Opmerking: De taak van dit artikel is volbracht, het wordt binnenkort teruggetrokken. We verwijderen bij ons bekende koppelingen om te voorkomen dat er problemen ontstaan in de trant van 'Pagina niet gevonden'. Als u koppelingen naar deze links hebt gemaakt, kunt u deze verwijderen. Zo zorgen we samen voor een verbonden internet.
U hoeft niet te beginnen in Excel om een Excel-grafiek toe te voegen aan een Word-document. In plaats daarvan kunt u een nieuwe Excel-grafiek maken in Word en de gegevens bewerken en de grafiek op de juiste plaats aanpassen.
-
Klik in het Word-document op invoegen > diagram.

-
Selecteer het gewenste type grafiek, zoals een kolom-of cirkeldiagram, en klik op OK. (Als u niet zeker weet welke optie u moet kiezen, gaat u omlaag in de lijst met alle grafieken om een voorbeeld van elk type te bekijken.)
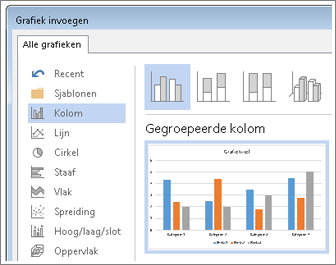
-
Voer uw gegevens in de spreadsheet in die automatisch met de grafiek wordt geopend. De grafiek wordt bijgewerkt zodat deze overeenkomt met de gegevens nadat u hebt getypt in één cel en gaat verder met de volgende stappen.
De grafiek bewerken en aanpassen
Wanneer de grafiek is geplaatst, kunt u de kleuren, stijlen, Details, onderdelen en gegevens zo vaak wijzigen als u wilt. Met deze drie stappen kunt u uw aanpak beter ordenen
-
Als u iets over de hele grafiek wilt wijzigen, klikt u op de grafiek om vier knoppen langs de rechterrand weer te geven. Klik hierop om de indelingsopties (zie hieronder), Grafiekelementen, grafiekstijlenen grafiek filterste wijzigen.
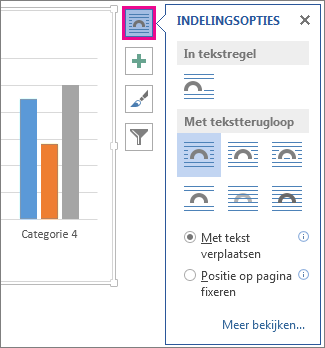
Of Klik in de grafiek om hulpmiddelen voor grafieken > ontwerpente openen en kies een van de vele Grafiekstijlen, typen en elementen.
-
Als u de gegevens wilt bewerken, klikt u met de rechtermuisknop op de grafiek en klikt u op gegevens bewerken om het werkblad opnieuw te openen. Wijzigingen in de spreadsheet worden automatisch weergegeven in de grafiek. Of Klik onder ontwerpenop gegevens > bewerken van gegevens.
-
Als u een specifiek element van de grafiek, zoals de legenda, aslabels, titel, gegevensbalken of achtergrond, wilt bewerken, wijzigen, toevoegen of verwijderen, klikt u op dat element. Klik vervolgens op de gewenste opties in het deelvenster opmaak dat wordt geopend rechts van de werkruimte. (Als u geen deelvenster opmaak ziet, dubbelklikt u op het grafiekelement dat u wilt wijzigen.)
Als u bijvoorbeeld op een grafiekas dubbelklikt, wordt een deelvenster as opmaken geopend en ziet u dit soort effecten onder Opties voor as. Klik op schaduw, gloeden de andere om te zien wat er mogelijk is.
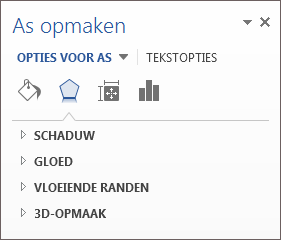
Zie een grafiek uit een Excel-spreadsheet invoegen in Wordals u al een grafiek in Excel hebt gemaakt die u wilt gebruiken in Word, bijvoorbeeld wanneer u de grafiek automatisch wilt kunnen bijwerken wanneer de gegevens in de oorspronkelijke Excel-werkmap worden gewijzigd.










