Opmerking: De taak van dit artikel is volbracht, het wordt binnenkort teruggetrokken. We verwijderen bij ons bekende koppelingen om te voorkomen dat er problemen ontstaan in de trant van 'Pagina niet gevonden'. Als u koppelingen naar deze links hebt gemaakt, kunt u deze verwijderen. Zo zorgen we samen voor een verbonden internet.
Als u een envelop wilt afdrukken, hoeft u eigenlijk alleen te weten hoe u de envelop in de printer moet leggen. Word helpt hierbij door informatie op te vragen bij de printer en vervolgens de juiste invoermethode aan te geven.
-
Open een document in Word.
-
Klik op Verzendlijsten en klik vervolgens op Enveloppen.

In Word wordt het dialoogvenster Envelop weergegeven.
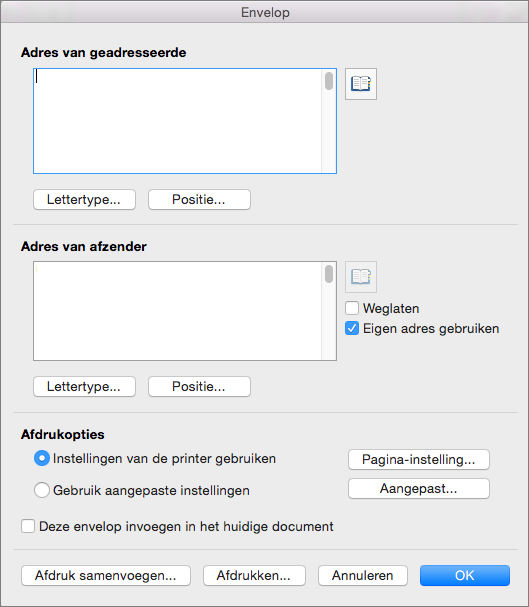
-
Typ in Adres van geadresseerde het doeladres.
-
Controleer het adres in Adres van afzender of voer een ander adres in.
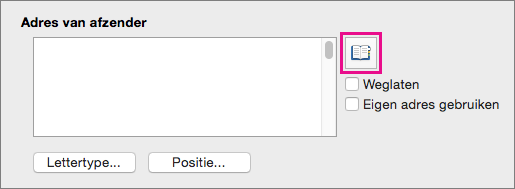
Als Eigen adres gebruiken is geselecteerd, wordt met Word automatisch het adres ingevuld dat is gekoppeld aan uw contactgegevens. Als u een ander adres wilt invullen, schakelt u het selectievakje Eigen adres gebruiken uit en typt u een vervangend adres, of klikt u op Adres invoegen om een vervangend adres te zoeken in uw contactpersonen.
-
Als u de grootte en de afdrukstand van de envelop wilt selecteren in een configuratie van de printer, klikt u op Pagina-instelling.
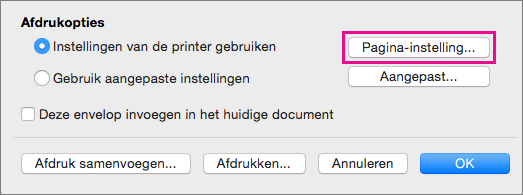
-
Als u de envelop als een pagina in het geopende document wilt invoegen, selecteert u Deze envelop invoegen in het huidige document.
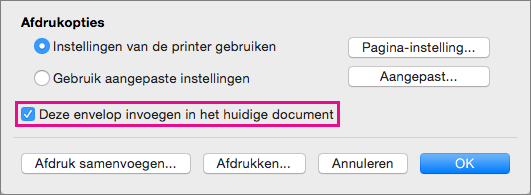
-
Als de adressen van de geadresseerde en de afzender correct zijn, klikt u op OK.
In Word wordt een nieuw venster geopend waarin de adresindeling wordt weergegeven voor het afdrukken op een envelop.
-
Breng eventuele aanvullende wijzigingen aan de envelop aan en klik vervolgens in het menu Bestand op Afdrukken.
De grootte, het lettertype of de lay-out wijzigen
-
Als u wijzigingen wilt aanbrengen in het envelopformaat, de lettertypen van de adressen of de indeling van de adressen, klikt u op het tabblad Verzendlijsten en vervolgens op Enveloppen.
-
Als u het lettertype of de lettertypegrootte van de adressen van de geadresseerde of de afzender wilt wijzigen, klikt u op Lettertype onder het adres dat u wilt wijzigen.
Het dialoogvenster Lettertype wordt in Word weergeven.
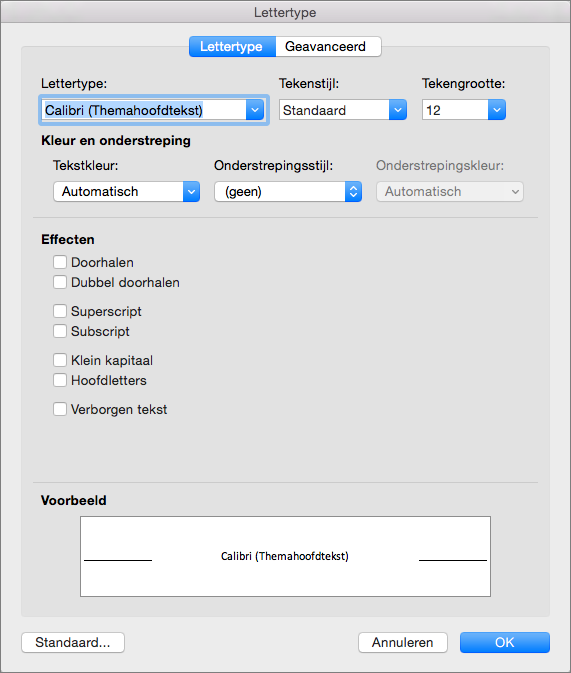
-
Selecteer of typ nieuwe instellingen voor het lettertype van het adres dat u wilt wijzigen en klik vervolgens op OK.
-
Als u de positie van de adressen op de envelop wilt wijzigen, klikt u onder Ares van geadresseerde of Adres van afzender op Positie om het dialoogvenster Adrespositie te openen.
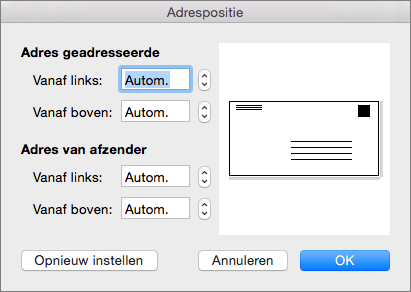
-
Wijzig alle afstanden die worden weergegeven in Adrespositie en klik vervolgens op OK.
-
Als u het formaat van de envelop wilt wijzigen in een andere configuratie van uw printer, klikt u op Pagina-instelling.
-
Als u een nieuw envelopformaat en een nieuwe indeling wilt definiëren, klikt u op Aangepast.
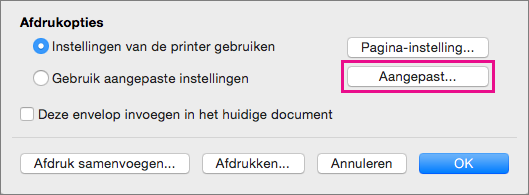
Het dialoogvenster Aangepaste paginaopties wordt weergegeven in Word.
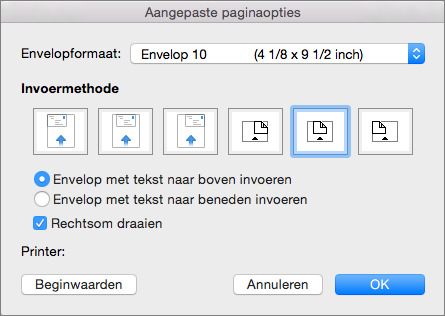
-
Als u een aangepast formaat wilt instellen voor een envelop, selecteert u Aangepast formaat in de lijst Envelopformaat.
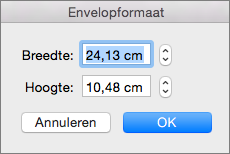
Zelfs als Aangepast formaat al is geselecteerd, wordt het dialoogvenster Envelopformaat weergegeven in Word als u deze optie nogmaals selecteert.
-
Klik op OK om deze afmetingen voor de envelop te accepteren.
-
Klik nogmaals op OK om terug te keren naar het dialoogvenster Envelop. U kunt hier nog meer wijzigingen aanbrengen of de envelop afdrukken.
Instellingen voor enveloppen opslaan en opnieuw gebruiken
Als u alle envelopinstellingen wilt opslaan die u voor toekomstig gebruik hebt gemaakt, selecteert u Deze envelop invoegen in het huidige document in het dialoogvenster Envelop.
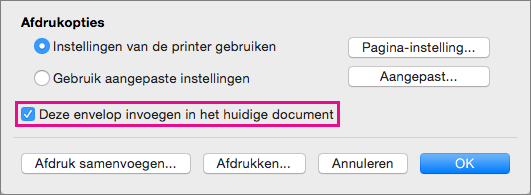
Wanneer de envelop met Word wordt toegevoegd aan het huidige document, wordt de envelop weergegeven als pagina 1. Als u uw document wilt opslaan met de ingevoegde envelop, klikt u op Bestand en vervolgens op Opslaan als. Ga naar een map, controleer of wijzig de bestandsnaam en klik op Opslaan.
Wanneer u nog een envelop wilt afdrukken, hoeft u slechts enkele stappen uit te voeren.
-
Open het opgeslagen document.
-
Klik op Verzendlijsten > Enveloppen.
Het dialoogvenster Envelop wordt geopend en de adressen worden weergegeven, indien aanwezig, evenals de envelopinstellingen die zijn opgeslagen in het bestand.
-
Breng eventueel wijzigingen aan de adressen aan, of aan de indeling of het envelopformaat.
-
Klik op Bestand > Afdrukken.
Zorg ervoor dat de envelop wordt weergegeven in het voorbeeldvenster.
Tip: Als u meerdere enveloppen met hetzelfde adres wilt afdrukken, typt u het gewenste aantal enveloppen in het vak Aantal.
-
Klik onder Pagina's op Huidige pagina en klik vervolgens op Afdrukken.
Enveloppen afdrukken voor een massamailing
Raadpleeg een van de volgende onderwerpen als u een reeks enveloppen met verschillende adressen wilt afdrukken:
Eén envelop afdrukken
-
Klik in het menu Beeld op Afdrukweergave.
Opmerking: U kunt een envelop niet afdrukken in de notitieblokweergave of de publicatieweergave.
-
Klik in het menu Extra op Enveloppen.
-
Typ of bewerk het postadres in het vak Adres geadresseerde.
-
Zorg ervoor dat het vak Adres van afzender het adres van de gewenste afzender bevat.
Opmerking: Standaard wordt in Word het adres uit uw persoonlijke instellingen gebruikt. Als u een ander adres wilt typen, schakelt u het selectievakje Eigen adres gebruiken uit.
-
Plaats een envelop in de printer.
-
Klik op Afdrukken in het dialoogvenster Enveloppen.
-
Selecteer in het snelmenu Afdrukken de gewenste printer en klik op Afdrukken.
Een adres van afzender voor alle enveloppen opgeven
Standaard wordt, als u één enkele envelop afdrukt, in Word het adres van afzender gebruikt uit uw persoonlijke instellingen, tenzij u een ander adres hebt getypt. Als u regelmatig een ander adres wilt gebruiken, kunt u een ander adres opgeven in uw persoonlijke instellingen.
-
Klik in het Word-menu op Voorkeuren.
-
Klik onder persoonlijke instellingenop gebruikers informatie

-
Typ de gegevens die u wilt weergeven voor het adres van de afzender.
Dit adres wordt automatisch weergegeven wanneer u de volgende keer een envelop maakt en afdrukt.










