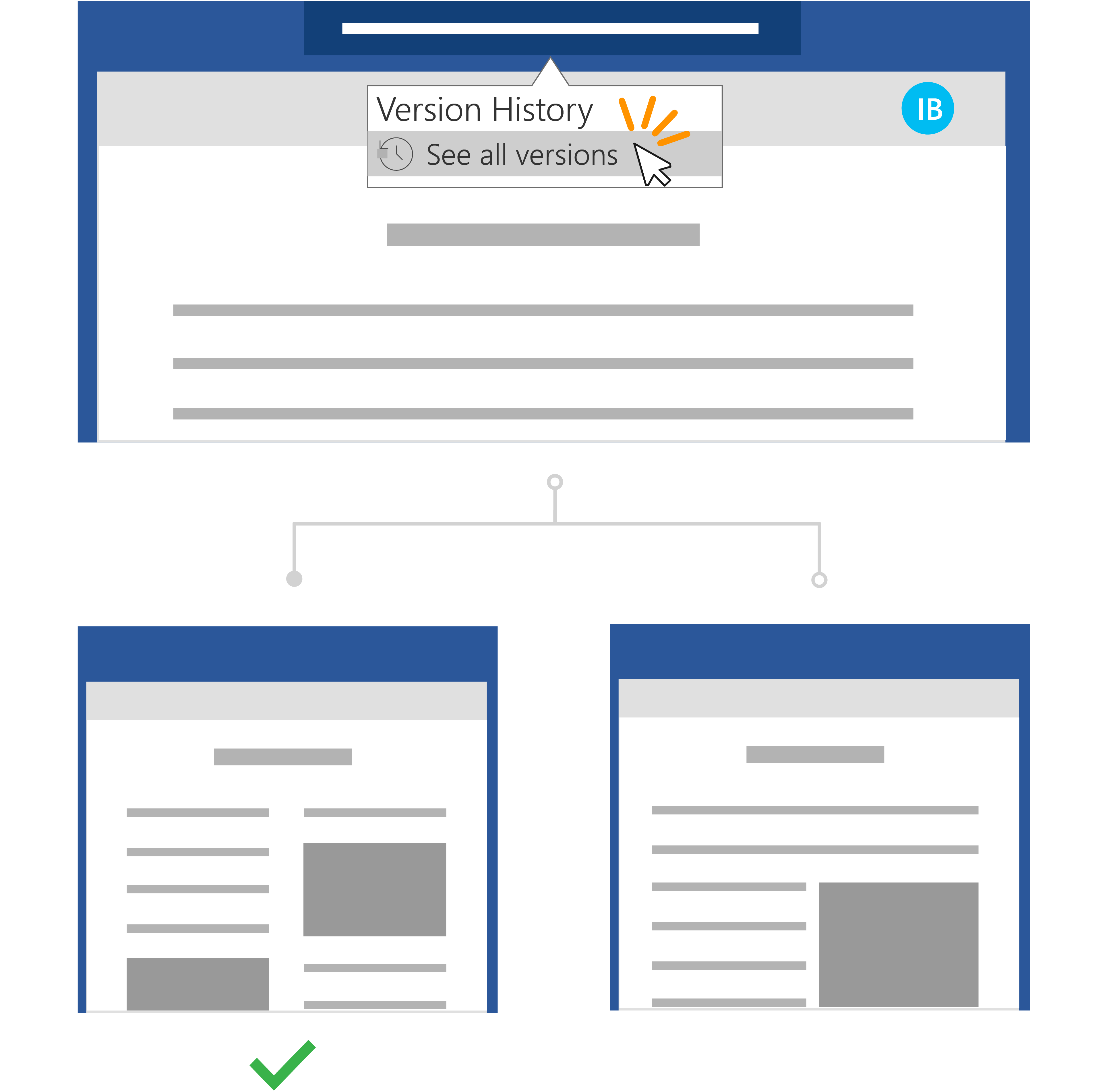Snelle stappen:
Voor een bestand dat is opgeslagen in OneDrive of een SharePoint Online-bibliotheek, kunt u teruggaan naar een eerdere versie van het bestand en het terugzetten.
-
Open het bestand dat u wilt terugzetten en ga naar Bestand > Info.
-
Als het bestand eerdere versies heeft, ziet u een knop met de naam Versiegeschiedenis. Selecteer deze om de lijst met versies weer te geven.
-
Selecteer in het deelvenster Versiegeschiedenis aan de rechterkant een versie om deze weer te geven.
-
Nadat u de versie hebt gekozen die u wilt herstellen, selecteert u de knop Herstellen onder de werkbalk.
< Meer samenwerkingsscenario's
Met Microsoft 365 en Automatisch opslaan hoeft u zich geen zorgen te maken over het verlies van bewerkingen of het bijvoegen van verouderde kopieën van bestanden. Maar als u per ongeluk wijzigingen aanbrengt in een bestand, kunt u eenvoudig teruggaan naar een vorige versie zonder de ongewenste wijzigingen met versiegeschiedenis.
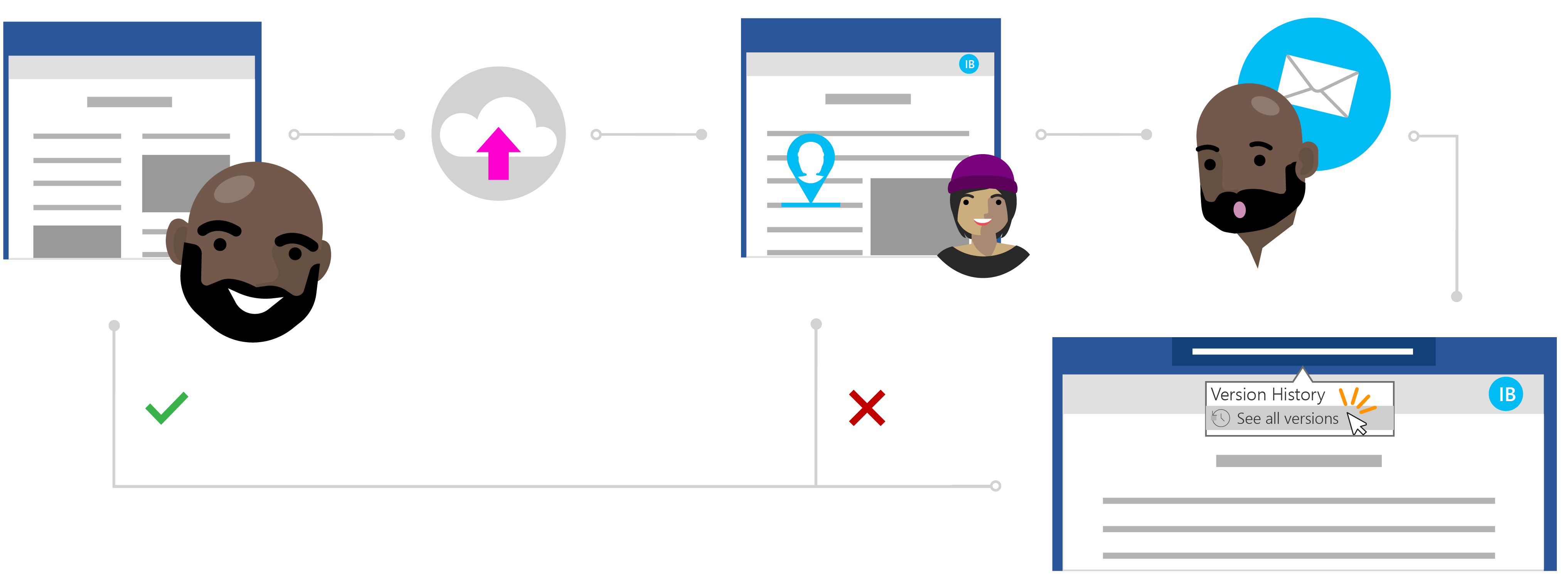
Het verhaal van Ines over het herstellen van een bestand zonder ongewenste wijzigingen
Privé delen met OneDrive
Todd heeft een onderzoeksdocument geschreven over zijn laatste studies, maar hij vindt dat er iets ontbreekt. Om ervoor te zorgen dat het document duidelijk en beknopt is, besluit hij de hulp in te roepen van een van zijn dichtstbijzijnde collega's om hem feedback te geven.
Omdat Ines een uitstekende schrijver is, kan hij op haar rekenen voor waardevolle hulp. Todd opent zijn OneDrive-map, klikt met de rechtermuisknop op het Word document en klikt op Delen om Ines uit te nodigen voor het bestand.
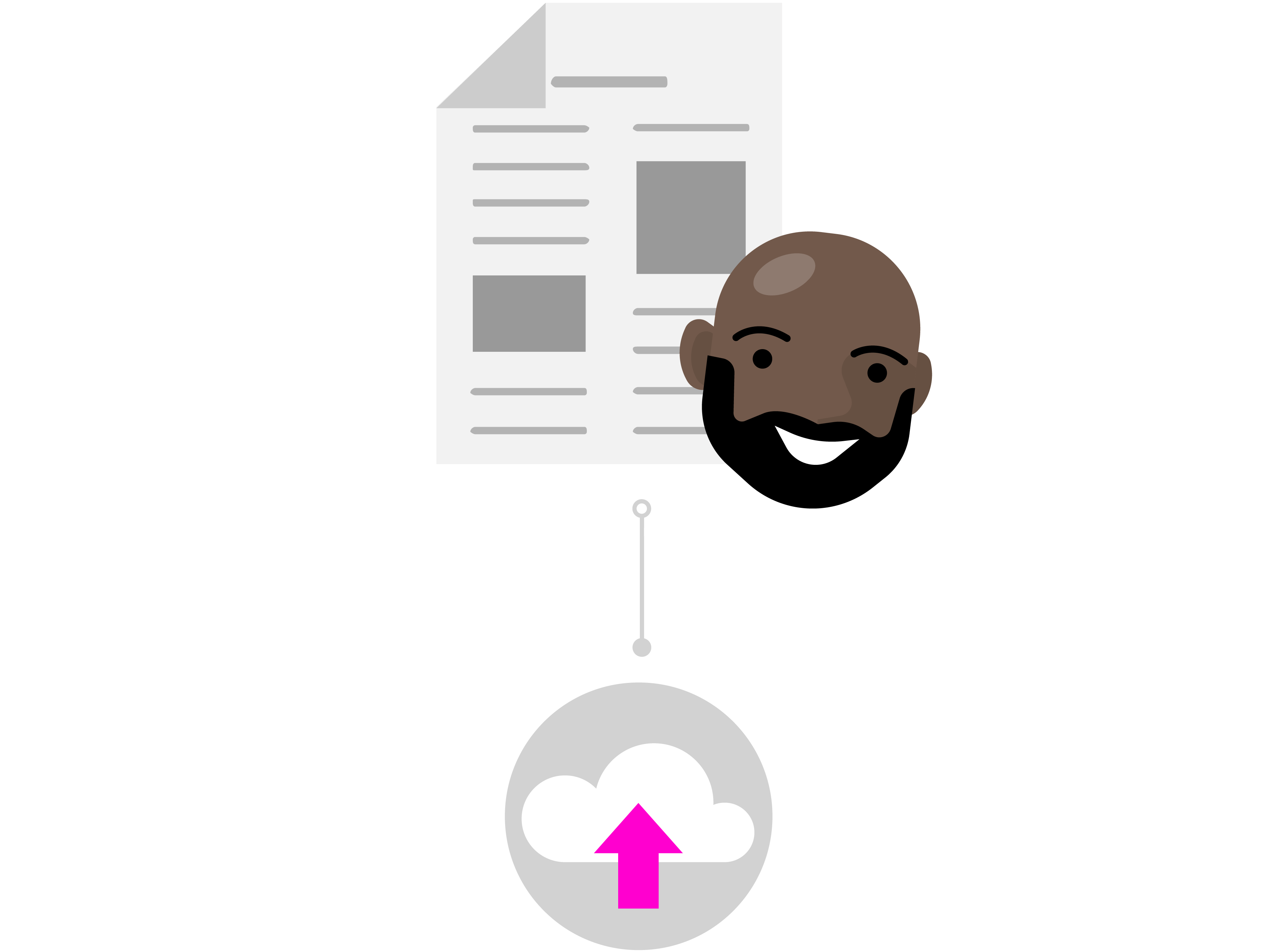
Vol vertrouwen bewerken in de cloud
Ines ontvangt een melding van een gedeeld bestand van Todd en ziet zijn bericht: 'Kunt u mijn paper bekijken en mij uw updates sturen?' Ze opent het Word document en begint met het aanbrengen van wijzigingen in het bestand. Ze herschrijft zijn inleiding om meteen ter zake te komen en maakt andere inhoudsherzieningen om enkele van zijn belangrijkste onderzoekspunten te verklaren.
Ines doet veel werk, maar weet dat met Automatisch opslaan haar wijzigingen veilig zijn en automatisch in het document worden opgeslagen. Nadat ze tevreden is met het document, sluit ze het bestand.
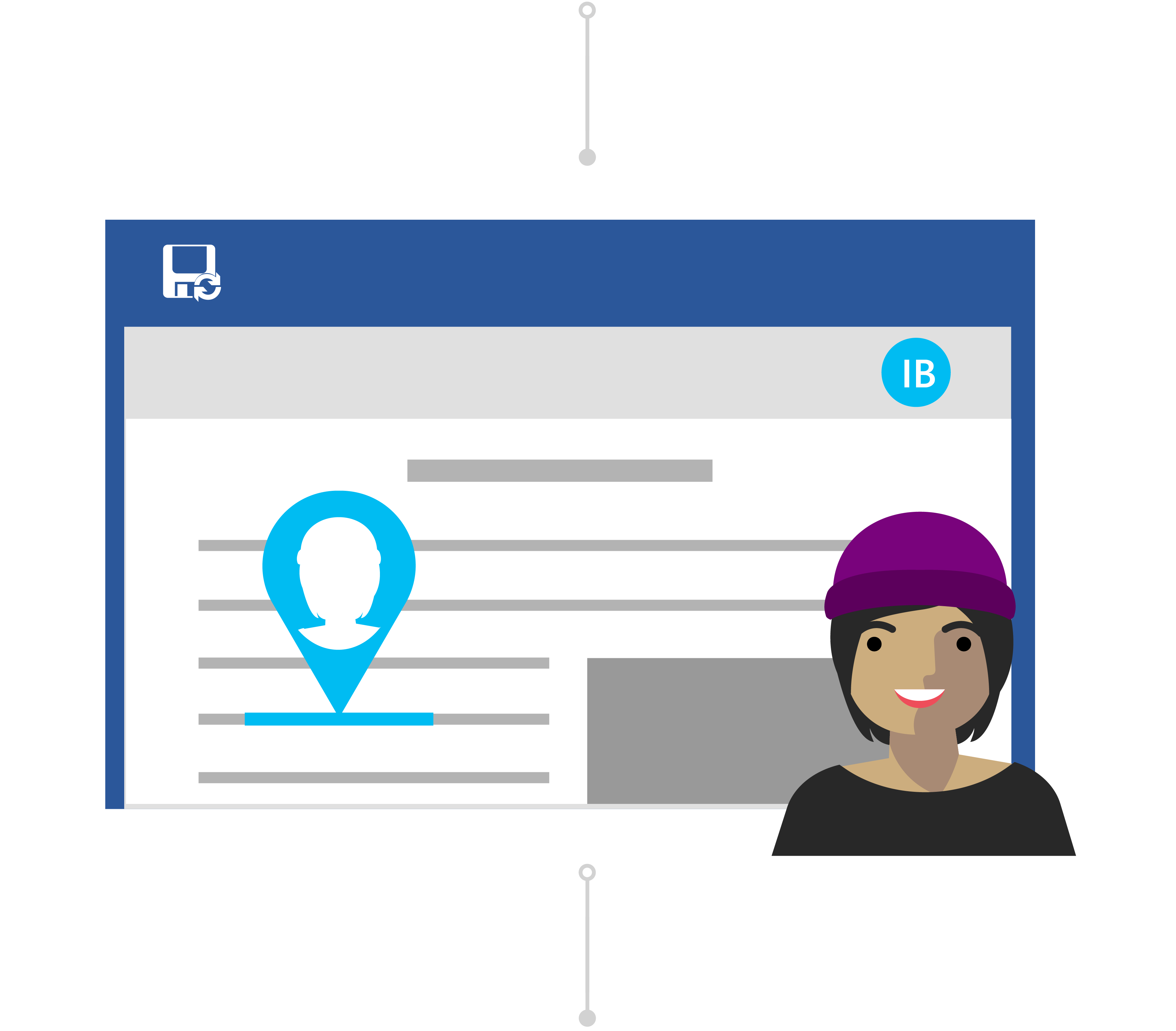
Geen zorgen met versiegeschiedenis
De volgende dag gaat Todd het document in om te zien wat voor feedback Ines nog heeft. Tot zijn verrassing zijn er belangrijke wijzigingen aangebracht in de inhoud. Hij neemt contact op met Ines, "Hey Ines, bedankt voor de wijzigingen, maar ik wilde alleen suggesties en feedback, geen uitgebreide bewerkingen."
Hoewel er een misverstand was, weet Todd dat hij zich geen zorgen hoeft te maken. Met Versiegeschiedenis weet hij dat, hoewel haar wijzigingen zijn opgeslagen in zijn bestand, office zijn oorspronkelijke versie heeft bijgehouden.
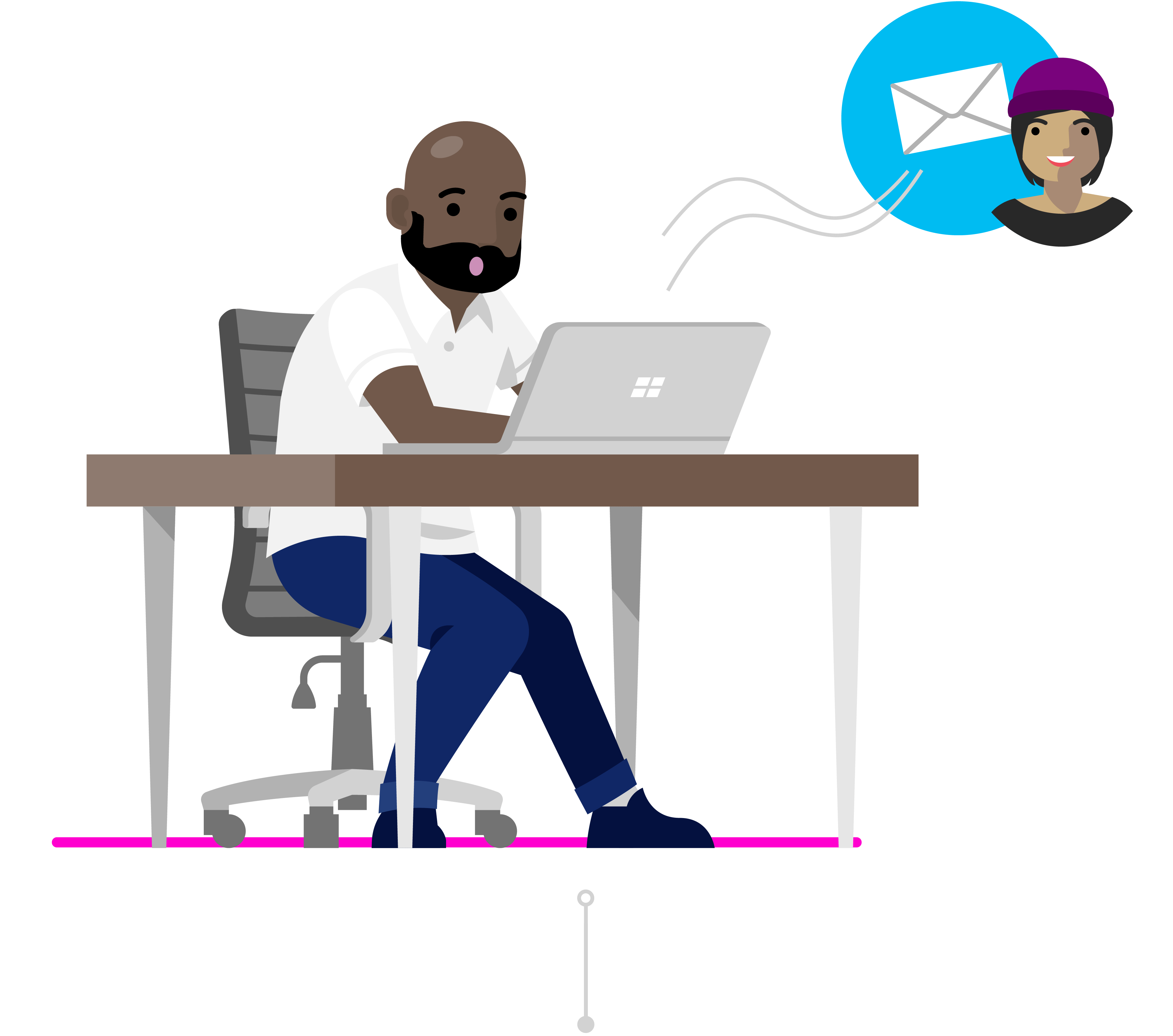
Een vorige versie herstellen
Ines ziet Todd's boodschap en realiseert zich haar fout. Ze opent het onderzoeksdocument in Word en klikt op de titel. In de vervolgkeuzelijst klikt ze op Alle versies weergeven onder Versiegeschiedenis en kan ze snel navigeren en een versie van het onderzoeksdocument openen voordat ze de ongewenste wijzigingen heeft aangebracht.
Ines plaatst de twee versies van het document naast elkaar. Ze gebruikt het document met haar ongewenste wijzigingen als referentie, zodat ze haar feedback eenvoudig kan samenvatten in opmerkingen in de oorspronkelijke versie van Todd, zoals hij had gewild. Ze slaat dit op als de definitieve versie en het is goed om te gaan!