Opmerking: De taak van dit artikel is volbracht, het wordt binnenkort teruggetrokken. We verwijderen bij ons bekende koppelingen om te voorkomen dat er problemen ontstaan in de trant van 'Pagina niet gevonden'. Als u koppelingen naar deze links hebt gemaakt, kunt u deze verwijderen. Zo zorgen we samen voor een verbonden internet.
U kunt een vertrouwelijk document beveiligen met een wachtwoord om te voorkomen dat anderen het document kunnen wijzigen of zelfs kunnen openen.
U kunt voorkomen dat ongeautoriseerde gebruikers een document openen of wijzigen, zelfs als ze wel gemachtigd zijn het document te openen. U kunt uw document ook beveiligen door op te geven hoe of of anderen feedback kunnen geven.
Uw document beveiligen tegen openen of bewerken
-
Klik op Controleren > Document beveiligen.
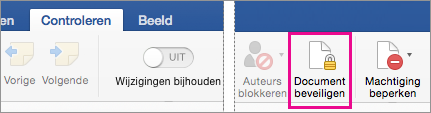
-
Onder Beveiliging kunt u aangeven of een wachtwoord moet worden opgegeven om het document te openen, te wijzigen of beide. Typ de wachtwoorden opnieuw om ze te bevestigen.
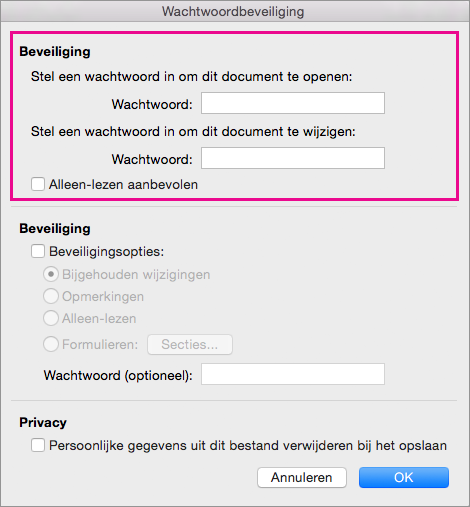
-
Wachtwoorden zijn hoofdlettergevoelig en kunnen maximaal 15 tekens lang zijn.
-
Als u het wachtwoord kwijtraakt of vergeet, kan dit niet voor u worden hersteld. Zorg ervoor dat u een kopie van het wachtwoord op een veilige plaats bewaart of maak een veilig wachtwoord dat u gemakkelijk kunt onthouden.
-
-
Klik op OK.
Uw document beveiligen voordat u dit verzendt voor revisie
-
Klik op Controleren > Document beveiligen.
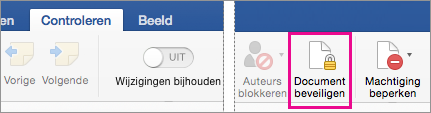
-
Selecteer onder Beveiliging de optie Beveiligingsopties.
-
Ga op een van de volgende manieren te werk:
Bewerking
Werkwijze:
Houd bijgehouden wijzigingen ingeschakeld.
Klik op Bijgehouden wijzigingen
Toestaan dat anderen opmerkingen toevoegen
Klik op Opmerkingen
Voorkomen dat personen wijzigingen aanbrengen.
Klik op Alleen-lezen
Wijzigingen in formulieren beperken, zodat gebruikers het formulier kunnen invullen zonder per ongeluk het formulier zelf te wijzigen
Klik op Formulieren
-
Als u wilt voorkomen dat personen de beveiligingsinstellingen wijzigen, typt u een wachtwoord in het vak Wachtwoord.
-
Klik op OK wanneer u klaar bent.
Opmerking: Als u een document deelt met andere personen, kunt u persoonlijke gegevens, zoals de naam en het bedrijf van de auteur, verwijderen op het moment dat u het bestand opslaat. Hiervoor gaat u naar Privacy onder aan het dialoogvenster Wachtwoordbeveiliging en selecteert u Persoonlijke gegevens uit dit bestand verwijderen bij het opslaan.
U kunt voorkomen dat ongeautoriseerde gebruikers een document openen of wijzigen, zelfs als ze wel gemachtigd zijn het document te openen.
Let op: Wanneer u een wachtwoord voor een document maakt, schrijft u het wachtwoord op en bewaart u het op een veilige plaats. Als u het wachtwoord kwijtraakt, kunt u het document met wachtwoordbeveiliging niet openen of er geen toegang toe krijgen. Wachtwoorden in Excel voor Mac en Word voor Mac hebben een limiet van 15 tekens. U kunt een werkmap of document dat met een wachtwoord is beveiligd niet openen in de Windows-versie van Excel of Word als het wachtwoord langer is dan vijftien tekens. Als u het bestand wilt openen in Office voor Mac, vraagt u de maker om de lengte van het wachtwoord in Windows aan te passen.
In Word worden de gegevens die in een document zijn verborgen niet gecodeerd. Met voldoende tijd en kennis kan een gebruiker gegevens wijzigen in elk document waartoe hij of zij toegang heeft. Om te voorkomen dat gegevens worden gewijzigd en om vertrouwelijke informatie beter te beveiligen, kunt u de toegang tot Word-documenten die dergelijke informatie bevatten beperken door deze op te slaan op locaties die alleen beschikbaar zijn voor geautoriseerde gebruikers.
Voer een van de volgende handelingen uit.
-
Open het document dat u wilt beveiligen.
-
Klik in het Word-menu op Voorkeuren.
-
Klik onder Persoonlijke instellingen op Beveiliging

-
Typ een wachtwoord in het vak Wachtwoord voor openen en klik op OK.
-
Typ in het dialoogvenster Wachtwoord bevestigen nogmaals het wachtwoord en klik op OK.
-
Klik op Opslaan

Tip: Als u een wachtwoord wilt verwijderen, selecteert u alle inhoud in het vak Wachtwoord voor openen en drukt u op Delete .
U kunt een wachtwoord instellen, zodat alleen geautoriseerde gebruikers wijzigingen aan een document kunnen aanbrengen. Gebruikers die niet zijn geautoriseerd om een document te wijzigen, kunnen het nog steeds openen en vervolgens opslaan door een andere bestandsnaam te gebruiken.
-
Open het document dat u wilt beveiligen.
-
Klik in het Word-menu op Voorkeuren.
-
Klik onder Persoonlijke instellingen op Beveiliging

-
Typ een wachtwoord in het vak Wachtwoord voor schrijfbevoegdheid en klik op OK.
-
Typ in het dialoogvenster Wachtwoord bevestigen nogmaals het wachtwoord en klik op OK.
-
Klik op Opslaan

Tip: Als u een wachtwoord wilt verwijderen, selecteert u alle inhoud in het vak Wachtwoord voor schrijfbevoegdheid en drukt u op Delete .
Als onderdeel van het voorbereiden van een document voor revisie kunt u opgeven dat anderen het document alleen kunnen wijzigen door opmerkingen in te voegen, of door opmerkingen en bijgehouden wijzigingen in te voegen met revisiemarkeringen. Als extra beveiliging kunt u een wachtwoord instellen om ervoor te zorgen dat gebruikers dit type beveiliging niet kunnen verwijderen.
-
Open het document dat u wilt beveiligen.
-
Ga naar het tabblad Controleren en klik onder Beveiliging op Document.
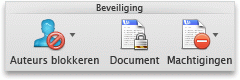
-
Ga op een van de volgende manieren te werk:
Bewerking
Werkwijze
Waarborgen dat alle wijzigingen worden bijgehouden, zodat u deze kunt controleren. Gebruikers kunnen geen wijzigingen accepteren of afwijzen of het bijhouden van wijzigingen uitschakelen.
Klik op Bijgehouden wijzigingen
Gebruikers toestaan opmerkingen te maken
Klik op Opmerkingen
Wijzigingen beperken tot formulieren, zodat gebruikers de velden kunnen invullen zonder onopzettelijk wijzigingen aan het formulier zelf aan te brengen
Klik op Formulieren
Voorkomen dat gebruikers wijzigingen kunnen aanbrengen
Klik op Alleen-lezen
-
Open het document waarvoor u het wachtwoord wilt wijzigen.
-
Klik in het Word-menu op Voorkeuren.
-
Klik onder Persoonlijke instellingen op Beveiliging

-
Selecteer alle inhoud in het vak Wachtwoord voor openen of het vak Wachtwoord voor schrijfbevoegdheid.
-
Typ het nieuwe wachtwoord en klik vervolgens op OK.
-
Typ in het dialoogvenster Wachtwoord bevestigen nogmaals het wachtwoord en klik op OK.
-
Klik op Opslaan

Tip: Als u een wachtwoord wilt verwijderen, selecteert u alle inhoud in het vak Wachtwoord voor openen of het vak Wachtwoord voor schrijfbevoegdheid en drukt u op Delete.










