Opmerking: De taak van dit artikel is volbracht, het wordt binnenkort teruggetrokken. We verwijderen bij ons bekende koppelingen om te voorkomen dat er problemen ontstaan in de trant van 'Pagina niet gevonden'. Als u koppelingen naar deze links hebt gemaakt, kunt u deze verwijderen. Zo zorgen we samen voor een verbonden internet.
Als u de opmaak, plaatsing en algemene elementen in het diamodelwijzigt, hoeft u niet te veel bewerkingen van afzonderlijke dia's in uw presentatie uit te voeren. In de volgende afbeelding ziet u hoe een wijziging in het diamodel (bijvoorbeeld het toepassen van een oranje opvulkleur op de tijdelijke aanduiding voor de titel) in de gerelateerde dia-indelingen wordt gerepliceerd.
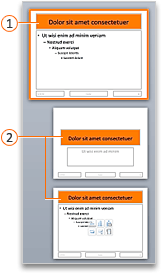
Diamodel met opgemaakt titel element 
Dia-indelingen 
Als u meerdere Thema's hebt toegepast op verschillende dia's in uw presentatie, wordt voor elk van deze dia's een diamodel weergegeven in de weergave Diamodel.
Een of meer diamodellen maken en aanpassen
-
Klik op het tabblad Beeld op Diamodel.

-
Als u de weergave Diamodel opent, wordt een leeg diamodel met de bijbehorende standaardindelingen weergegeven. Ga als volgt te werk om nog een diamodel toe te voegen:
-
Klik op een locatie in het deelvenster miniatuur van de dia waar u het nieuwe diamodel wilt weergeven.
-
Klik op het tabblad Diamodel op Diamodel invoegen.
Opmerking: In het deelvenster met diaminiaturen geeft de grote dia-afbeelding het diamodel aan. De kleinere afbeeldingen onder het diamodel geven de bijbehorende indelingen aan.
-
-
Ga op een van de volgende manieren te werk:
-
Zie een dia-indeling toepassen of wijzigenom een of meer aangepaste indelingen te maken of om bestaande indelingen te wijzigen.
-
Als u een of meer van de ingebouwde dia-indelingen van het standaarddiamodel wilt verwijderen, klikt u in het deelvenster met diaminiaturen op de dia-indelingen die u wilt verwijderen, en klikt u vervolgens op het tabblad Diamodel op Verwijderen.
-
Zie uw eigen thema maken in PowerPointals u een ontwerp of kleuren, lettertypen, effecten en achtergronden van thema wilt toepassen.
-
Als u de afdrukstand wilt instellen voor alle dia’s in uw presentatie, klikt u op het tabblad Diamodel op Diagrootte > Pagina-instelling. Klik onder Afdrukstand op de gewenste afdrukstand.
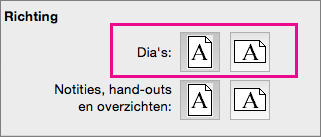
-
Als u onder aan alle pagina's in uw presentatie tekst wilt toevoegen als voettekst, klikt u op het tabblad diamodel op diagrootte >pagina-instelling > kop-/voettekst.
-
-
Nadat u wijzigingen hebt aangebracht, klikt u op het tabblad Diamodel op Model sluiten.
-
Als u dit wilt opslaan als een sjabloon om het opnieuw te gebruiken, klikt u op bestand > Opslaan als sjabloon, typt u een bestandsnaam en klikt u op Opslaan.
Zie ook
Dia-indelingen maken of wijzigen in PowerPoint voor Mac
Een transparante afbeelding (watermerk) toevoegen aan uw dia's in PowerPoint voor Mac
Een logo, bedrijfsnaam of kop- of voettekst toevoegen aan hand-outs
Paginanummers, de datum en tijd of voettekst toevoegen aan alle dia's in PowerPoint voor Mac
Opmaak van voettekst wijzigen op alle dia's in PowerPoint voor Mac










