Tijdens een Lync-vergadering klikt u op [het pictogram voor chatten] om een chatbericht te typen. Typ in het onderste deel van het invoergebied en druk op Enter om het bericht te verzenden. Het bericht wordt verzonden naar alle deelnemers aan de vergadering. Vanuit Lync Web App kunt u geen chatbericht verzenden naar een specifieke deelnemer of naar iemand die geen deel uitmaakt van de vergadering. Daarnaast kunt u geen afbeeldingen (behalve emoticons) of bestanden verzenden als chatberichten.
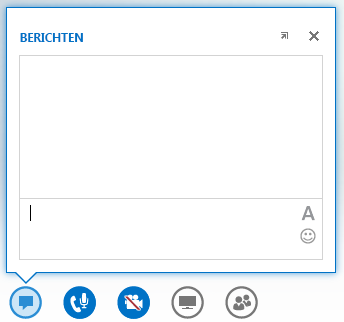
Zowel uitgaande als binnenkomende berichten worden weergegeven in het berichtgeschiedenisvenster boven aan het chatvenster met de aanmeldingsnaam van de verzender en de tijd waarop het bericht is verstuurd.
Verwante taken
Het chatvenster dokken
Het chatvenster wordt niet standaard weergegeven in Lync Web App. Als u dit venster niet ziet, wijst u met de muisaanwijzer het pictogram voor chatten aan om een voorbeeld van het chatvenster te bekijken of klikt u op het pictogram om het chatvenster te openen. Als u het voorbeeld hebt geopend, blijft dit open tot u ergens anders op het scherm klikt. Klik op het pijlpictogram rechtsboven in het voorbeeld om het chatvenster aan de linkerkant van de vergaderruimte vast te maken.
Een bericht opmaken
De opmaak van de bericht die u verzendt wordt bepaald door de opmaak van het laatste teken dat u typt in het bericht. Dit betekent dat als alle tekst die u typt in één lettertype is, terwijl alleen het laatste teken in een ander lettertype is, het bericht wordt verzonden in het andere lettertype. Uw lettertype is alleen van invloed op de berichten die u verzendt, niet op die van de persoon die deze ontvangt en beantwoordt.
Als u opmaakopties wilt selecteren, klikt u op het pictogram Het lettertype, de tekstkleur of andere opmaak wijzigen in het berichtinvoervak om de kleur, het lettertype, de lettergrootte en stijl te kiezen voor alle tekst die u typt. U kunt uw keuzen wijzigen voor elk bericht. De keuzen worden echter alleen bewaard voor de huidige vergadering en alleen op het apparaat dat u gebruikt om de keuzen in te stellen. Als het lettertype van een inkomend bericht afwijkt van het lettertype dat in dit bericht is verzonden, wordt dit lettertype mogelijk niet ondersteund door de browser.
In Lync Web App kunt u alleen de tekstopmaak van een alinea wijzigen, niet de opmaak van afzonderlijke letters, woorden of zinsdelen. U kunt geen tekst uit het berichtgeschiedenisvenster kopiëren om deze opnieuw te gebruiken of een kopie opslaan van alle chatberichten die tijdens een vergadering zijn verstuurd.
Emoticons aan een bericht toevoegen
Klik op het pictogram Een emoticon selecteren in het berichtinvoervak en klik op de gewenste emoticon. Het typografische equivalent van de emoticon, bijvoorbeeld :) voor de smiley, verschijnt in uw bericht. Wanneer u op Enter drukt en het bericht verzendt, ziet u de echte emoticon in het berichtgeschiedenisvenster.
Tip: Als u het typografische equivalent kent van de emoticon die u wilt toevoegen, kunt u dit direct in uw bericht typen.










