U kunt chatsessies hebben met een of meer contactpersonen. In het chatbericht kunt u het lettertype en kenmerken zoals vet, onderstreept, cursief of kleur kiezen. Bovendien kunt u emoticons invoegen en tekst en tabellen plakken die u hebt gekopieerd uit een ander Microsoft Office-programma, zoals Microsoft Word en Microsoft Excel.
Wat wilt u doen?
Een chatbericht aan één persoon sturen
Ga als volgt te werk om een chatbericht te verzenden naar één persoon:
-
Open de communicatiesoftware Microsoft Lync 2010 Basic en dubbelklik in uw lijst met contactpersonen of in de zoekresultaten op de persoon waarmee u contact wilt opnemen.
-
Typ een bericht in het invoergebied en druk vervolgens op Enter op het toetsenbord. U ziet wanneer de andere persoon antwoord geeft doordat er een bericht verschijnt boven het invoergebied dat de persoon een bericht schrijft.
Ga voor meer informatie over hoe u contactpersonen zoekt (of mensen die geen contactpersoon zijn maar aan wie u een chatbericht wilt sturen), naar Lync 2010 Zoeken gebruiken.
Ga voor een videodemonstratie over hoe u een chatbericht verzendt, naar Video: Een chatbericht verzenden.
Een chatbericht sturen aan een groot aantal personen
U kunt een chatbericht verzenden naar iedereen in een distributiegroep of groep met contactpersonen, of aan specifieke leden van een groep.
Een chatbericht sturen aan een distributiegroep of een groep met contactpersonen
-
Klik in het hoofdvenster van Lync in de lijst met contactpersonen met de rechtermuisknop op de naam van de groep.
-
Klik op Een chatbericht verzenden .
-
Typ een bericht in het invoergebied en druk vervolgens op Enter. Het bericht wordt naar iedereen in de groep verzonden.
Een chatbericht sturen aan bepaalde leden van een distributiegroep of een groep met contactpersonen
-
Zoek de groep waaruit u contactpersonen wilt selecteren in de lijst met contactpersonen in het hoofdvenster van Lync.
-
(Optioneel) Als er geen groepsleden worden weergegeven, klikt u op de pijl voor uitvouwen/samenvouwen naast de naam van de groep.
-
Klik op alle personen die u wilt selecteren terwijl u Ctrl ingedrukt houdt.
-
Klik met de rechtermuisknop op een van de geselecteerde contactpersonen en klik vervolgens op Een chatbericht verzenden .
-
Typ een bericht in het invoergebied en druk vervolgens op Enter. Het bericht wordt naar alle geselecteerde personen verzonden.
Anderen uitnodigen voor een gesprek
Ga op een van de volgende manieren te werk om meer personen uit te nodigen tijdens een chatsessie:
-
Open Lync en sleep uit de lijst met contactpersonen een of meer contactpersonen in het gespreksvenster.
-
Klik in het gespreksvenster op het menu Opties voor personen , klik op Uitnodigen op naam of telefoonnummer , selecteer een of meer contactpersonen of zoek er een en klik vervolgens op OK .
De contactpersonen die u hebt geselecteerd, worden aan de huidige sessie toegevoegd.
Verschillende chatberichten sturen naar verschillende personen
U kunt tegelijkertijd verschillende chatsessies met verschillende mensen hebben. U kunt bijvoorbeeld in de ene sessie chatberichten naar uw manager sturen en in een andere sessie met een andere groep of persoon een gesprek voeren.
-
Start een chatsessie door de bovenstaande stappen uit te voeren.
-
Herhaal, zonder de bestaande sessie te sluiten, dezelfde stappen om een geheel nieuwe sessie te starten met een andere contactpersoon, een nummer of een groep.
Een gesprek beëindigen
Ga als volgt te werk wanneer u een chatsessie wilt beëindigen:
-
Klik op de knop Sluiten ( X ) in de rechterbovenhoek van het gespreksvenster.
Opgeslagen chatsessies weergeven
U geeft als volgt eerdere chatsessies weer:
-
Klik in het hoofdvenster van Lync op Bestand en klik vervolgens op Gespreksgeschiedenis weergeven. Nu verschijnt de gespreksgeschiedenis die is opgeslagen in Microsoft Outlook. Zowel de tijd als de deelnemers worden aangegeven.
U schakelt als volgt het opslaan van chatsessies uit:
-
Klik in het hoofdvenster van Lync op Opties en klik vervolgens op Persoonlijk .
-
Schakel onder Persoonlijke informatie beheren het selectievakje Mijn chatsessies opslaan in de e-mailmap Gespreksgeschiedenis in of uit.
Lettertypen in een chatbericht wijzigen
In het invoergebied (het gebied waar u een bericht typt) kunt u geselecteerde woorden of letters in het huidige chatbericht vet of cursief maken of onderstrepen, of het lettertype, de kleur of tekengrootte van tekst wijzigen. U kunt ook opties voor tekstopmaak instellen die van toepassing zijn op alle toekomstige chatberichten.
Tekst in het huidige bericht opmaken
-
Selecteer de tekst die u wilt opmaken in het invoergebied in een gespreksvenster.
-
Ga op een van de volgende manieren te werk:
-
Klik op de knop Opmaak ( A ) in het invoergebied, breng de gewenste wijzigingen aan en klik vervolgens in het berichtgebied om de wijzigingen te accepteren.
-
Klik met de rechtermuisknop op de geselecteerde tekst, klik op Lettertype chatberichten wijzigen , breng de gewenste wijzigingen aan en klik op OK .
-
Tip: Wanneer u eenvoudige wijzigingen wilt aanbrengen tijdens het typen, zoals vet of cursief maken en onderstrepen, moet u de sneltoetscombinaties CTRL+B, CTRL+I en CTRL+U gebruiken.
De tekstopmaak instellen voor alle toekomstige chatberichten
-
Klik in het hoofdvenster van Lync op de knop Opties .
-
Klik in het dialoogvenster Lync - Opties op Algemeen .
-
Klik onder Chatberichten op de knop Lettertype wijzigen .
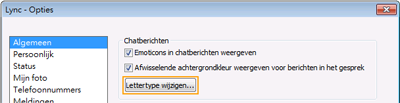
-
Selecteer de gewenste opties in het dialoogvenster Lettertype wijzigen en klik vervolgens op OK .
De wijzigingen die u aanbrengt, zijn alleen van toepassing op de tekst die u typt, niet op de tekst van anderen. De grootte of het lettertype van de tekst van iemand anders kunt u niet wijzigen.
Informatie in een chatbericht plakken
Met Lync kunt u tekst, tabellen en koppelingen van andere Microsoft Office-producten direct in een invoergebied kopiëren en plakken. U kunt afbeeldingen (screenshots, foto's, etc.) echter niet direct in een chatbericht plakken, maar wel op een whiteboard plakken en aan anderen laten zien. U doet dit als volgt:
-
Klik in het venster van de chatsessie op Delen en daarna op Nieuw whiteboard.
-
Klik op de knop Afbeelding invoegen onder aan het whiteboard en blader naar de afbeelding die u wilt weergeven en dubbelklik erop.
Lync heeft geen ingebouwde spellingcontrole voor chatberichten, omdat het programma in eerste instantie bedoeld is als snelle en informele communicatiemethode.
Emoticons toevoegen aan een chatbericht
Als deze functie in uw bedrijf is ingeschakeld, kunt u aan uw berichten zogenaamde emoticons toevoegen. Dit zijn grafische afbeeldingen waarmee u uw gevoelens en emoties kunt uitdrukken. De emoticons in Lync zijn vooraf ingesteld en kunnen niet worden uitgebreid of worden gewijzigd.
-
Klik in het invoergebied in het gespreksvenster op de plaats waar u een emoticon wilt toevoegen.
-
Klik op de knop Emoticon button (het lachebekje) en daarna op de emoticon die u aan het bericht wilt toevoegen.
Opmerking: Als u het typografische equivalent kent, kunt u dit ook in het bericht typen. Als u bijvoorbeeld : ) typt, verandert dit automatisch in een lachebekje zodra u op Enter drukt om het bericht te verzenden. Mensen die met AOL® en Yahoo!® Messenger werken, krijgen een tekstweergave van het emoticon te zien in plaats van de afbeelding .










