Wanneer u tekst invoert in een cel, zoals '2/2', wordt ervan uitgegaan dat dit een datum is en wordt deze opgemaakt volgens de standaarddatuminstelling in Configuratiescherm. Excel kan het opmaken als '2 februari'. Als u de datuminstelling in Configuratiescherm wijzigt, wordt de standaarddatumnotatie in Excel dienovereenkomstig gewijzigd. Als u niet tevreden bent met de standaarddatumnotatie, kunt u een andere datumnotatie in Excel kiezen, zoals '2 februari 2012' of '2-2-12'. U kunt ook uw eigen aangepaste indeling maken in de bureaubladversie van Excel.
Voer de volgende stappen uit:
-
Selecteer de cellen waarvan u de notatie wilt aanpassen.
-
Druk op Ctrl+1.
-
Klik in het dialoogvenster Celeigenschappen op het tabblad Getal.
-
Klik in de lijst Categorie op Datum.
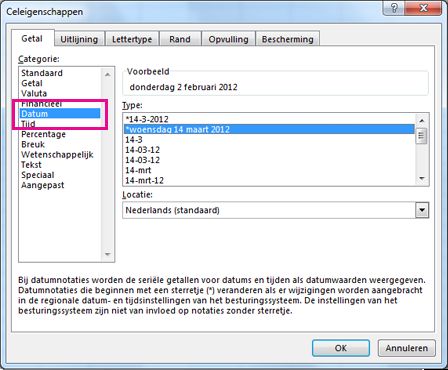
-
Kies een datumnotatie onder Type. Een voorbeeld van de gekozen notatie wordt weergegeven in het vak Voorbeeld op basis van de eerste datum in de gegevens.
Opmerking: Datumnotaties waar een asterisk (*) voor staat, worden gewijzigd als u de landinstellingen voor de datum en de tijd aanpast in het Configuratiescherm. Notaties zonder asterisk veranderen niet.
-
Als u een datumnotatie wilt gebruiken op basis van hoe datums in een andere taal worden weergegeven, kiest u de taal in Landinstelling (locatie).
Tip: Worden sommige getallen weergegeven als #####? De cel is waarschijnlijk niet breed genoeg om het hele getal weer te geven. Probeer eens te dubbelklikken op de rand van de cel met #####. Hierdoor wordt de breedte van de kolom aangepast aan het getal. U kunt ook de rechterrand van de kolom slepen om deze de gewenste breedte te geven.
Als u een notatie wilt gebruiken die niet voorkomt in het vak Type, kunt u een eigen notatie maken. De gemakkelijkste manier om dit te doen is om te beginnen met een notatie die al lijkt op de gewenste notatie.
-
Selecteer de cellen waarvan u de notatie wilt aanpassen.
-
Druk op Ctrl+1.
-
Klik in het dialoogvenster Celeigenschappen op het tabblad Getal.
-
Klik in de lijst Categorie op Datum en kies vervolgens de gewenste datumnotatie in Type. U kunt deze indeling aanpassen in de laatste stap hieronder.
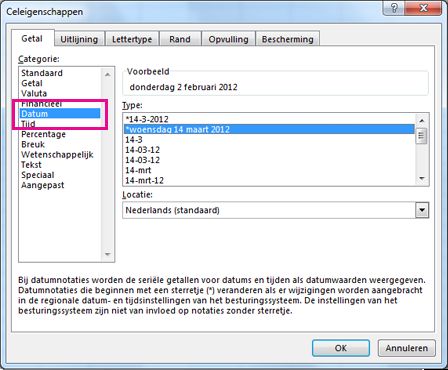
-
Terug naar de lijst Categorie en kies Aangepast. Onder Type ziet u de indelingscode voor de datumnotatie die u in de vorige stap hebt gekozen. De ingebouwde datumnotatie kan niet worden gewijzigd, dus u kunt hier niets fout doen. De wijzigingen die u maakt worden alleen toegepast op de aangepaste notatie die u aan het maken bent.
-
Maak in het vak Type de wijzigingen die u wilt gebruiken met de code uit de onderstaande tabel.
|
Gewenste notatie |
Code |
|---|---|
|
Maanden als 1-12 |
m |
|
Maanden als 01-12 |
mm |
|
Maanden als jan-dec |
mmm |
|
Maanden als januari-december |
mmmm |
|
Maanden als de eerste letter van de maand |
mmmmm |
|
Dagen als 1-31 |
d |
|
Dagen als 01-31 |
dd |
|
Dagen als zo-za |
ddd |
|
Dagen als zondag-zaterdag |
dddd |
|
Jaren als 00-99 |
jj |
|
Jaren als 1900-9999 |
jjjj |
Als u een notatie wijzigt die tijdwaarden bevat en u 'm' direct na de code 'h' of 'hh' of direct vóór de code 'ss' gebruikt, worden in Excel minuten weergegeven in plaats van de maand.
-
Wanneer u snel de standaardnotatie voor de datum wilt gebruiken, klikt u op de cel met de datum en drukt u op Ctrl +Shift+#.
-
Als in een cel ##### wordt weergegeven nadat u de datumnotatie hebt toegepast, is de cel niet breed genoeg is om het volledige getal weer te geven. Probeer eens te dubbelklikken op de rand van de cel met #####. Hierdoor wordt de breedte van de kolom aangepast aan het getal. U kunt ook de rechterrand van de kolom slepen om deze de gewenste breedte te geven.
-
Als u snel de huidige datum in het werkblad wilt invoeren, selecteert u een lege cel, drukt u op Ctrl+; (puntkomma) en drukt u vervolgens op Enter (indien nodig).
-
Als u ervoor wilt zorgen dat telkens de huidige datum wordt weergegeven als u een werkblad opent of een formule opnieuw berekent, typt u =VANDAAG() in een lege cel en drukt u vervolgens op Enter.
Wanneer u tekst invoert in een cel, zoals '2/2', wordt ervan uitgegaan dat dit een datum is en wordt deze opgemaakt volgens de standaarddatuminstelling in Configuratiescherm. Excel kan het opmaken als '2 februari'. Als u de datuminstelling in Configuratiescherm wijzigt, wordt de standaarddatumnotatie in Excel dienovereenkomstig gewijzigd. Als u niet tevreden bent met de standaarddatumnotatie, kunt u een andere datumnotatie in Excel kiezen, zoals '2 februari 2012' of '2-2-12'. U kunt ook uw eigen aangepaste indeling maken in de bureaubladversie van Excel.
Voer de volgende stappen uit:
-
Selecteer de cellen die u wilt opmaken.
-
Druk op Control+1 of Command+1.
-
Klik in het dialoogvenster Celeigenschappen op het tabblad Getal.
-
Klik in de lijst Categorie op Datum.
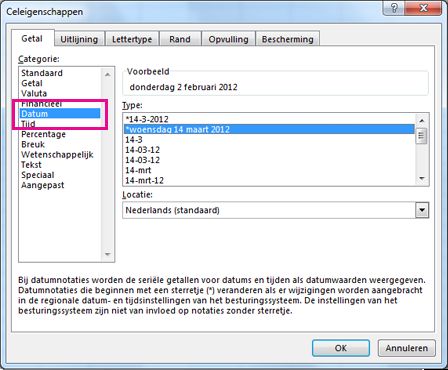
-
Kies een datumnotatie onder Type. Een voorbeeld van de gekozen notatie wordt weergegeven in het vak Voorbeeld op basis van de eerste datum in de gegevens.
Opmerking: Datumnotaties waar een asterisk (*) voor staat, worden gewijzigd als u de landinstellingen voor de datum en de tijd aanpast in het Configuratiescherm. Notaties zonder asterisk veranderen niet.
-
Als u een datumnotatie wilt gebruiken op basis van hoe datums in een andere taal worden weergegeven, kiest u de taal in Landinstelling (locatie).
Tip: Worden sommige getallen weergegeven als #####? De cel is waarschijnlijk niet breed genoeg om het hele getal weer te geven. Probeer eens te dubbelklikken op de rand van de cel met #####. Hierdoor wordt de breedte van de kolom aangepast aan het getal. U kunt ook de rechterrand van de kolom slepen om deze de gewenste breedte te geven.
Als u een notatie wilt gebruiken die niet voorkomt in het vak Type, kunt u een eigen notatie maken. De gemakkelijkste manier om dit te doen is om te beginnen met een notatie die al lijkt op de gewenste notatie.
-
Selecteer de cellen waarvan u de notatie wilt aanpassen.
-
Druk op Control+1 of Command+1.
-
Klik in het dialoogvenster Celeigenschappen op het tabblad Getal.
-
Klik in de lijst Categorie op Datum en kies vervolgens de gewenste datumnotatie in Type. U kunt deze indeling aanpassen in de laatste stap hieronder.
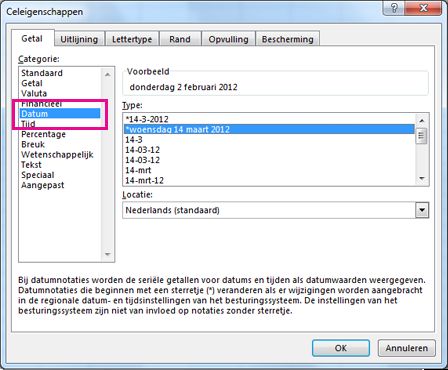
-
Terug naar de lijst Categorie en kies Aangepast. Onder Type ziet u de indelingscode voor de datumnotatie die u in de vorige stap hebt gekozen. De ingebouwde datumnotatie kan niet worden gewijzigd, dus u kunt hier niets fout doen. De wijzigingen die u maakt worden alleen toegepast op de aangepaste notatie die u aan het maken bent.
-
Maak in het vak Type de wijzigingen die u wilt gebruiken met de code uit de onderstaande tabel.
|
Gewenste notatie |
Code |
|---|---|
|
Maanden als 1-12 |
m |
|
Maanden als 01-12 |
mm |
|
Maanden als jan-dec |
mmm |
|
Maanden als januari-december |
mmmm |
|
Maanden als de eerste letter van de maand |
mmmmm |
|
Dagen als 1-31 |
d |
|
Dagen als 01-31 |
dd |
|
Dagen als zo-za |
ddd |
|
Dagen als zondag-zaterdag |
dddd |
|
Jaren als 00-99 |
jj |
|
Jaren als 1900-9999 |
jjjj |
Als u een notatie wijzigt die tijdwaarden bevat en u 'm' direct na de code 'h' of 'hh' of direct vóór de code 'ss' gebruikt, worden in Excel minuten weergegeven in plaats van de maand.
-
Wanneer u snel de standaardnotatie voor de datum wilt gebruiken, klikt u op de cel met de datum en drukt u op Ctrl +Shift+#.
-
Als in een cel ##### wordt weergegeven nadat u de datumnotatie hebt toegepast, is de cel niet breed genoeg is om het volledige getal weer te geven. Probeer eens te dubbelklikken op de rand van de cel met #####. Hierdoor wordt de breedte van de kolom aangepast aan het getal. U kunt ook de rechterrand van de kolom slepen om deze de gewenste breedte te geven.
-
Als u snel de huidige datum in het werkblad wilt invoeren, selecteert u een lege cel, drukt u op Ctrl+; (puntkomma) en drukt u vervolgens op Enter (indien nodig).
-
Als u ervoor wilt zorgen dat telkens de huidige datum wordt weergegeven als u een werkblad opent of een formule opnieuw berekent, typt u =VANDAAG() in een lege cel en drukt u vervolgens op Enter.
Wanneer u iets als 2/2 in een cel typt, denkt Excel voor het web dat u een datum typt en wordt deze weergegeven als 2 februari. Maar u kunt de datum ook korter of langer maken.
Als u een korte datum wilt weergeven zoals 2/2/2013, selecteert u de cel en klikt u op Start > Getalnotatie > Korte datumnotatie. Als u juist een langere datum wilt weergeven, zoals zaterdag 02 februari 2013, kiest u Lange datumnotatie.
-
Als in een cel ##### wordt weergegeven nadat u de datumnotatie hebt toegepast, is de cel waarschijnlijk niet breed genoeg om het volledige getal weer te geven. Probeer dan de kolom met de cellen met ##### te slepen. Hierdoor wordt de breedte van de kolom aangepast aan het getal.
-
Als u ervoor wilt zorgen dat telkens de huidige datum wordt weergegeven als u een werkblad opent of een formule opnieuw berekent, typt u =VANDAAG() in een lege cel en drukt u vervolgens op Enter.
Meer hulp nodig?
U kunt altijd uw vraag stellen aan een expert in de Excel Tech Community of ondersteuning vragen in de Communities.










