Of u nu een boekje wilt maken voor een evenement of een ambitieus boekproject wilt afdrukken, overweeg het gebruik van de vooraf gemaakte pagina-instellingen voor boekjes die bij Word worden geleverd. Met de indeling Boekvorm kunt u uw meesterwerk automatisch in de juiste volgorde afdrukken, klaar om te worden gevouwen en gebonden.
Wijzig voor de beste resultaten de documentindeling voor u gaat schrijven. Op die manier hoeft u later minder te corrigeren als tabellen of andere objecten niet precies passen.
Een brochure of boek maken
-
Ga naar Indeling en selecteer het pictogram Voor het starten van het dialoogvenster Pagina-instelling in de rechterbenedenhoek.
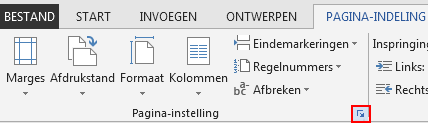
-
Wijzig op het tabblad Marges de instelling voor Meerdere pagina's in Boekvouw. De afdrukstand wordt automatisch gewijzigd in Liggend.
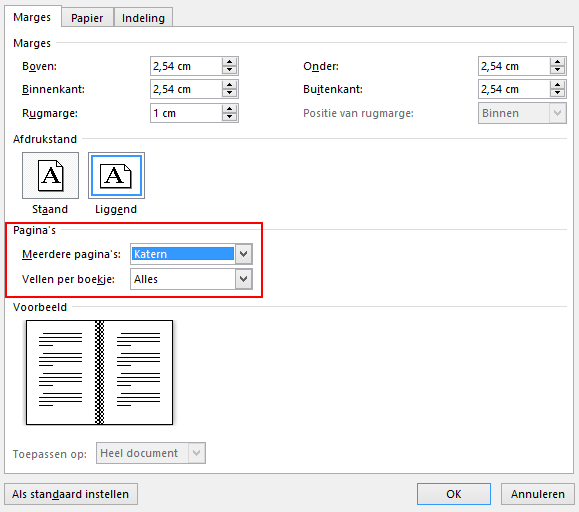
Tip: Als u een lang document hebt, is het raadzaam dit te splitsen in meerdere brochures, die u vervolgens in één boek kunt binden. Kies onder Vellen per boekje hoeveel pagina's u per brochure wilt afdrukken.
-
Selecteer en verhoog de waarde van Gutter om ruimte op de binnenvouw te reserveren voor binding.
-
Ga naar het tabblad Papier en selecteer het papierformaat. Het uiteindelijke formaat van het boekje is een halve breedte van het papierformaat.
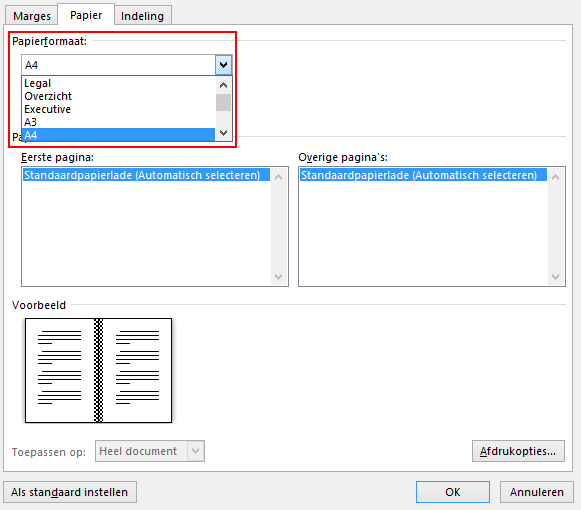
Tip: U kunt verfraaiingen toevoegen aan het uiterlijk van uw boekje. Als u bijvoorbeeld randen wilt toevoegen aan elke pagina, selecteert u randen op het tabblad Indeling van het venster Pagina-instelling.
-
Selecteer OK. Als uw document al inhoud bevat, wordt de tekst automatisch opgemaakt. Mogelijk moet u echter objecten zoals afbeeldingen en tabellen handmatig aanpassen.
Instellingen voor het afdrukken van boekjes
Wanneer u klaar bent om het boekje af te drukken, controleert u de afdrukinstellingen om ervoor te zorgen dat u op beide zijden van het papier afdrukt. Wees er ook klaar voor om de papieren correct te spiegelen om het afdrukken goed te laten werken.
-
Ga naar Bestand > Afdrukken.
-
Als uw printer automatisch afdrukken aan beide zijden ondersteunt, wijzigt u Enkelzijdig afdrukken in Afdrukken aan beide zijden. Kies de optie Pagina's omdraaien langs korte zijde om te voorkomen dat aan de andere zijde van de pagina omgekeerd wordt afgedrukt.
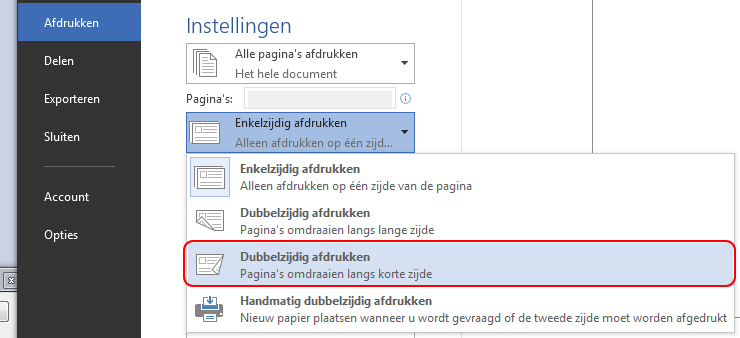
-
Als uw printer geen ondersteuning biedt voor automatisch afdrukken aan beide zijden, selecteert u Handmatig afdrukken op beide zijden. Wanneer u hierom wordt gevraagd, voert u de pagina's terug naar de printer. Om te voorkomen dat ondersteboven wordt afgedrukt, draait u de bladzijden rond de korte kant om volgens de instructies van de printer.
Tip: Als u paginanummers aan de kop- of voettekst toevoegt, geeft u het geheel een professioneel uiterlijk. Zie Paginanummers toevoegen voor meer informatie.
Zie ook
Een boekje maken met behulp van een Word-sjabloon
Boekje: Tips voor paginanummering.
Verschillende kop- en voetteksten maken voor even en oneven pagina's
Een brochure of boek maken
-
Ga naar Indeling > marges > Aangepaste marges.
-
Wijzig de instelling voor Meerdere pagina's in Boekvouw. De afdrukstand wordt automatisch gewijzigd in Liggend.
Tip: Als u een lang document hebt, is het raadzaam dit te splitsen in meerdere brochures, die u vervolgens in één boek kunt binden. Kies onder Bladen in boekje hoeveel pagina's u per boekje wilt afdrukken.
-
Als u aan de binnenzijde van de vouw ruimte voor het bindwerk wilt reserveren, kunt u de breedte van de Rugmarge vergroten.
-
U kunt talloze versieringen toevoegen aan het uiterlijk van uw brochure. Als u bijvoorbeeld randen wilt toevoegen aan elke pagina, selecteert u randen op het tabblad Indeling van het venster Aangepaste marges.
-
Selecteer OK.
Als uw document al inhoud bevat, wordt de tekst automatisch opgemaakt, maar mogelijk moet u objecten zoals afbeeldingen en tabellen handmatig aanpassen.
-
Ga naar Bestand > Pagina-instelling en controleer het papierformaat. Houd er rekening mee dat de uiteindelijke grootte van het boekje de helft bedraagt van het papierformaat. Controleer of uw printer papier van de juiste grootte bevat.
Instellingen voor het afdrukken van boekjes
Wanneer u klaar bent om het boekje af te drukken, controleert u de afdrukinstellingen om ervoor te zorgen dat u op beide zijden van het papier afdrukt. Zorg er ook voor dat het papier correct kan worden gespiegeld, zodat het afdrukken werkt zoals bedoeld.
Als uw printer aan beide zijden ondersteuning biedt voor automatisch afdrukken, voert u de volgende stappen uit:
-
Selecteer Bestand > Afdrukken.
-
Selecteer onder Dubbelzijdigde optie Boekje.
Tip: Als u paginanummers aan de kop- of voettekst toevoegt, geeft u het geheel een professioneel uiterlijk. Zie Paginanummers toevoegen voor meer informatie.
Opmerking: Als uw printer geen ondersteuning biedt voor automatisch afdrukken aan beide zijden, moet u pagina's handmatig afdrukken.
Zie ook
Een boekje maken met behulp van een Word-sjabloon
Boekje: Tips voor paginanummering.
Verschillende kop- en voetteksten maken voor even en oneven pagina's










