In dit onderwerp wordt beschreven hoe u de sjablonen Blokdiagram en Blokdiagram met perspectief gebruikt.
Blokdiagrammen maken gebruik van blok- en verhoogde blokshapes om te brainstormen, plannen en communiceren.
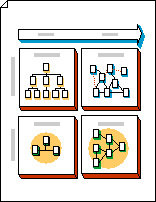
Blokdiagrammen met perspectief maken gebruik van 3D-shapes om informatie op een dramatische manier over te brengen.
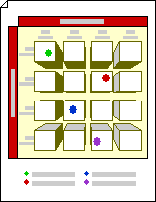
Een blokdiagram maken
-
Klik op het tabblad Bestand.
-
Klik op Nieuw, klik onder sjablonen of categorieën op Algemeen en dubbelklik vervolgens op Blokdiagram.
-
Sleep shapes vanuit de stencils Blokken en Blokken verhoogd naar de tekenpagina.
-
Als u tekst wilt toevoegen aan een shape, selecteert u de shape en typt u vervolgens.
Blokshapes in elkaar laten overlopen
-
Sleep vanuit Blokken een 1D-vorm met één, 2D-balk of Open/gesloten balk naar de tekenpagina. Of sleep vanuit Blokken omhoog een pijl-rechts, pijl-omhoog, pijl-links, pijl-omlaag, horizontale balk, verticale balk of elleboog naar de tekenpagina.
-
Klik met de rechtermuisknop op de shape en klik vervolgens op een opdracht Openen .
-
Plaats het open uiteinde van de shape tegen de platte zijde van een andere vorm.
Tip: Als u een geopende vorm wilt plaatsen en lijnen wilt verbergen, plaatst u de geopende vorm naar de voorzijde. Als u de volgorde van geselecteerde shapes wilt wijzigen, klikt u op het tabblad Start in de groep Schikken op Naar voren of Naar achteren.
De tekenpagina die wordt geopend met de sjabloon Blokdiagram met perspectief bevat een verdwijnpunt. Wanneer u een verhoogde blokshape naar deze tekenpagina sleept, wordt de vorm zodanig ingesteld dat de perspectieflijnen naar het verdwijnpunt wijzen.
-
Klik op het tabblad Bestand.
-
Klik op Nieuw, klik onder sjablonen of categorieën op Algemeen en dubbelklik vervolgens op Blokdiagram met perspectief.
-
Sleep shapes vanuit het stencil Blokken met perspectief naar de tekenpagina.
-
Als u tekst wilt toevoegen aan een vorm, selecteert u deze en typt u deze.
-
Als u het perspectief van de shapes wilt wijzigen, sleept u het verdwijnpunt (V.P.) op de tekenpagina naar een nieuwe locatie, op of van de tekenpagina.
Opmerking: Wanneer u het verdwijnpunt verplaatst, verschuift de richting van alle vormen die aan dat punt zijn gekoppeld.
Tip: U kunt ervoor kiezen om de diepte te verbergen of weer te geven terwijl u werkt. Klik op het tabblad Start in de groep Bewerken op Lagen en klik vervolgens op Laageigenschappen. Klik in de rij 3D-diepte onder Zichtbaar om het vinkje te wissen of weer te geven en klik vervolgens op OK.
U kunt shapes in een perspectiefdiagram op verschillende verdwijnende punten richten.
-
Sleep vanuit Blokken met perspectief een nieuwe vorm voor een verdwijnend punt naar het diagram.
-
Selecteer de shape die u wilt heroriënteren.
-
Sleep de rode besturingsgreep

De verbinding tussen de shape en het verdwijnpunt wordt gelijmd wanneer de besturingsgreep

Opmerking: Wanneer u een nieuw verdwijnpunt toevoegt aan een perspectiefdiagram, blijven shapes op de pagina en shapes die u later toevoegt, oriënteren op het oorspronkelijke verdwijnpunt. Gebruik deze stappen om een shape te heroriënteren naar een verdwijnpunt.
-
Klik met de rechtermuisknop op de vorm die u wilt wijzigen en klik vervolgens op Diepte instellen.
-
Klik in de lijst Diepte op een percentage. Hoe hoger het percentage, hoe dieper de shape wordt weergegeven.
Tip: Als u de schaduwkleur wilt laten afwijken van de kleur van de vorm, klikt u met de rechtermuisknop op de vorm en klikt u vervolgens op Handmatige schaduw. Klik op het tabblad Start in de groep Vorm op Schaduw en selecteer een kleur voor de schaduw.
-
Klik met de rechtermuisknop op het verdwijnpunt dat u wilt verwijderen en klik vervolgens op Verwijdering toestaan.
-
Selecteer het verdwijnpunt en druk op delete.
-
Klik op het tabblad Start in de groep Bewerken op Lagen en klik vervolgens op Laageigenschappen.
-
Klik in de rij Verdwijnend punt op het vinkje onder Zichtbaar om dit te wissen en klik vervolgens op OK.
Opmerking: Zelfs als u het verdwijnpunt niet verbergt, wordt het niet weergegeven in een afgedrukte tekening.










