Een bestand, afbeelding of koppeling verzenden in Microsoft Teams
Opmerking: Sommige ervaringen die hieronder worden beschreven, zijn alleen beschikbaar in de nieuwe Teams. Zie Overstappen naar het nieuwe Microsoft Teams voor meer informatie.
Wanneer u aan een chatgesprek deelneemt, kunt u berichten verzenden die bestanden, afbeeldingen en koppelingen bevatten.
Een koppeling verzenden
Als u een koppeling wilt verzenden, selecteert u 

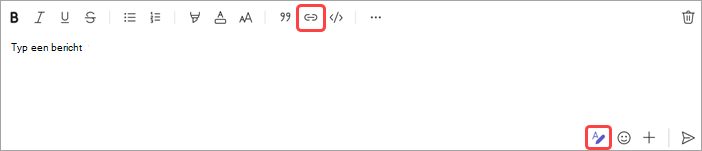
Voeg weergavetekst en het adres toe, selecteer Invoegen of kopieer en plak de koppeling in het berichtvak en selecteer vervolgens Verzenden 
Nadat u het bericht hebt verzonden, bevat het bericht met uw koppeling een miniatuurafbeelding en een voorbeeld, die u desgewenst kunt sluiten.
Opmerking: Teams heeft een eigen ATP-beveiliging voor veilige koppelingen om te controleren of elke koppeling die u verzendt of ontvangt, veilig is om te kiezen. Als extra beveiligingslaag laten we u weten over een mogelijk onveilige koppeling.
Teams-chat gebruiken in Microsoft Edge
Er zijn twee manieren waarop u teams kunt openen terwijl u een webpagina bekijkt met Behulp van Microsoft Edge.
Wanneer u een webpaginakoppeling opent vanuit uw Teams-chat met Microsoft Edge, wordt u in het chatvenster naar de Edge-browser geleid, zodat u de inhoud kunt bekijken en naast elkaar kunt chatten. U kunt uw recente chats openen en nieuwe chats rechtstreeks starten vanuit een ingesloten chatvenster in de edge-zijbalk, zodat u niet meer hoeft te schakelen tussen apps.
Nadat u voor het eerst een koppeling vanuit Teams hebt geopend, ziet u dat het Teams-pictogram wordt weergegeven in de rechterzijbalk in uw Microsoft Edge-browser. U kunt Teams rechtstreeks vanuit uw Edge-browser openen door op het Teams-pictogram in de rechterzijbalk te klikken. Als u het pictogram Teams niet ziet, selecteert u Aanpassen 
Zie Webkoppelingen uit Outlook-e-mailberichten en Teams-chats geopend in Microsoft Edge voor meer informatie.
Een bestand of afbeelding opnemen
Als u een bestand of afbeelding wilt opnemen in een chat- of kanaalbericht, selecteert u Acties en apps 

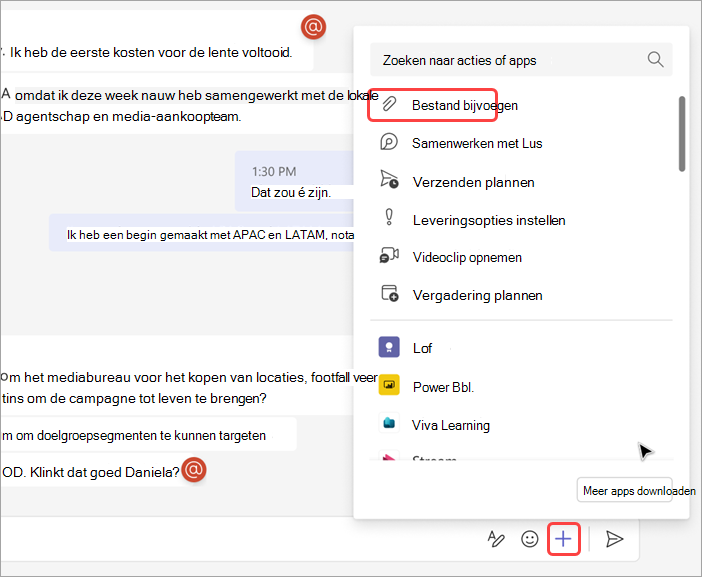
Een koppeling verzenden
Voer een koppeling in of plak deze in het berichtvak.
Een afbeelding bijvoegen
Als u een afbeelding aan een bericht wilt toevoegen, tikt u op het pictogram Foto 
Een bestand bijvoegen
Als u een bestand aan een bericht wilt toevoegen, tikt u op het plusteken 

Tik vanuit een chat of vergadering op de bijlage om deze te openen met een Microsoft 365-app. Tik in een kanaalgesprek op de bijlage of ga naar Tabbladen > Bestanden.










