U kunt een AutoCAD-tekening importeren in een Visio-diagram en vervolgens overlays gebruiken voor vormen om het bestand te verrijken. Over het algemeen importeert u een AutoCAD-tekening als volgt: Klik op invoegen > CAD-tekening. Selecteer het AutoCAD-bestand en geef de schaal en de laagopties op, waarna de tekening wordt weergegeven op de pagina. Als u meer informatie daarbij nodig hebt, vindt u in dit artikel uitleg over elke stap van het proces.
Ondersteunde AutoCAD-versies
Als u abonnee bent van Visio Abonnement 2, kunt u een DWG- of DXF-bestand importeren van AutoCAD versie 2007 tot en met 2017. Als u geen abonnee bent, moet u het bestand voor het importeren opslaan met de extensie AutoCAD 2007 .dwg of .dxf.
Een AutoCAD-import voorbereiden
Als u met dezelfde schaal wilt werken als in het AutoCAD-bestand, wordt u aangeraden eerst een AutoCAD-import voor te bereiden. Vervolgens keert u terug naar deze pagina om door te gaan met het importeren.
Een AutoCAD-tekening importeren
-
Klik op het tabblad Invoegen op CAD-tekening.
-
Zoek het .dwg- of .dxf-bestand en klik vervolgens op Openen. Het dialoogvenster Eigenschappen van de CAD-tekening wordt weergegeven.
-
Als u met dezelfde schaal wilt werken als in het AutoCAD-bestand, stelt u de CAD-tekeningschaal in op de viewport-schaal in AutoCAD.
Opmerking: Als u bij het voorbereiden voor het importeren een aangepaste schaal voor de pagina heeft berekend, geeft u die schaal hier niet op. U gebruikt de aangepaste schaal van de pagina alleen tijdens het instellen van de pagina, niet tijdens het importeren. Zie Een AutoCAD-import voorbereiden voor meer informatie.
-
Bekijk het paginavoorbeeld aan de rechterkant. Het grijze vak is de ruimte die de AutoCAD-tekening zal innemen. Het witte vak is de pagina. Als het er als volgt uitziet, is alles in orde:
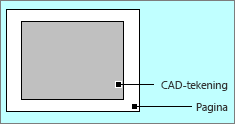
Als de AutoCAD-tekening tot buiten de pagina loopt, betekent dit dat de tekening groter is dan de pagina van het diagram. In dat geval voert u een van de volgende handelingen uit:
-
Controleer of de schaal van de viewport in AutoCAD dezelfde is als de schaal die hier is opgegeven.
-
Controleer of de schaal van de viewport in AutoCAD is opgegeven bij het instellen van de pagina voorafgaand aan de import van het bestand. Zie Een AutoCAD-import voorbereiden voor meer informatie.
-
Als u een aangepaste paginaschaal heeft berekend tijdens de voorbereiding op de import, controleert u of deze is opgegeven in Pagina-instelling voordat u het bestand importeert. Zie Een AutoCAD-import voorbereiden voor meer informatie.
-
Als de schaal van de Visio-pagina naar wens is en als u het AutoCAD-bestand daaraan wilt aanpassen, klikt u op Aangepaste schaal. Stem de schaal van de AutoCAD-tekening af op de pagina. Als u niet zeker bent hoe het eruit gaat zien, klikt u op Toepassen voordat u op OK klikt. Dan wordt de voorbeeldafbeelding bijgewerkt voordat het bestand wordt geïmporteerd.
-
U kunt ook de té grote AutoCAD-tekening accepteren door op OK te klikken. Later kunt u de AutoCAD-tekening dan bijsnijden.
-
-
Klik indien nodig op het tabblad Laag en wijzig de kenmerken van de lagen. Klik vervolgens op OK om de tekening in te voegen. U kunt de tekening altijd ontgrendelen en de AutoCAD-laageigenschappen desgewenst later wijzigen.
Lijkt het of er niets gebeurt na de import? Zoom uit totdat u de hele tekening ziet. Als de tekening te groot of te klein is om mee te werken, adviseren we de tekening eerst voor het importeren voor te bereiden.










