Een agenda verwijderen
Elke agenda die u in Outlook hebt gemaakt, kan worden verwijderd, behalve de primaire Outlook-agenda, die wordt gebruikt om vergaderverzoeken bij te houden die u verzendt en accepteert, evenals afspraken en gebeurtenissen die u plant.
Belangrijk: De stappen kunnen verschillen tussen nieuwe en klassieke Outlook voor Windows. Als u wilt bepalen welke versie van Outlook u gebruikt, zoekt u naarBestand op het lint. Als er geen optie voor Bestand is, volgt u de stappen op het tabblad Nieuwe Outlook. Als het Bestand wordt weergegeven, selecteert u het tabblad voor klassieke Outlook.
Andere agenda's dan uw eigen agenda's kunnen worden verwijderd. Meestal zijn dit extra agenda's die u hebt geopend, zoals gedeelde, team- of SharePoint-agenda's. Ze kunnen worden verwijderd uit het mappenvenster en de agenda:
-
Wijs in Agenda in het deelvenster aan de linkerkant de naam aan van de agenda die u wilt verwijderen.
-
U kunt de agenda verbergen of volledig verwijderen:
-
Als u deze wilt verbergen, schakelt u het vinkje links van de naam van de agenda uit.
-
Als u deze wilt verwijderen, selecteert u Meer opties rechts van de naam en selecteert u vervolgens Verwijderen.
-
Extra agenda's die u opent, zoals gedeelde, team- of SharePoint-agenda's, kunnen worden verwijderd uit de mappenvenster en de agenda.
-
Klik in Agenda in het mappenvenster met de rechtermuisknop op de naam van de agenda die u wilt verwijderen.
-
Klik op Agenda verwijderen.
-
Klik op Ja om de verwijdering te bevestigen.
Kunt u een agenda niet verwijderen?
Is de opdracht Delete grijs weergegeven, zoals deze? Dit betekent dat u deze agenda niet kunt verwijderen.
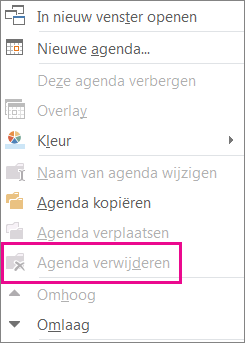
Is dit uw primaire Outlook-agenda? Als dat het zo is, kunt u het niet verwijderen. Als u een andere agenda hebt geopend, kunt u deze in plaats daarvan sluiten of uw hoofdagenda verbergen. Het is niet verwijderd, maar het is niet in de weg. Als u alle items uit uw primaire agenda wilt verwijderen, raadpleegt u de volgende sectie, Alle items uit de primaire agenda verwijderen.
Alle items uit de primaire agenda verwijderen
Hoewel u de primaire Outlook-agenda niet kunt verwijderen, kunt u wel alle items in die agenda verwijderen.
Waarschuwing: Met de volgende stappen worden alle items in uw agenda verwijderd, inclusief feestdagen die automatisch zijn toegevoegd. Zie Feestdagen toevoegen aan de agenda om de standaard outlook-feestdagen die zijn verwijderd, weer beschikbaar te maken. Alle andere agenda-items worden definitief verwijderd.
-
Klik in Agenda op Weergave.
-
Klik in de groep Huidige weergave op Weergave wijzigen en klik vervolgens op Lijst.
-
Klik in de lijst met items en druk op Ctrl+A om alle items in de lijst te selecteren.
-
Druk op Delete.
Gedeelde, team-, groeps- en SharePoint-agenda's verwijderen
Wanneer u deze agenda's opent in Outlook, worden ze toegevoegd aan de mappenvenster in de agenda. Hiermee kunt u de agenda snel weergeven met slechts één klik.
Gedeelde, team-, groeps- en SharePoint-agenda's verwijderen:
-
Klik met de rechtermuisknop op de agenda en klik vervolgens op Groep verwijderen of Agenda verwijderen.
Outlook vraagt u of u de groep of agenda wilt verwijderen en de inhoud ervan wilt verplaatsen naar de map Verwijderde items .
-
Klik op Ja om de verwijdering te bevestigen.
De agenda wordt verwijderd uit de mappenvenster en wordt niet meer weergegeven in de agenda. Omdat u een kopie hebt bekeken, blijft de bronkalender intact en wordt alleen uw kopie verwijderd.










