Opmerking: We willen u graag zo snel mogelijk de meest recente Help-inhoud in uw eigen taal bieden. Deze pagina is automatisch vertaald en kan grammaticale fouten of onnauwkeurigheden bevatten. Wij hopen dat deze inhoud nuttig voor u is. Kunt u ons onder aan deze pagina laten weten of de informatie nuttig voor u was? Hier is het Engelstalige artikel ter referentie.
Als u een Tablet PC-gebruikers moeten kunnen tekenen en boven op een afbeelding of in een lege ruimte schrijven in een Microsoft Office InfoPath-formulier wilt, kunt u een afbeeldingsbesturingselement inkt op de formuliersjabloon.
In dit artikel
Wanneer gebruikt u een afbeeldingsbesturingselement inkt
Gebruik een afbeeldingsbesturingselement inkt als u wilt doen:
-
Tablet-PC-gebruikers voorzien van een speciaal veld op het formulier waarin ze kunnen schrijven of tekenen. Dit is handig als u wilt dat gebruikers moeten kunnen schetsen iets dat vrij ingewikkeld of technische, zoals een wiskundige formule of een diagram van een bepaald bedrijfsproces.
-
Van de gebruiker inkt opslaan als lijnen, dat wil zeggen als de binair -gegevens die worden gecodeerd in van de gebruiker formulier (.xml) bestand. De inkt worden behouden, kunt u de gebruiker bewerkt deze later opnieuw inschakelen. Ook, omdat de gecodeerde gegevens worden opgeslagen als een geldig GIF, deze kunt voorzien in een database of andere omgeving.
In het volgende voorbeeld wordt een afbeeldingsbesturingselement inkt gebruikt voor het verzamelen van een schets van een auto ongeluk op een formuliersjabloon.

Wanneer u een afbeeldingsbesturingselement inkt aan uw formulier toevoegt toevoegt, wordt er een afbeeldingsbesturingselement lege inkt standaard ingevoegd. Gebruikers kunnen tekenen of schrijven in het afbeeldingsbesturingselement lege inkt wanneer ze formulieren invullen die zijn gebaseerd op de formuliersjabloon. Afhankelijk van uw behoeften voldoet, kunt u een afbeelding toevoegen aan de achtergrond van dit besturingselement. Hiermee kunnen gebruikers rechtstreeks op de afbeelding met hun tablet-pen tekenen. Een medewerker kan bijvoorbeeld op een formuliersjabloon omcirkelen gebieden van beschadiging op een afbeelding van een auto.
Opmerking over de beveiliging: Besturingselementen voor inkt vormen niet een veilige manier verzamelen en op te slaan. Als u wilt verzamelen en bewaren van handtekeningen van gebruikers, is het raadzaam dat u digitale handtekeningen gebruikt dat te doen.
Verwante besturingselementen
InfoPath bevat besturingselementen die vergelijkbaar zijn met besturingselementen voor inkt, maar die andere doeleinden. Raadpleeg de volgende lijst om te zien welke besturingselementen werkt het beste de formuliersjabloon:
Afbeeldingsbesturingselement Een afbeeldingsbesturingselement eruitziet en dat fungeert als een afbeeldingsbesturingselement inkt. Een afbeeldingsbesturingselement kan echter gebruikers digitale afbeeldingen op een formulier invoegen. Gebruikers kunnen geen tekeningen maken met een tablet-pen in een afbeeldingsbesturingselement. Beide besturingselementen voor inkt en afbeeldingsbesturingselementen base64-gecodeerde gegevens, dat wil de technologie zeggen voor het opslaan en weergeven van binaire XML-gegevens opslaan.
RTF-vak Als de formuliersjabloon besturingselementen voor tekst met opmaak bevat en die besturingselementen voor tekst met opmaak het volledige bereik van opties voor opmaak van tekst met opmaak ondersteunen, Tablet PC-gebruikers kunnen tikt u op inkt tekenen en schrijven 
De gebruikerservaring
Standaard wanneer u een inkt afbeeldingsbesturingselement in de formuliersjabloon invoegen, zien gebruikers een leeg vak waarin ze kunnen tekenen of schrijven. U kunt in het algemeen wordt labeltekst gebruiken om gebruikers over wat ze in het afbeeldingsbesturingselement inkt doen kunnen instructies te geven.
Als u een standaardafbeelding in het afbeeldingsbesturingselement inkt invoegt, zien gebruikers de afbeelding op het formulier wanneer ze een formulier op basis van de formuliersjabloon openen. Ze kunnen de tabletpen gebruiken om te tekenen of te schrijven op de afbeelding.
Informatie over compatibiliteit
Wanneer u een formuliersjabloon in InfoPath ontwerpt, kunt u kiezen voor het ontwerpen van een voor browsers compatibele formuliersjabloon. Wanneer u een browsercompatibele formuliersjabloon ontwerpt, inkt afbeeldingsbesturingselementen niet beschikbaar zijn in het taakvenster besturingselementen omdat deze niet worden weergegeven in een webbrowser.
Een afbeeldingsbesturingselement inkt invoegen
De procedure voor het invoegen van een besturingselement inkt verschilt enigszins per of u een nieuwe, lege formuliersjabloon ontwerpen of het ontwerp van de formuliersjabloon baseert op een database of een andere externe gegevensbron.
De volgende afbeelding ziet u hoe een afbeeldingsbesturingselement lege inkt eruitziet wanneer deze wordt geselecteerd in ontwerpmodus.
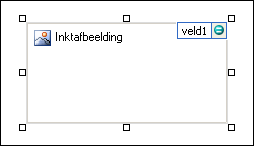
Besturingselementen kunnen afhankelijk of niet-afhankelijk zijn. Wanneer een besturingselement afhankelijk is, is het verbonden met een veld of groep in de gegevensbron zodat de in het besturingselement ingevoerde gegevens worden opgeslagen in het onderliggende formulierbestand (.xml). Wanneer een besturingselement niet afhankelijk is, is het niet met een veld of groep verbonden en worden gegevens die zijn ingevoerd in het besturingselement, niet opgeslagen. Wanneer u een besturingselement selecteert of de muisaanwijzer erboven houdt, worden rechtsboven in het besturingselement tekst en een bindingspictogram weergegeven. De tekst geeft de groep of het veld aan waarvan het besturingselement afhankelijk is in de gegevensbron. Het pictogram geeft aan of het besturingselement correct is gebonden aan die groep of dat veld. Wanneer de binding correct is, wordt een groen pictogram weergegeven. Als er iets mis is met de binding, ziet u in plaats daarvan een blauw of rood pictogram.
De gegevensbron voor de formuliersjabloon bestaat uit velden en groepen die worden weergegeven in een hiërarchische weergave in het taakvenster Gegevensbron . Inkt afbeeldingsbesturingselementen worden altijd gekoppeld aan velden. In het volgende voorbeeld, is afhankelijk van het besturingselement schets van ongeluk op de formuliersjabloon naar het veld ongelukSchets in het taakvenster Gegevensbron .
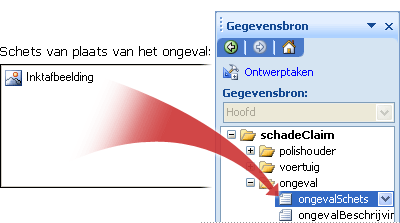
Een afbeeldingsbesturingselement inkt op een nieuwe, lege formuliersjabloon invoegen
Wanneer u een nieuwe, lege formuliersjabloon ontwerpt, is het selectievakje Gegevensbron automatisch maken in het taakvenster Besturingselementen standaard ingeschakeld. Daardoor kan InfoPath automatisch velden en groepen maken in de gegevensbron wanneer u besturingselementen aan de formuliersjabloon toevoegt. Deze velden en groepen worden aangegeven met pictogrammen voor mappen en bestanden in het taakvenster Gegevensbron.
-
Plaats de cursor op de locatie in de formuliersjabloon waar u het besturingselement wilt invoegen.
-
Als het taakvenster Besturingselementen niet zichtbaar is, klikt u op Meer besturingselementen in het menu Invoegen of drukt u op Alt+I, C.
-
Klik onder besturingselementen invoegen, klikt u op Inktafbeelding.
Een afbeeldingsbesturingselement lege inkt is standaard op de formuliersjabloon ingevoegd.
-
Ga als volgt te werk als u wilt toevoegen van een achtergrondafbeelding die gebruikers rechtstreeks boven met de tablet-pen tekenen kunnen:
-
Dubbelklik op het afbeeldingsbesturingselement inkt.
-
Klik op het tabblad Gegevens.
-
Selecteer onder bindenen het selectievakje een achtergrondafbeelding gebruiken .
-
Klik in het dialoogvenster Afbeelding invoegen op de gewenste afbeelding.
-
-
Als u een label wilt toevoegen aan het besturingselement, typt u tekst boven of links van het besturingselement, gevolgd door een dubbele punt (:).
Een inkt afbeeldingsbesturingselement invoegen in een formuliersjabloon die is gebaseerd op een bestaande gegevensbron
Als u het ontwerp van de formuliersjabloon op een bestaand Extensible Markup Language (XML)-bestand, database of webservice baseert, afgeleid de velden en groepen in het taakvenster Gegevensbron van die bestaande gegevensbron. In dit scenario kunt u een afbeeldingsbesturingselement inkt invoegen door een veld van het taakvenster Gegevensbron op het formulier te slepen of door het invoegen van een besturingselement inkt van het taakvenster besturingselementen in plaats daarvan, zoals is beschreven in de volgende procedure:
-
Plaats de cursor op de locatie in de formuliersjabloon waar u het besturingselement wilt invoegen.
-
Als het taakvenster Besturingselementen niet zichtbaar is, klikt u op Meer besturingselementen in het menu Invoegen of drukt u op Alt+I, C.
-
Klik onder besturingselementen invoegen, klikt u op Inktafbeelding.
-
Selecteer het veld waarop u gegevens wilt opslaan inkt afbeelding besturingselement in het dialoogvenster Inkt afbeelding binden en klik vervolgens op OK.
Een afbeeldingsbesturingselement lege inkt is standaard op de formuliersjabloon ingevoegd.
-
Ga als volgt te werk als u wilt toevoegen van een achtergrondafbeelding die gebruikers rechtstreeks boven met de tablet-pen tekenen kunnen:
-
Dubbelklik op het afbeeldingsbesturingselement inkt.
-
Klik op het tabblad Gegevens.
-
Selecteer onder bindenen het selectievakje een achtergrondafbeelding gebruiken .
-
Klik in het dialoogvenster Afbeelding invoegen op de gewenste afbeelding.
-
-
Als u een label wilt toevoegen aan het besturingselement, typt u tekst boven of links van het besturingselement, gevolgd door een dubbele punt (:).
Tips voor de indeling
Met de volgende tips kunt u het uiterlijk, de grootte en andere aspecten van een afbeeldingsbesturingselement inkt perfectioneren:
-
Gebruik van een indelingstabel voor rangschikking doeleinden is altijd een goed idee, ongeacht welk type besturingselement het gaat met werken.
-
Als u verwacht gebruikers grote afbeeldingen tekenen dat, wijzigt u de grootte van het afbeeldingsbesturingselement inkt dienovereenkomstig gewijzigd.
-
Invoegen van een besturingselement in een schuifbalkgebied inkt is handig wanneer u een vaste gebied op de formuliersjabloon die worden geschoven zodat grote tekeningen of foto's wilt.
-
De breedte van meerdere inkt wijzigen afbeeldingsbesturingselementen in één keer, selecteert u de besturingselementen waarvan de grootte wilt wijzigen, druk op ALT + ENTER, klikt u op het tabblad grootte en typ vervolgens een nieuw nummer in het vak breedte .
-
De rand of de kleur van een afbeeldingsbesturingselement inkt wilt wijzigen, selecteert u deze op de formuliersjabloon, in het menu Opmaak op randen en arceringen breng de gewenste wijzigingen aan.
-
U kunt geen tekst in een afbeeldingsbesturingselement inkt typen. Als u wilt instructietekst toevoegen voor uw gebruikers, zoals "Cirkel gebieden van beschadiging op de auto," kunt u een label toevoegen aan het besturingselement op de formuliersjabloon.










