U kunt de positie van een tekstvak (en de tekst in het vak), vorm, WordArt of afbeelding wijzigen door het object te draaien of te spiegelen.
Als u in een e-mailbericht werkt, raadpleegt u Een afbeelding draaien in Outlook.
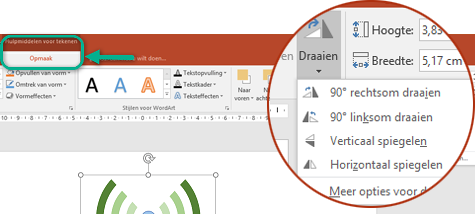
Selecteer een kop hieronder om deze te openen en gedetailleerde instructies te bekijken.
-
Klik op het object dat u wilt draaien.
-
Klik boven aan het object op de draaigreep en sleep het object in de gewenste richting.
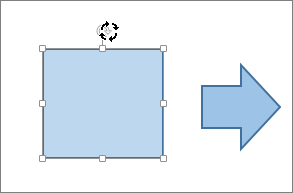
-
Als u de draaihoek wilt beperken tot stappen van 15 graden, houdt u Shift ingedrukt terwijl u de draaigreep sleept.
-
Wanneer u meerdere vormen draait, draaien deze niet als een groep, maar draait elke vorm om zijn eigen middelpunt.
-
-
Klik op het object dat u wilt draaien.
-
Ga onder Hulpmiddelen voor tekenen (of Hulpmiddelen voor afbeeldingen als u een afbeelding draait) naar het tabblad Opmaak en klik in de groep Schikken op Draaien en vervolgens op Meer opties voor draaien.
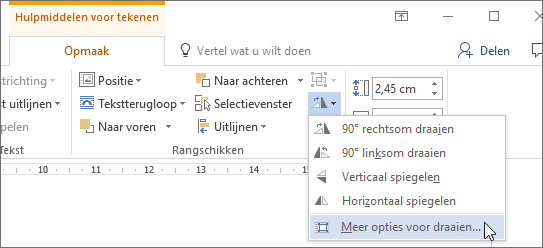
-
Geef in het deelvenster of dialoogvenster dat wordt geopend, in het vak Draaien de hoeveelheid op waarmee u het object wilt draaien. U kunt ook de pijlknoppen gebruiken om het object op exact de gewenste manier te draaien.
Controleer of u een tekstvak, vorm of WordArt-object hebt geselecteerd als het tabblad Hulpmiddelen voor tekenen - Opmaak of Hulpmiddelen voor afbeeldingen - Opmaak niet wordt weergegeven. U moet wellicht dubbelklikken op het object om het tabblad Opmaak te openen.
-
Klik op het object dat u wilt draaien.
-
Ga onder Hulpmiddelen voor tekenen (of Hulpmiddelen voor afbeeldingen als u een afbeelding draait) naar het tabblad Opmaak en klik in de groep Schikken op Draaien. Vervolgens:
-
Als u het object 90 graden naar rechts wilt draaien, klikt u op 90° rechtsom draaien.
-
Als u het object 90 graden naar links wilt draaien, klikt u op 90° linksom draaien.
-
Controleer of u een tekstvak, vorm, WordArt-object of afbeelding hebt geselecteerd als het tabblad Hulpmiddelen voor tekenen - Opmaak of Hulpmiddelen voor afbeeldingen - Opmaak niet wordt weergegeven. U moet wellicht dubbelklikken op het object om het tabblad Opmaak te openen.
U kunt het effect van een spiegelbeeld creëren of een object omkeren met de hulpmiddelen voor spiegelen.
-
Klik op het object dat u wilt draaien.
-
Ga onder Hulpmiddelen voor tekenen (of Hulpmiddelen voor afbeeldingen als u een afbeelding draait) naar het tabblad Opmaak en klik in de groep Schikken op Draaien. Vervolgens:
-
Als u een object wilt omkeren, klikt u op Verticaal spiegelen.
-
Als u een spiegelbeeld van het object wilt maken, klikt u op Horizontaal spiegelen.
-
Controleer of u een tekstvak, vorm, WordArt-object of afbeelding hebt geselecteerd als het tabblad Hulpmiddelen voor tekenen - Opmaak of Hulpmiddelen voor afbeeldingen - Opmaak niet wordt weergegeven. U moet wellicht dubbelklikken op het object om het tabblad Opmaak te openen.
Tip: Als u alleen een gespiegelde afbeelding van tekst in een document wilt maken, gaat u naar Tekst omdraaien om deze te spiegelen.
Wanneer u een object draait, wordt de tekst in het object ook gedraaid. Tekst in een gespiegeld object wordt echter niet automatisch gespiegeld met het hulpmiddel voor draaien. Als u tekst wilt omkeren met het object dat de tekst bevat, kunt u het volgende doen in Outlook, Excel en PowerPoint.
-
Klik met de rechtermuisknop op het object dat u wilt omkeren en klik op Vorm opmaken.
-
Klik in het deelvenster Vorm opmaken onder Vormopties op Effecten.
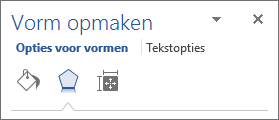
-
Voer onder 3D-draaiing in een van de vakken voor draaiing (X, Y of Z, afhankelijk van hoe u de tekst wilt draaien) 180 in.

Notities:
-
Wanneer u de draaiing wijzigt, kan dit invloed hebben op de opvulkleur van het object. U kunt de opvulkleur aanpassen in het deelvenster Vorm opmaken op het tabblad Opvulling en lijn

-
Wanneer u in het object klikt om de tekst te bewerken, wordt de oorspronkelijke weergave tijdelijk hersteld terwijl u het object bewerkt. De herstelde weergave wordt opnieuw toegepast wanneer u klaar bent met bewerken en u buiten het object klikt.
-
-
Klik op het object dat u wilt draaien.
-
Klik boven aan het object op de draaigreep en sleep het object in de gewenste richting.
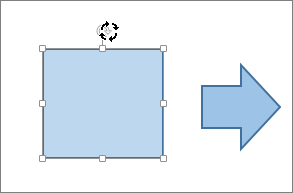
-
Als u de draaihoek wilt beperken tot 15 graden, houdt u Shift ingedrukt terwijl u de draaigreep sleept.
-
Wanneer u meerdere vormen draait, draaien deze niet als een groep, maar draait elke vorm om zijn eigen middelpunt.
-
U kunt er ook voor kiezen om het object te selecteren, houd Option ingedrukt en druk op de toets pijl-links of pijl-rechts om te draaien.
-
-
Klik op het object dat u wilt draaien.
-
Op het tabblad Vormopmaak of Afbeeldingsopmaak in de groep Schikken klikt u op Draaien.
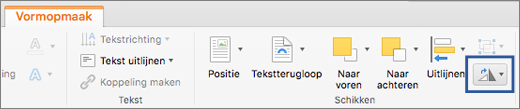
-
Als u het tabblad Vormopmaak of Afbeeldingsopmaak niet ziet, controleert u of u een tekstvak, vorm, WordArt-object of afbeelding hebt geselecteerd.
-
De knop Draaien kan verborgen zijn als de schermgrootte wordt verkleind. Als u de knop Draaien niet ziet, klikt u op de knop Schikken om de verborgen knoppen in de groep Schikken te zien.
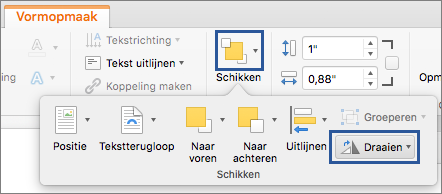
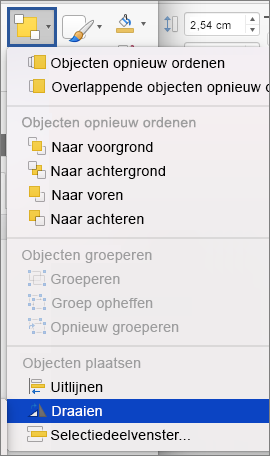
-
-
Klik op Meer opties voor draaien.
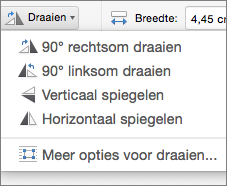
-
In het dialoogvenster of deelvenster dat wordt geopend, typt u de hoeveelheid, waarmee u het object wilt draaien, in het vak Rotatie. U kunt ook de pijlknoppen gebruiken om het object op exact de gewenste manier te draaien.
-
Klik op het object dat u wilt draaien.
-
Op het tabblad Vormopmaak of Afbeeldingsopmaak in de groep Schikken klikt u op Draaien.
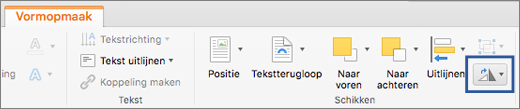
-
Als u het tabblad Vormopmaak of Afbeeldingsopmaak niet ziet, controleert u of u een tekstvak, vorm, WordArt-object of afbeelding hebt geselecteerd.
-
De knop Draaien kan verborgen zijn als de schermgrootte wordt verkleind. Als u de knop Draaien niet ziet, klikt u op de knop Schikken om de verborgen knoppen in de groep Schikken te zien.
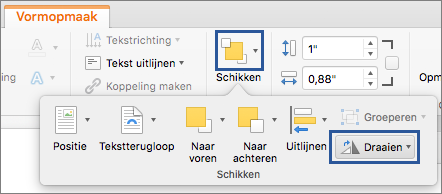
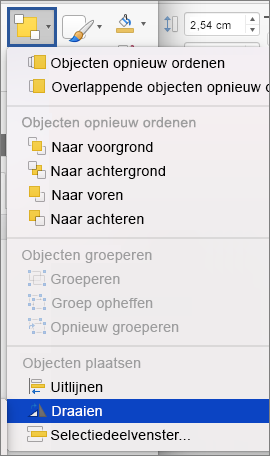
-
-
Als u het object 90 graden naar rechts wilt draaien, klikt u op 90° rechtsom draaien. Als u het object 90 graden naar links wilt draaien, klikt u op 90° linksom draaien.
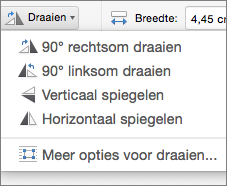
U kunt het effect van een spiegelbeeld creëren of een object omkeren met de hulpmiddelen voor spiegelen.
-
Klik op het object dat u wilt draaien.
-
Op het tabblad Vormopmaak of Afbeeldingsopmaak in de groep Schikken klikt u op Draaien.
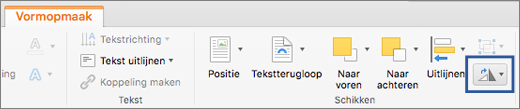
-
Als u het tabblad Vormopmaak of Afbeeldingsopmaak niet ziet, controleert u of u een tekstvak, vorm, WordArt-object of afbeelding hebt geselecteerd.
-
De knop Draaien kan verborgen zijn als de schermgrootte wordt verkleind. Als u de knop Draaien niet ziet, klikt u op de knop Schikken om de verborgen knoppen in de groep Schikken te zien.
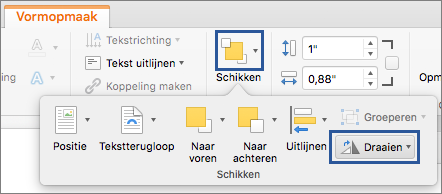
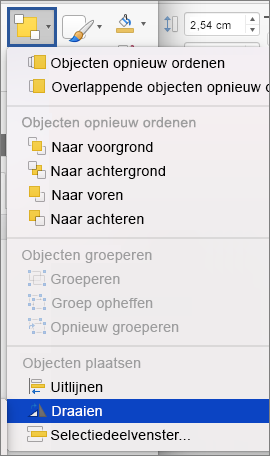
-
-
Ga op een van de volgende manieren te werk:
-
Als u een object wilt omkeren, klikt u op Verticaal spiegelen.
-
Als u een spiegelbeeld van het object wilt maken, klikt u op Horizontaal spiegelen.
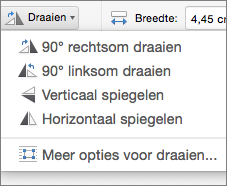
-
-
Klik op het object dat u wilt verplaatsen.
-
Sleep het object naar de gewenste plaats.
-
Als u meerdere objecten wilt verplaatsen, houdt u SHIFT ingedrukt terwijl u de objecten selecteert.
-
Als u een object in kleine stappen omhoog of omlaag wilt verplaatsen, klikt u op het object, houdt u Command ingedrukt en drukt u op een pijltoets. In Word kunt u deze actie alleen gebruiken om omhoog of omlaag te gaan.
-
Als u een object alleen horizontaal of verticaal wilt verplaatsen, houdt u SHIFT ingedrukt, terwijl u het object sleept.
-
Wanneer u objecten groepeert, maakt u van meerdere objecten één groep, die u vervolgens als geheel kunt opmaken, verplaatsen.
-
Houd SHIFT ingedrukt en klik op de objecten die u wilt groeperen. afhankelijk van het type object waarop u hebt geklikt, klikt u op de Opmaak van shape tabblad of op het tabblad Afbeeldingsopmaak.
-
Klik op het pictogram Groep en klik vervolgens op Groep.
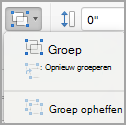
Tip: Als Groep lichter gekleurd of niet beschikbaar wordt weergegeven, meestal omdat u nog niet eerder twee items hebt geselecteerd, kunnen objecten gegroepeerd worden.
Zie ook
Draaien naar een willekeurige hoek met behulp van de muis
-
Klik op het object dat u wilt draaien.
-
Klik boven aan het object op de draaigreep en sleep het object in de gewenste richting.
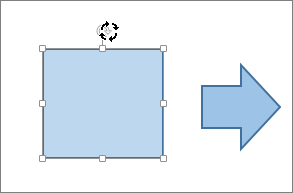
Draaien naar een willekeurige hoek met behulp van toetsenbord
-
Druk op Ctrl+F6 om de focus te wijzigen in diavenster.
-
Gebruik de Tab-toets om in de dia te navigeren en selecteer een object dat u wilt draaien.
-
Druk op Shift+F10 of Menu om het contextmenu te openen en gebruik de pijl-omlaag totdat de focus is gericht op opmaakopties en druk vervolgens op Enter om het tabblad Opmaakoptie te openen.
-
Gebruik de Tab-toets totdat de focus is gericht op de draaiknop Draaihoek en voer het gewenste aantal graden in om het object of de afbeelding in de richting van de klok mee te draaien en druk vervolgens op Enter.
Tekst omkeren
Zie het artikel tekst omkeren of spiegelen.
Een tabel of een SmartArt-graphic draaien
Kopieer de tabel of SmartArt-graphic, plak het object als afbeelding en draai de afbeelding vervolgens.
Zie ook
Tekst rond een cirkel of andere vorm laten lopen
Vormen, afbeeldingen of andere objecten groeperen of de groepering ervan opheffen










