Opmerking: De taak van dit artikel is volbracht, het wordt binnenkort teruggetrokken. We verwijderen bij ons bekende koppelingen om te voorkomen dat er problemen ontstaan in de trant van 'Pagina niet gevonden'. Als u koppelingen naar deze links hebt gemaakt, kunt u deze verwijderen. Zo zorgen we samen voor een verbonden internet.
In Office voor Mac kunt u een tekstvak, vorm, WordArt-object of afbeelding verplaatsen door te slepen, en kunt u de positie van een object wijzigen door het object te draaien of te spiegelen. Voor Word raadpleegt u de richting en positie van tekst in een vorm of tekstvak instellen in Word.
-
Klik op het object dat u wilt verplaatsen.
-
Sleep het object naar de gewenste plaats.
-
Als u meerdere objecten wilt verplaatsen, houdt u SHIFT ingedrukt terwijl u de objecten selecteert.
-
Als u een object omhoog of omlaag wilt verplaatsen, klikt u in kleine stappen op het object, houdt u Command ingedrukt en drukt u op een pijltoets. In Word kunt u dit alleen gebruiken om omhoog of omlaag te gaan.
-
Als u een object wilt beperken zodat dit alleen horizontaal of verticaal wordt verplaatst, houdt u SHIFT ingedrukt terwijl u het object sleept.
-
-
Klik op het object dat u wilt draaien.
-
Klik boven aan het object op de draaigreep en sleep het object in de gewenste richting.
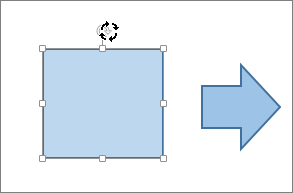
-
Als u de draaihoek wilt beperken tot een hoek van 15 graden, houdt u SHIFT ingedrukt terwijl u de draaigreep sleept.
-
Wanneer u meerdere vormen draait, draaien deze niet als een groep, maar draait elke vorm om zijn eigen middelpunt.
-
U kunt ook een object selecteren, houd Option ingedrukt en drukt u op de pijl-links of pijl-rechts om te draaien.
-
-
Klik op het object dat u wilt draaien.
-
Klik op het tabblad vormopmaak of Afbeeldingsopmaak in de groep Schikken op draaien.
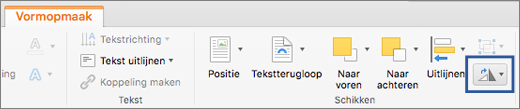
-
Als u het tabblad vormopmaak of Afbeeldingsopmaak niet ziet, controleert u of u wel een tekstvak, vorm, WordArt-object of afbeelding hebt geselecteerd.
-
De knop draaien kon niet worden verborgen als de schermgrootte is verkleind. Als u de knop draaien niet ziet, klikt u op Schikken om de verborgen knoppen in de groep Schikken te zien.
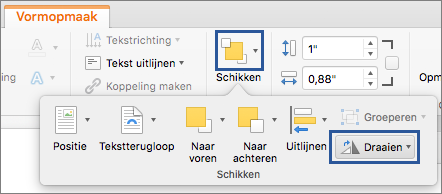
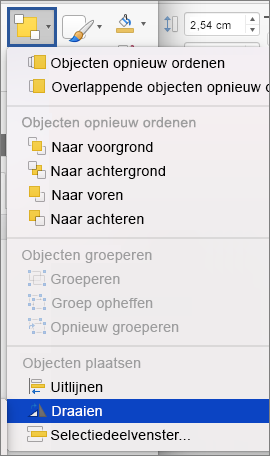
-
-
Klik op meer opties voor draaien.
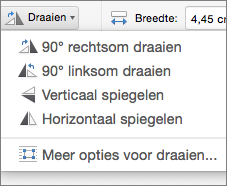
-
Voer in het dialoogvenster of deelvenster dat wordt geopend, de waarde in waarmee u het object wilt draaien in het vak draaien . U kunt ook de pijlknoppen gebruiken om het object op exact de gewenste manier te draaien.
-
Klik op het object dat u wilt draaien.
-
Klik op het tabblad vormopmaak of Afbeeldingsopmaak in de groep Schikken op draaien.
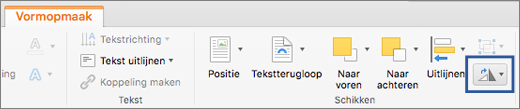
-
Als u het tabblad vormopmaak of Afbeeldingsopmaak niet ziet, controleert u of u wel een tekstvak, vorm, WordArt-object of afbeelding hebt geselecteerd.
-
De knop draaien kon niet worden verborgen als de schermgrootte is verkleind. Als u de knop draaien niet ziet, klikt u op Schikken om de verborgen knoppen in de groep Schikken te zien.
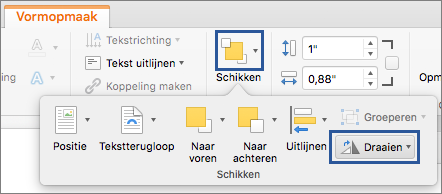
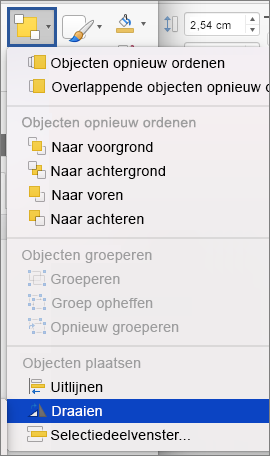
-
-
Als u het object 90 graden naar rechts wilt draaien, klikt u op 90° rechtsom draaien. Als u het object 90 graden naar links wilt draaien, klikt u op 90° linksom draaien.
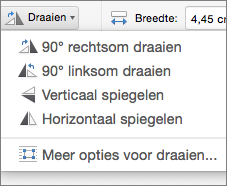
U kunt het effect van een spiegelbeeld creëren of een object omkeren met de hulpmiddelen voor spiegelen.
-
Klik op het object dat u wilt draaien.
-
Klik op het tabblad vormopmaak of Afbeeldingsopmaak in de groep Schikken op draaien.
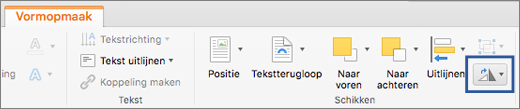
-
Als u het tabblad vormopmaak of Afbeeldingsopmaak niet ziet, controleert u of u wel een tekstvak, vorm, WordArt-object of afbeelding hebt geselecteerd.
-
De knop draaien kon niet worden verborgen als de schermgrootte is verkleind. Als u de knop draaien niet ziet, klikt u op Schikken om de verborgen knoppen in de groep Schikken te zien.
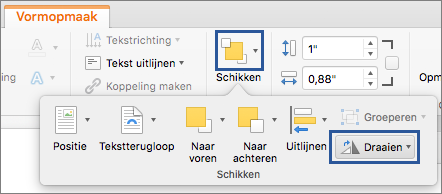
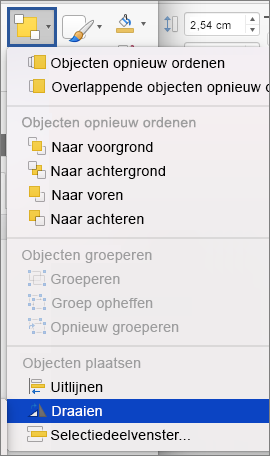
-
-
Ga op een van de volgende manieren te werk:
-
Als u een object wilt omkeren, klikt u op Verticaal spiegelen.
-
Als u een spiegelbeeld van het object wilt maken, klikt u op Horizontaal spiegelen.
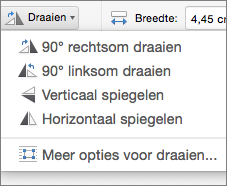
-
Wanneer u objecten groepeert, maakt u van meerdere objecten één groep, die u vervolgens als geheel kunt opmaken, verplaatsen of kopiëren.
-
Houd SHIFT ingedrukt, klik op de objecten die u wilt groeperen en klik vervolgens, afhankelijk van het type object waarop u hebt geklikt, op het tabblad vormopmaak of Afbeeldingsopmaak .
-
Klik op het pictogram van de groep en klik op groeperen.
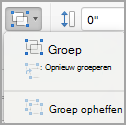
Tip: Als groep grijs wordt weergegeven of niet beschikbaar is in de meeste gevallen omdat u niet al twee of meer objecten hebt geselecteerd, kunt u deze groeperen.
Zie ook
PowerPoint
-
Klik op het object dat u wilt verplaatsen.
Als u meerdere objecten wilt selecteren, houdt u SHIFT ingedrukt en klikt u op de gewenste objecten.
-
Sleep het object naar de gewenste plaats.
-
Als u meerdere objecten wilt verplaatsen, houdt u SHIFT ingedrukt terwijl u de objecten selecteert.
-
Als u een object omhoog, omlaag of in kleine stappen zijwaarts wilt verplaatsen, klikt u op het object en drukt u op een pijltoets.
-
Als u een object wilt beperken zodat dit alleen horizontaal of verticaal wordt verplaatst, houdt u SHIFT ingedrukt terwijl u het object sleept.
-
Opmerking: Als u tekst wilt draaien in PowerPoint voor Mac, moet u de tekst eerst in een tekstvak plaatsen en daarna het tekstvak draaien.
-
Klik op het object dat u wilt draaien of spiegelen en klik vervolgens, afhankelijk van het type object waarop u hebt geklikt, op het tabblad Opmaak of Afbeelding opmaken.
Als u meerdere objecten wilt selecteren, houdt u SHIFT ingedrukt en klikt u op de gewenste objecten.
-
Klik onder Schikken op Draaien.
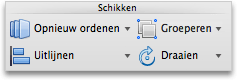
Als u een object een aantal graden wilt draaien, sleept u de draaigreep

-
Voer een van de volgende bewerkingen uit:
Bewerking
Werkwijze
Een object naar rechts draaien
Klik op 90 graden rechtsom draaien.
Een object naar links draaien
Klik op 90 graden linksom draaien.
Een object naar boven of beneden spiegelen
Klik op Verticaal spiegelen.
Een object naar links of rechts spiegelen
Klik op Horizontaal spiegelen.
Wanneer u objecten groepeert, maakt u van meerdere objecten één groep, die u vervolgens als geheel kunt opmaken, verplaatsen of kopiëren.
-
Houd SHIFT ingedrukt, klik op de object die u wilt groeperen en klik vervolgens, afhankelijk van het type object waarop u hebt geklikt, op het tabblad opmaak of Afbeelding opmaken .
-
Klik onder Schikken op Groep en klik daarna op Groeperen.
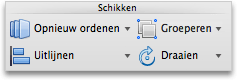
Tip: Als groep grijs wordt weergegeven of niet beschikbaar is in de meeste gevallen omdat u niet al twee of meer objecten hebt geselecteerd, kunt u deze groeperen.
Excel
-
Klik op het object dat u wilt verplaatsen.
Als u meerdere objecten wilt selecteren, houdt u SHIFT ingedrukt en klikt u op de gewenste objecten.
-
Sleep het object naar de gewenste plaats.
-
Als u meerdere objecten wilt verplaatsen, houdt u SHIFT ingedrukt terwijl u de objecten selecteert.
-
Als u een object omhoog, omlaag of in kleine stappen zijwaarts wilt verplaatsen, klikt u op het object en drukt u op een pijltoets.
-
Als u een object wilt beperken zodat dit alleen horizontaal of verticaal wordt verplaatst, houdt u SHIFT ingedrukt terwijl u het object sleept.
-
Opmerking: Als u tekst wilt draaien in Excel voor Mac, moet u de tekst eerst in een tekstvak plaatsen en daarna het tekstvak draaien.
-
Klik op het object dat u wilt draaien of spiegelen en klik vervolgens, afhankelijk van het type object waarop u hebt geklikt, op het tabblad Opmaak of Afbeelding opmaken.
Als u meerdere objecten wilt selecteren, houdt u SHIFT ingedrukt en klikt u op de gewenste objecten.
-
Klik onder Schikken op Draaien.
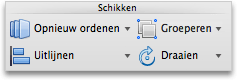
Als u een object een aantal graden wilt draaien, sleept u de draaigreep

-
Voer een van de volgende bewerkingen uit:
Bewerking
Werkwijze
Een object naar rechts draaien
Klik op 90 graden rechtsom draaien.
Een object naar links draaien
Klik op 90 graden linksom draaien.
Een object naar boven of beneden spiegelen
Klik op Verticaal spiegelen.
Een object naar links of rechts spiegelen
Klik op Horizontaal spiegelen.
Wanneer u objecten groepeert, maakt u van meerdere objecten één groep, die u vervolgens als geheel kunt opmaken, verplaatsen of kopiëren.
-
Houd SHIFT ingedrukt, klik op de object die u wilt groeperen en klik vervolgens, afhankelijk van het type object waarop u hebt geklikt, op het tabblad opmaak of Afbeelding opmaken .
-
Klik onder Schikken op Groep en klik daarna op Groeperen.
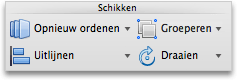
Tip: Als groep grijs wordt weergegeven of niet beschikbaar is in de meeste gevallen omdat u niet al twee of meer objecten hebt geselecteerd, kunt u deze groeperen.










