Met Microsoft Office InfoPath kunt u formuliersjablonen maken voor het invoeren en verzamelen van gegevens. Microsoft Office Excel 2007 biedt gebruikers de mogelijkheid om gegevens te berekenen, in te stellen en te analyseren. Als u deze Programma's en XML gebruikt, kunt u eenvoudig een eenvoudige, maar efficiënte business oplossing maken voor het bijhouden van activa in een bedrijf.

In dit artikel
-
Inleiding tot het maken van een oplossing voor Asset tracker
-
Stap 1: de formuliersjabloon voor activa vastleggen aanpassen
-
Stap 2: het schemabestand koppelen en de tabelindeling aanpassen in Excel
-
Stap 3: een samenvattingsrapport van de draaitabel en draaigrafiek maken
-
Laatste overwegingen: een SharePoint-lijst of een Access-database gebruiken
Inleiding tot het maken van een oplossing voor Asset tracker
U kunt XML-gegevens uitwisselen tussen InfoPath en Excel. Hoewel de opdracht voor het exporteren van InfoPath een eenvoudige, simpele manier is om formuliergegevens naar Excel te verzenden, kunt u de volgende stappen gebruiken om veel meer flexibiliteit te bieden. Door expliciet het InfoPath XML-schemabestand (. XSD) in Excel te koppelen en vervolgens InfoPath-formulierbestanden (. XML) in Excel te importeren, kunt u de indeling van de gegevens aanpassen en de functies van Excel helpen om uw gegevens efficiënter te beheren en te analyseren.
In dit artikel wordt de voorbeeld sjabloon voor het voorbeeldformulier van InfoPath Asset tracker gebruikt om te laten zien hoe u InfoPath, XML en Excel samen kunt gebruiken. Stel dat elk jaar u de middelen voor de afdeling onderneemt. Vervolgens kunt u een Excel-rapport uitvoeren om te bepalen hoe u het budget van de apparatuur voor volgend jaar moet toewijzen. In het volgende diagram wordt een overzicht gegeven van hoe u Activumgegevens kunt verzamelen, bijhouden en rapporteren in uw afdeling.
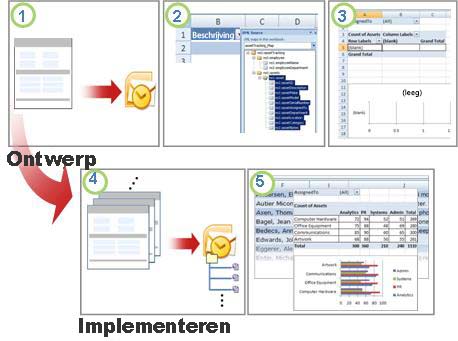
1. de formuliersjabloon activum vastleggen wordt gemaakt.
2. het schemabestand is toegewezen aan een Excel-tabel en de tabelindeling is aangepast.
3. er wordt een lege draaitabel-en draaigrafiek samenvattingsrapport gemaakt.
4. het formulier activa tracering wordt gebruikt om gegevens van gebruikers te verzamelen.
5. alle formuliergegevens worden geëxporteerd naar de Excel-tabel en de draaitabel-en draaigrafiekrapporten worden vernieuwd.
Deze oplossing omvat de volgende gebruikersrollen en-producten:


|
Software vereisten |
|||
|
Rollen |
Office InfoPath 2007 |
Office Outlook 2007 |
Office Excel 2007 |
|
Solution Designer |
|
|
|
|
Beslissing-maker |
|
|
|
|
Werknemers |
|
|
|
Stap 1: de formuliersjabloon voor activa vastleggen aanpassen
Met de formuliersjabloon activa vastleggen, dat deel uitmaakt van InfoPath, kunt u informatie verzamelen over de verschillende activa op het kantoor van een werknemer, de afdeling waartoe de werknemer behoort, categorieën van activa en Details over elk activum. In deze oplossing verzendt een formulierontwerper de formuliersjabloon in het e-mailaccount van de beslisser met behulp van Office Outlook 2007.
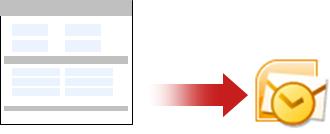
Taak 1: de formuliersjabloon activum vastleggen openen en aanpassen
Aangezien u een formuliersjabloon niet kunt publiceren naar een lijst met e-mail geadresseerden als deze een besturingselement van een RTF-bestand bevat dat gekoppelde afbeeldingen bevat, moet u een kleine wijziging aanbrengen in het voorbeeld sjabloon voor de activum tracker.
-
Klik in het menu bestand op een formuliersjabloon ontwerpen.
-
Klik in het dialoogvenster een formuliersjabloon ontwerpen onder een formuliersjabloon openenop een voorbeeld aanpassen.
-
Klik in het dialoogvenster aan de slag op voor beelden van activum traceringen klik vervolgens onder Formuliertakenop dit formulier ontwerpen.
-
Klik met de rechtermuisknop op het besturingselement assetNotes , wijs Eigenschappen van RTF-vak aan, klik op het tabblad weergeven en schakel vervolgens onder Beschikbare opmaakhet selectievakje gekoppelde afbeeldingen uit.
Taak 2: de opties voor indienen definiëren
De volgende taak is het definiëren van de opties voor verzenden, zodat de werknemers een uniek benoemd formulierbestand (. XML) kunnen indienen bij het e-mailaccount van de beslisser als een bijgevoegd bestand.
-
Klik in het menu extra op Opties voor indienen.
-
Schakel in het dialoogvenster Opties voor indienen het selectievakje gebruikers mogen dit formulier verzenden in.
-
Klik op formuliergegevens naar één bestemming verzendenen klik vervolgens op E-mailin de lijst.
-
Klik op Toevoegen.
De wizard Gegevensverbinding wordt weergegeven.
-
Typ in het vak aan de alias van de decision maker die alle verzonden formulieren ontvangt.
-
Als u een unieke onderwerpregel wilt opgeven, typt u in het vak onderwerp de tekst:
-
Klik op formule

-
Typ de volgende formule:
-
concat(my:employee/my:employeeName, my:employee/my:employeeDepartment)
-
Klik op formule verifiërenen klik vervolgens tweemaal op OK .
-
In het vak Inleiding typt u het gewenste bericht of voegt u belangrijke instructies voor deze oplossing toe.
-
Klik op Volgende.
-
Klik op de volgende pagina van de wizard op de formuliergegevens als bijlage verzendenen schakel vervolgens het selectievakje de formuliersjabloon koppelen om ervoor te zorgen dat gebruikers het formulier kunnen openen .
Dit helpt ervoor te zorgen dat werknemers toegang hebben tot het formuliersjabloonbestand (. XSN) als ze dit niet kunnen openen vanaf de netwerklocatie.
-
U geeft als volgt een unieke bestandsnaam op voor elk formulierbestand (. XML) in het vak Bijlagenaam :
-
Klik op formule

-
Typ dezelfde formule als op de regel onderwerp :
-
concat(my:employee/my:employeeName, my:employee/my:employeeDepartment)
-
Klik op formule verifiërenen klik vervolgens tweemaal op OK .
-
Klik op Volgende.
-
Typ op de volgende pagina van de wizard in het vak Voer een naam voor deze gegevensverbinding een beschrijvende naam voor de gegevensverbinding voor indienen.
-
Controleer of de gegevens correct zijn in de sectie overzicht en klik vervolgens op Voltooien.
-
Het formulier opslaan in een openbare netwerkmap, toegankelijk voor de beslisser en voor alle werknemers.
Stap 2: het schemabestand koppelen en de tabelindeling aanpassen in Excel
Voor het instellen van de verbinding tussen InfoPath en Excel zijn drie taken nodig: het schemabestand voor de formuliersjabloon activa vastleggen voorbereiden, dit schemabestand toewijzen in Excel en de standaardindeling van de Excel-tabel aanpassen waarin alle geïmporteerde XML-bestanden worden opgenomen formuliergegevens bestanden.
Taak 1: het schemabestand uit InfoPath uitpakken
-
Open het formuliersjabloon formulier voor activa vastleggen in InfoPath.
-
Klik in het menu extra op ontwerp dit formulier.
-
Klik in het menu bestand op Opslaan als bronbestand.
-
Selecteer in het dialoogvenster map selecteren een map of maak een nieuwe map waarin u het schemabestand wilt opslaan.
Let op de locatie van de map waarin alle bronbestanden zijn opgeslagen en de naam van het schemabestand, in dit geval myschema. XSD, dat de schemadefinitie van de XML-formuliergegevens bevat.
Taak 2: het InfoPath-schemabestand toewijzen in Excel
-
Maak een nieuw Excel-bestand en sla het bestand op een locatie die toegankelijk is voor de decision maker.
-
Ga als volgt te werk als het tabblad ontwikkelaars niet wordt weergegeven in Excel:
-
Klik op de Microsoft Office-knop

-
Schakel in de categorie populair onder belangrijkste opties voor het werken met Excelhet selectievakje tabblad Ontwikkelaars op het lint weergeven in en klik op OK.
Opmerking: Het lint maakt deel uit van de Microsoft Office Fluent-gebruikersinterface.
-
-
Klik op het tabblad Ontwikkelaars in de groep XML op Bron.
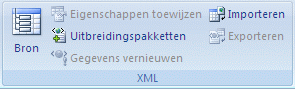
Het taakvenster XML-bron wordt weergegeven.
-
Klik op XML-toewijzingenen klik vervolgens in het dialoogvenster XML-toewijzingen op toevoegen.
-
Op een computer waarop Windows Vista wordt uitgevoerd
-
Klik in de adresbalkop het station of de map met het myschema. XSD -bestand dat u in stap 2 van de sectie hebt gemaakt, taak 1: het schemabestand uit InfoPath uitpakken.
Op een computer waarop Microsoft Windows XP wordt uitgevoerd
-
Klik in de lijst Zoeken in op het station of de map met het myschema. XSD -bestand dat u in stap 2 van de sectie hebt gemaakt, taak 1: het schemabestand uit InfoPath uitpakken.
-
-
Klik op het bestand en klik op Openen.
-
Wanneer het dialoogvenster meerdere wortels wordt weergegeven, klikt u op het assetTracking -basisknooppunt dat is gedefinieerd in het bestand myschema. XSD en klikt u vervolgens op OK.
De XML-toewijzing wordt weergegeven in het taakvenster XML-bron .
-
Sleep het knooppunt ns1: activum , dit is een herhalend XML-element, naar het werkblad op de locatie waar u de Excel-tabel wilt weergeven.
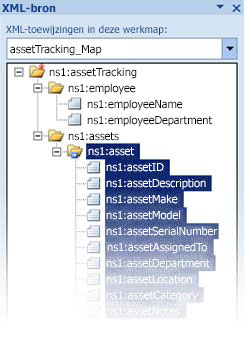
Taak 3: de indeling van de Excel-tabel aanpassen
In Excel worden standaard de namen van de XML-elementen gebruikt als kolomkoppen voor de tabel. U kunt echter de kolomkoppen wijzigen door de cellen van de kolomkoppen te bewerken.
-
Als u de standaardkolomkoppen wilt wijzigen, selecteert u de Excel-tabel, zoekt u naar de volgende tekenreeks, ns1: activa, en verwijdert u deze. U zou bijvoorbeeld ns1: omkt wijzigen in id.

-
Als u de kolombreedte wilt aanpassen, klikt u op de knop Alles selecteren en dubbelklikt u op de rand van een willekeurige kolomkop.
Stap 3: een samenvattingsrapport van de draaitabel en draaigrafiek maken
Besluitvorming draaitabel-en draaigrafiekrapporten met behulp van draaitabel-en draaigrafiekrapporten, zodat samenvattingsgegevens worden geanalyseerd, verkend en visualiseren Als u de draaitabel-en draaigrafiekrapporten die u in dit scenario wilt gebruiken, wilt instellen op een eenvoudige plaats, kunt u een beslissing-maker een eenvoudige bewerking uitvoeren om het rapport met de voltooide gegevens later uit te voeren.
-
Selecteer een cel in de Excel-tabel.
-
Ga naar het tabblad Invoegen , klik in de groep tabellen op draaitabelen klik vervolgens op draaitabel.
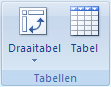
Het dialoogvenster Draaitabel maken wordt weergegeven.
-
Als u het draaitabelrapport in cel a1 van een nieuw werkblad wilt plaatsen, klikt u op nieuw werkbladen klikt u vervolgens op OK.
Op de opgegeven locatie wordt een leeg draaitabelrapport toegevoegd en de lijst met draaitabelvelden wordt weergegeven, zodat u velden kunt toevoegen, een indeling kunt maken en het draaitabelrapport kunt aanpassen.
-
Als u een rapport in de vorm van een meerdere kolommen wilt maken, sleept u het veld id naar het gebied waarden, het veld afdeling naar het gebied kolomlabels, het veld categorie naar het gebied Rijlabels en het veld ToegewezenAan naar het gebied rapport filter.
-
Klik op het draaitabelrapport.
-
Klik op het tabblad Invoegen in de groep grafieken op het type staaf diagram.
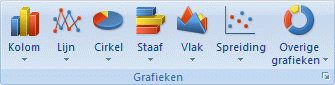
-
Selecteer onder 2D -staafde optie gegroepeerde staaf.
-
De grootte en de locatie van het draaigrafiekrapport aanpassen aan uw voorkeuren.
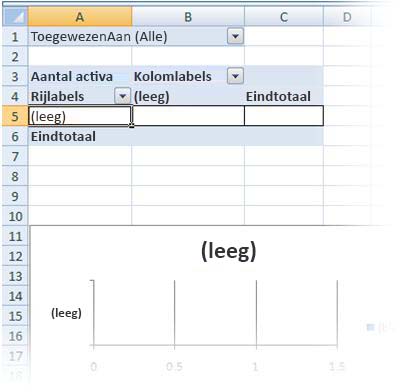
Stap 4: activa gegevens van gebruikers verzamelen
Nu de formuliersjabloon klaar is om te worden ingevuld door alle werknemers, moet u het formulier publiceren en het naar de werknemers verzenden. Wanneer de werknemer het voltooide formulier indient, wordt het verzonden als een XML-gegevensbestand (. XML) dat bij een e-mailbericht is bijgevoegd in het e-mailaccount van de beslissings fabrikant. Met deze beslissing kunnen alle berichten vervolgens naar een specifieke InfoPath-map in Outlook worden verplaatst. In dit scenario wordt u geadviseerd een specifieke periode toe te wijzen, zodat alle gebruikers de formulieren kunnen invullen, zodat de beslissing van de maker van het rapport kan worden uitgevoerd met alle voltooide formulieren wanneer de deadline voor het verzamelen van gegevens is bereikt.
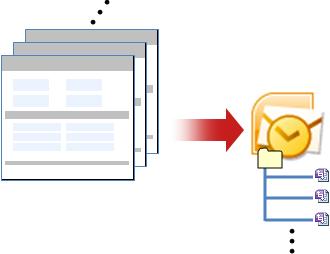
-
Open in InfoPath de formuliersjabloon (. XSN) die u hebt opgeslagen in stap 1: het voorbeeld van een voorbeeldformulier voor activa vastleggen ontwerpen
-
Klik in het menu extra op ontwerp dit formulier.
-
Klik in het menu bestand op publiceren.
-
Klik in de wizard Publiceren op een lijst met e-mail geadresseerdenen klik vervolgens op volgende.
-
Typ op de volgende pagina van de wizard een naam voor de formuliersjabloon in het vak Naam van de formuliersjabloon en klik op volgende. De naam van de formuliersjabloon wordt weergegeven in de kop van het bericht dat wordt verzonden naar de geadresseerden van het e-mailbericht.
-
Op de volgende pagina van de wizard kunt u desgewenst kolommen maken die worden weergegeven in uw Outlook-mappen, zodat u uw e-mailberichten beter kunt organiseren.
-
Klik op Volgende.
-
Klik op Publiceren.
-
Nadat de publicatie wizard de formuliersjabloon heeft gepubliceerd, wordt een e-mailbericht met het formulier geopend.
-
Voer het bericht in, typ de namen van werknemers of gebruik een distributielijst en verstuur het bericht.
In Outlook kunnen met decision-maker alle verzonden XML-formulieren op twee manieren worden ingedeeld:
-
Als het bericht wordt weergegeven wanneer het bericht de eerste keer wordt geopend, klikt u op formulier map maken.
-
Een regel maken in Outlook om alle verwante InfoPath-formulieren te verplaatsen naar een InfoPath-map.
Zie berichten beheren met behulp van regelsvoor meer informatie.
Stap 5: formulieren importeren in Excel
Aangezien u de Excel-werkmap al hebt gemaakt, is het een eenvoudige kwestie van de beslisser van de beslisser om de formuliergegevens te exporteren en te reviseren. De beslisser moet de XML-bestanden (. XML) in Outlook exporteren, de formulierbestanden (. XML) importeren in de Excel-werkmap en de gegevens vernieuwen.
Taak 1: de formulieren vanuit Outlook exporteren naar een map in Windows
-
Selecteer in Outlook de map met alle formulieren die u van medewerkers hebt ontvangen, en druk vervolgens op CTRL + A om alle e-mailberichten van het formulier te selecteren.
-
Klik met de rechtermuisknop op de selectie, wijs actie in InfoPathaan en klik op formulieren exporteren.
-
Selecteer in het dialoogvenster formulieren exporteren een map en druk op OK.
Taak 2: de formulieren importeren in Excel
-
In de Excel-werkmap die u hebt gemaakt in stap 2: het schemabestand toewijzen en de tabelindeling in Excel aanpassen, selecteert u een van de toegewezen cellen in de Excel-tabel.
-
Klik op het tabblad ontwikkelaars , in de groep XML , op importeren.
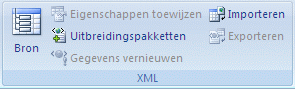
Het dialoogvenster XML importeren wordt weergegeven.
-
Op een computer waarop Windows Vista wordt uitgevoerd
-
Klik in de adresbalkop de map met de XML-gegevensbestanden (. XML) die zijn gemaakt in taak 1: Exporteer de formulieren vanuit Outlook naar een map in Windows.
Op een computer waarop Microsoft Windows XP wordt uitgevoerd
-
Klik in de lijst Zoeken in op de map met de XML-gegevensbestanden (. XML) die zijn gemaakt in taak 1: Exporteer de formulieren vanuit Outlook naar een map in Windows.
-
-
Ga op een van de volgende manieren te werk:
-
Als de bestanden aaneengesloten zijn, drukt u op SHIFT en klikt u op het eerste en het laatste bestand in de lijst.
-
Als de bestanden niet aaneengesloten zijn, drukt u op CTRL en klikt u vervolgens op het bestand dat u in de lijst wilt importeren.
-
-
Klik op Import.
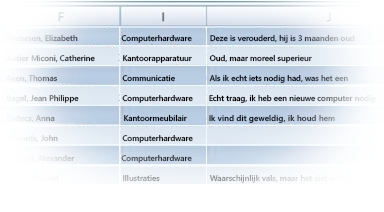
Standaard worden in Excel bestaande gegevens in de toegewezen cellen overschreven, het gewenste resultaat van deze bedrijfsoplossing. Een beslissing van een beslisser kan echter de gegevens meerdere keren worden geïmporteerd om de voortgang van de geplande deadline te meten.
Opmerking: In Excel kunt u de gegevens ook toevoegen met de optie nieuwe gegevens toevoegen aan bestaande XML-tabellen (Klik op het tabblad Ontwikkelaars in de groep XML op Eigenschappen van kaart), wat geschikt is voor andere oplossingen.
Zie verbinding maken met een XML-bestandvoor meer informatie.
Taak 3: de draaitabel-en draaigrafiekrapporten vernieuwen
-
Klik op een cel in het draaitabelrapport.
-
Ga naar het tabblad Opties en klik in de groep gegevens op de pijl naast Alles vernieuwenen klik vervolgens op vernieuwen.
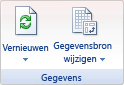
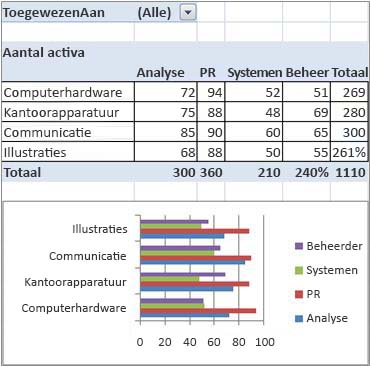
De Excel-werkmap bevat nu alle gegevens en samenvattende rapporten die u nodig hebt om het budget van de apparatuur voor volgend jaar te kunnen toewijzen. U kunt natuurlijk ook verdere analyses uitvoeren in uw Excel-werkmap, zoals sorteren, filteren of voorwaardelijke opmaak van de gegevens.
Laatste overwegingen: een SharePoint-lijst of een Access-database gebruiken
U kunt ook een SharePoint-lijst of een Access-database gebruiken in plaats van XML om gegevens over te brengen tussen InfoPath en Excel.
Een SharePoint-lijst gebruiken
U kunt in InfoPath gemakkelijk een SharePoint-lijst als een alleen-lezen gegevensbron gebruiken. U kunt een van de twee volgende dingen doen:
-
In de SharePoint-lijst exporteert u de gegevens naar Excel, waarmee automatisch een gegevensverbinding wordt gemaakt in Excel.
-
In Excel kunt u expliciet een gegevensverbinding maken met de SharePoint-lijst.
Wanneer een gegevensverbinding is gemaakt, kunt u de gegevens in Excel vernieuwen om gegevens op te halen die up-to-date zijn.
U kunt een SharePoint-lijst gebruiken om de gegevens toe te voegen en bij te werken met behulp van een InfoPath-formulier om een item uit de lijst weer te geven (zoals een complex of lang item dat verticaal wordt weergegeven) en gebruik Excel om de gegevens verder te analyseren.

1. Eén item weergeven voor eenvoudige revisie in InfoPath.
2. gegevens in een SharePoint-lijst toevoegen en bijwerken.
3. Vernieuw en rapporteer de gegevens met Excel.
Zie een gegevensverbinding toevoegen aan een SharePoint-documentbibliotheek of-lijst voor meer informatie.
Een Access-database gebruiken
In InfoPath kunt u een lees-en schrijf verbinding maken met een Access-database. Vanuit Excel kunt u expliciet een gegevensverbinding maken met de Access-database die u kunt vernieuwen om gegevens op te halen die up-to-date zijn. U kunt zelfs de verbinding definiëren om automatisch te vernieuwen wanneer de werkmap wordt geopend of periodiek wordt vernieuwd, bijvoorbeeld elke 5 minuten.
U kunt een Access-database als een intermediair gebruiken tussen InfoPath en Excel. Wanneer u een InfoPath-formulier voor toegang verzendt, moet u de Access-database bijwerken. Wanneer u de gegevensverbinding vernieuwt in Excel, kunt u bijgewerkte gegevens ophalen uit Access. In feite verzendt u rechtstreeks vanuit InfoPath gegevens naar een Excel-werkmap.
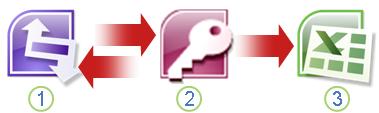
1. een formulier weergeven en indienen in een Access-database.
2. Sla de gegevens op in een Access-database.
3. Vernieuw en rapporteer de gegevens met Excel.
Zie een formuliersjabloon ontwerpen die is gebaseerd op een Microsoft Access-databasevoor meer informatie.
Tip: Wist u dat u rechtstreeks vanuit Access een InfoPath-formulier kunt maken? Als uw gebruikers Outlook 2007 of 2010 en InfoPath 2007 of 2010 op hun computer hebben geïnstalleerd, kunt u gegevens uit verschillende gebruikers rechtstreeks vanuit Access verzamelen met behulp van de wizard gegevens verzamelen van e-mailberichten . Voor meer informatie raadpleegt u het Help-onderwerp raadpleegt u de gegevens die zijn verzameld via e-mail, aan uw Access-database toevoegen.










