|
Belangrijk Access Services 2010 en Access Services 2013 worden verwijderd uit de volgende release van SharePoint. U wordt aangeraden geen nieuwe web-apps te maken en uw bestaande apps te migreren naar een ander platform, zoals Microsoft Power-apps. U kunt Access-gegevens delen met Dataverse. Dit is een clouddatabase waarop u Power Platform-apps, automatiseringswerkstromen, virtuele agents en meer kunt ontwikkelen voor web, telefoon of tablet. Raadpleeg Aan de slag: Access-gegevens migreren naar Dataverse voor meer informatie. |
Een Access-app is een database die u in een standaardwebbrowser gebruikt, maar die u ontwerpt en aanpast in Access 2013 of hoger. De gegevens en databaseobjecten worden opgeslagen in SQL Server of Microsoft Azure SQL Database, zodat u de gegevens in uw organisatie kunt delen via on-premises SharePoint.
U kunt een app maken op basis van een sjabloon, maar u kunt ook een geheel nieuwe app maken. U maakt als volgt een aangepaste Access-app:
-
Open Access 2013 of hoger en klik op Aangepaste web-app.
-
Geef een naam en serverlocatie voor de app op. U kunt ook een serverlocatie selecteren in de lijst Beschikbare locaties. Klik vervolgens op Maken.
Tip: Wanneer u de serverlocatie of de naam van de database wilt bekijken, klikt u op Bestand > Info.
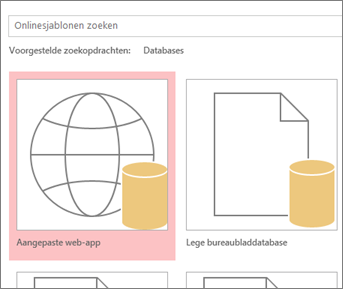
Vervolgens hebt u een aantal tabellen in de nieuwe app nodig. U kunt vooraf gedefinieerde sjabloontabellen toevoegen met soms al kant-en-klare gerelateerde tabellen, maar u kunt ook met lege tabellen beginnen.
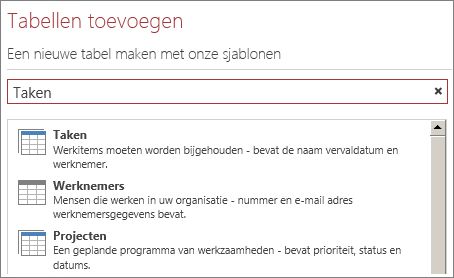
Een sjabloontabel toevoegen: Geef in het vak Zoeken op welke informatie u wilt opslaan, bijvoorbeeld taken of personen. Klik op de knop Zoeken en selecteer een geschikte tabel in de lijst.
Tip: Type alle in het vak Zoeken om alle tabelsjablonen weer te geven.
Als de sjabloon gerelateerde tabellen bevat, ziet u het pictogram voor meerdere tabellen. Zo wordt in Access bij het toevoegen van de tabel Activa ook de gerelateerde tabel Werknemers toegevoegd.

Een lege tabel toevoegen: Klik op Een nieuwe lege tabel toevoegen.
De toegevoegde tabellen worden weergegeven in het linkervenster.
Werken met weergaven
Voor elke tabel worden in Access automatisch lijstweergaven en gegevensbladweergaven gemaakt. Afhankelijk van het gekozen type tabelsjabloon ziet u mogelijk ook de overzichtsweergave, waarin items worden gegroepeerd op een specifiek veld. U kunt een weergave toevoegen door op het plusteken te klikken.
Het ontwerp van een weergave bewerken vanuit een geopende Acces-app:
-
Selecteer een tabel.
-
Selecteer een weergave.
-
Klik op de knop Instellingen/acties en selecteer de gewenste actie.
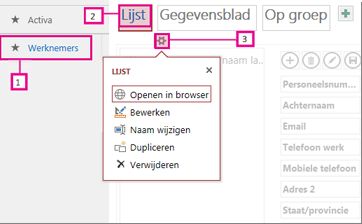
Opmerking: Als u weergaven verwijdert (of besturingselementen in weergaven) worden de onderliggende gegevens niet verwijderd.
Gegevens toevoegen
Als u gegevens in de tabellen wilt invoeren of wijzigen, gaat u naar het tabblad Start en klikt u op Openen in browser. Selecteer de gewenste tabel en de weergave en gebruik de knoppen op de actiebalk om items toe te voegen, te bewerken en te verwijderen.
U kunt ook gegevens importeren uit een externe bron, zoals een Access-bureaubladdatabase, Microsoft Excel-bestand, ODBC-bron, tekstbestand of SharePoint-lijst. De gegevens worden als een nieuwe tabel toegevoegd. Zie Gegevens importeren uit een Access-database in een Access-web-app voor meer informatie.
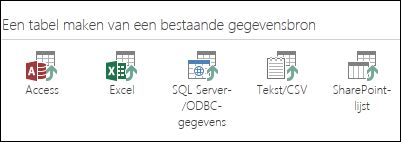
Opmerking: Als u een Access 2010-webdatabase hebt, kunt u deze bewerken in Access 2013 of hoger, maar u kunt de database niet bijwerken naar een Access-web-app. In plaats daarvan kunt u een nieuwe aangepaste web-app maken en de tabellen uit de Access 2010-webdatabase daarin importeren. Er worden automatisch standaardweergaven gemaakt en u kunt uw eigen aangepaste weergaven toevoegen.
De app opslaan
Als u op Opslaan klikt op de werkbalk Snelle toegang, worden uw wijzigingen geüpload naar de SharePoint-server, zodat er geen extra stap 'publiceren' is.
Als u een back-up van de app wilt maken of deze wilt verplaatsen, slaat u deze op als SharePoint-pakket door op Bestand > Opslaan als > Opslaan als nieuwe app te klikken. Voer een titel in en geef aan of u alleen het ontwerp van de app wilt opslaan of ook de gegevens in het pakket.
Zie Een Access-app-pakket maken voor meer opties voor het opslaan van uw app.
Zie Nieuw in Access 2013 voor een overzicht van meer opties voor Access-apps.
Volgende stappen
De volgende stappen zijn afhankelijk van wat u met de app wilt doen. In de volgende artikelen vindt u handige informatie:










