U kunt een actie of set acties toewijzen aan een specifieke toets of sneltoets door een AutoKeys- macrogroep te maken met submacros voor elke sneltoets die u wilt maken. Wanneer u op de toets of sneltoets drukt, voert Microsoft Office Access de actie uit.
Opmerking: Als u een actie toewijst aan een sneltoets die al is toegewezen aan Access, vervangt de actie die u aan deze sneltoets toewijst de Toewijzing van de Access-toets. Ctrl+C is bijvoorbeeld de sneltoets voor de opdracht Kopiëren ; als u deze sneltoets toewijst aan een macro, wordt de macro uitgevoerd in plaats van de opdracht Kopiëren .
De macro AutoKeys maken met submacro's
-
Klik op het tabblad Maken in de groep Macro's en code op Macro.
-
Selecteer in de vervolgkeuzelijst Nieuwe actie toevoegen de optie Submacro.
-
Voer in het vak submacronaam de toets of sneltoets in waaraan u de actie of set acties wilt toewijzen. De syntaxis voor de sneltoetsen wordt weergegeven in de tabel aan het einde van dit Help-artikel.
-
Selecteer in de vervolgkeuzelijst Nieuwe actie toevoegen in het submacroblok de actie die u met de toets of sneltoets wilt uitvoeren. U kunt bijvoorbeeld een pieptoonactie toevoegen die ervoor zorgt dat de macroactie Pieptoon wordt uitgevoerd wanneer Ctrl+B wordt ingedrukt.
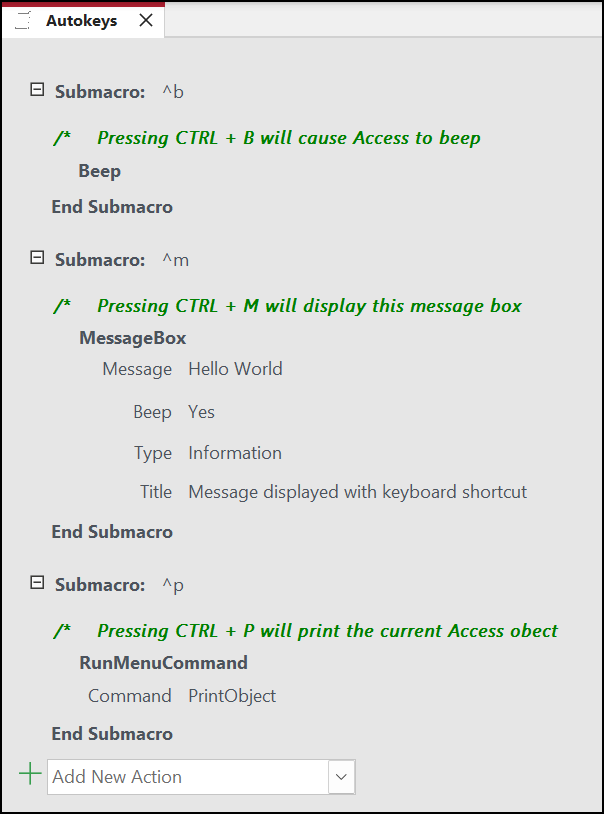
Als u meer dan één actie wilt toewijzen aan de sneltoets, voegt u de gewenste extra acties toe onder de eerste actie, maar nog steeds binnen hetzelfde submacroblok.
-
Als u andere sleuteltoewijzingen wilt maken, moet u extra submacros maken voor elke sleuteltoewijzing en acties selecteren in elk submacroblok met behulp van de vervolgkeuzelijst Nieuwe actie toevoegen . In de bovenstaande schermopname ziet u drie afzonderlijke sleuteltoewijzingen die zijn gedefinieerd met drie afzonderlijke submacros.
-
Herhaal stap 2 tot en met 5 voor andere sleuteltoewijzingen die u wilt maken.
-
Klik op Opslaan of druk op Ctrl+S.
-
Typ in het dialoogvenster Opslaan als onder MacronaamAutoSleutels.
De nieuwe sleuteltoewijzingen zijn beschikbaar zodra u de macrogroep AutoSleutels opslaat en zijn van kracht wanneer u de database opent. Als u wilt, kunt u de sleuteltoewijzingen (en veel andere opstartopties) omzeilen door shift ingedrukt te houden terwijl u de database start.
Belangrijk: Als de database niet de vertrouwde status krijgt, worden bepaalde macroacties uitgeschakeld. U kunt alle macroacties inschakelen door op Opties in de berichtenbalk te klikken en vervolgens Deze inhoud inschakelen te selecteren. Hiermee schakelt u alle macroacties in totdat u de database sluit.
Syntaxis voor sneltoetsen voor AutoKeys
In de volgende tabel ziet u enkele voorbeeldsneltoetsen die u kunt invoeren in het vak submacronaam om sleuteltoewijzingen te maken in een AutoKeys- macrogroep. Deze sneltoetsen zijn een subset van de syntaxis die wordt gebruikt in de instructie SendKeys in Microsoft Visual Basic.
|
Naam van de submacro |
Toets- of sneltoets |
|---|---|
|
^A of ^4 |
Ctrl+A of Ctrl+4 |
|
{F1} |
F1 |
|
^{F1} |
Ctrl + F1 |
|
+{F1} |
SHIFT+F1 |
|
{INSERT} |
Insert |
|
^{INSERT} |
Ctrl+INSERT |
|
+{INSERT} |
SHIFT+INSERT |
|
{DELETE} of {DEL} |
Del |
|
^{DELETE} of ^{DEL} |
Ctrl+Delete |
|
+{DELETE} of +{DEL} |
SHIFT+DELETE |










