Een aankondiging verzenden naar een kanaal in Microsoft Teams
Soms moet uw bericht opvallen. Met opties voor dynamische achtergronden en het genereren van ai-afbeeldingen, helpen kanaalaankondigingen uw bericht door ruis te bladeren.
Opmerking: Deze functie is momenteel beschikbaar voor personen in de Verenigde Staten. Niet-Amerikaanse organisaties merken mogelijk een tijdelijk verlies aan de mogelijkheid om een afbeelding te uploaden. Ze krijgen begin 2024 toegang.
Een aankondiging maken
De stappen voor het posten van een aankondiging zijn afhankelijk van of u ervoor kiest om nieuwe berichten onderaan of bovenaan te zien.
Tip: Draai de volgorde van uw berichten om door Meer kanaalopties te kiezen 
Tijdens het weergeven van nieuwe berichten vanaf de bovenkant
-
Ga op het tabblad Berichten van het kanaal bovenaan naar Een nieuw bericht starten.
-
Selecteer Aankondiging

Tijdens het bekijken van nieuwe berichten vanaf de onderkant
-
Klik op het tabblad Berichten van het kanaal onderaan op Een bericht starten

-
Selecteer naast Posten de optie Berichttype


Hier kunt u een kop typen. Selecteer Kleurenschema 

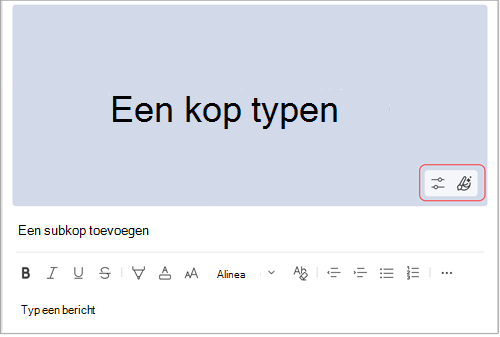
Opmerking: Aankondigingsberichten zijn alleen beschikbaar in kanalen, niet in groeps- of 1:1-chats.
Een aangepaste aankondigingsachtergrond maken met behulp van Microsoft Designer
Gebruik de volledig geïntegreerde Microsoft Designer-app om een aangepaste aankondigingsachtergrond te maken.
-
Nadat u Aankondiging hebt geselecteerd en het opstelvak hebt geopend, selecteert u Aangepaste achtergrond

-
Hier kunt u een afbeelding genereren door een prompt in het tekstvak te typen, afbeelding toevoegen te selecteren of Ideeën van bestaande sjablonen verkennen te selecteren.
Tip: Beweeg de muisaanwijzer over een voorbeeldafbeelding om de prompt te zien die is gebruikt om deze te produceren.
Uw eigen afbeelding toevoegen
-
Als u een afbeelding hebt die u wilt gebruiken in uw aankondigingsbanner, selecteert u Afbeelding toevoegen onder de zoekbalk.
-
Selecteer de afbeelding die u wilt gebruiken in uw bestanden en selecteer Openen.
-
Designer automatisch sjablonen genereren waarin uw afbeelding is opgenomen, die u vervolgens kunt aanpassen.
Een afbeelding genereren op basis van een beschrijving met behulp van AI
-
Selecteer Afbeelding genereren.
-
Voer de afbeeldingsbeschrijving in het tekstveld in en selecteer de pijl of tik op Enter. U kunt toevoegen aan uw beschrijving of deze wijzigen als de gegenereerde afbeeldingen niet helemaal juist zijn.
-
Kies de afbeelding die u wilt gebruiken in de aankondigingsbanner en kies vervolgens Selecteren.
-
Er worden verschillende bannersjablonen weergegeven waarin de gegenereerde afbeelding is opgenomen. Selecteer de gewenste optie en kies Aanpassen om de banner verder te bewerken of Gereed om deze te gebruiken.
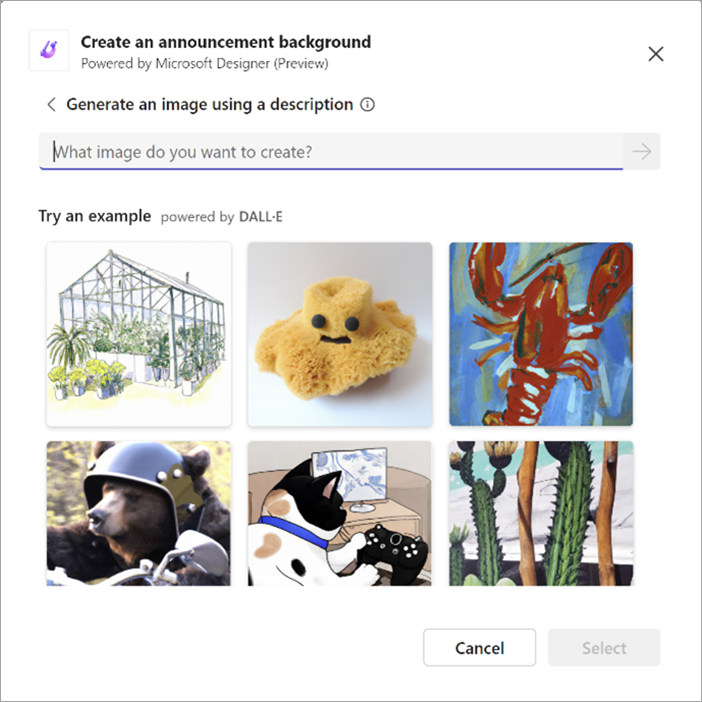
Notities:
-
Als u geen toegang hebt tot de DALL-E-installatiekopieëngenerator of andere onderdelen van deze functie, neemt u contact op met uw beheerder.
-
DALL-E maakt realistische afbeeldingen en kunst op basis van tekstbeschrijvingen. Het kan dingen maken die u niet had verwacht. Als u een creatie aanstootgevend vindt, stuurt u feedback door te klikken op de vlag Rapportafbeelding in de rechterbovenhoek van de afbeelding die u wilt rapporteren.










