Wanneer u een SharePoint-documentbibliotheek maakt, kunt u instellen dat een standaardbestandstype wordt geopend wanneer een nieuw bestand wordt gemaakt (u kunt bijvoorbeeld een PowerPoint-bestand instellen als het standaardbestandstype dat u wilt openen). U kunt ook de standaardbestandssjabloon voor die bibliotheek aanpassen. U kunt bijvoorbeeld een Word-sjabloon maken met aangepaste kop- en voetteksten of andere aangepaste functies, en er de standaardsjabloon van maken voor die bibliotheek. Wanneer u of uw gebruikers vervolgens een nieuw bestand maken, wordt het geopend in het juiste programma met uw aangepaste functies.
Opmerking: U moet volledig beheermachtigingen hebben voor de bibliotheek om een sjabloon in te stellen.
Een standaardbestandstype instellen wanneer u een bibliotheek maakt
Als u een bestandstype wilt instellen om een leeg bestand in het juiste programma te openen, volgt u deze stappen.
-
Ga naar de site waar u uw bibliotheek wilt maken.
-
Selecteer Instellingen

-
Selecteer Documentbibliotheek.
-
Selecteer Geavanceerde opties.
-
Voeg een naam, optionele beschrijving, versieversie en, indien van toepassing, toe of u wilt dat de bibliotheek e-mail ontvangt.
-
Selecteer de standaardtoepassingsbestandsindeling en -versie in de vervolgkeuzekeuzepagina Documentsjabloon.
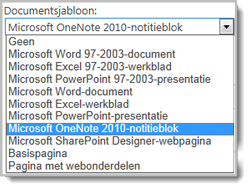
-
Klik op Maken.
De standaardsjabloon voor een documentbibliotheek aanpassen
Als u de standaardsjabloon wilt aanpassen, volgt u deze stappen. U kunt de standaardsjabloon op twee manieren wijzigen:
-
Als uw document- of formulierbibliotheek een standaardbestandssjabloon heeft voor een programma dat compatibel is met SharePoint, kunt u de standaardsjabloon bewerken.
-
Voor andere programma's kunt u de standaardsjabloon niet rechtstreeks bewerken, maar kunt u een nieuw sjabloonbestand kopiëren naar de map Formulieren van de bibliotheek om een aangepaste sjabloon op te geven.
De standaardbestandssjabloon bewerken
-
Ga naar de site waar uw bibliotheek zich bevindt.
-
Selecteer in SharePoint Server op het lint het tabblad Bibliotheek en selecteer vervolgens Bibliotheek Instellingen.
Voor SharePoint in Microsoft 365 selecteert u Instellingen

-
Selecteer onder Algemeen Instellingende optie Geavanceerde instellingen.
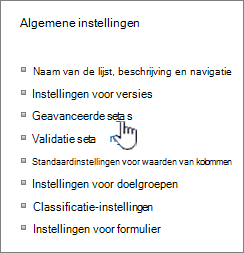
-
Selecteer in de sectie Documentsjabloon onder het veld SJABLOON-URL de optie Sjabloon bewerken. Het volgende gebeurt:
Als uw site deel uitmaakt van een Microsoft 365 abonnement, wordt u op dit moment mogelijk gevraagd uw gebruikersnaam en wachtwoord voor uw Microsoft 365 abonnement in te voeren.
-
Documentbibliotheek De sjabloon wordt geopend in een app die compatibel is met SharePoint en die is gekoppeld aan het bestandstype van de huidige sjabloon. Als de standaardsjabloon bijvoorbeeld een Word-sjabloon is, wordt Word geopend en als de standaardsjabloon een Excel-werkblad is, wordt Excel geopend.
-
Formulierbibliotheek De sjabloon wordt geopend in een programma dat compatibel is met SharePoint, een op XML gebaseerd formulierontwerpprogramma, zoals InfoPath of een XML-editor.
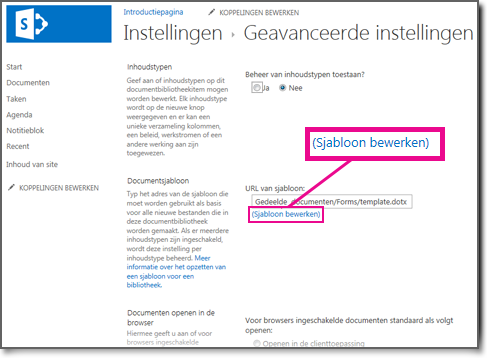
Opmerking: Als personen op uw site al formulieren hebben ingevuld die zijn gebaseerd op de oorspronkelijke sjabloon, kunt u overwegen hoe wijzigingen in de sjabloon van invloed kunnen zijn op deze formulieren. Als u bijvoorbeeld een veld toevoegt dat verplicht moet worden ingevuld, kan dit fouten veroorzaken in de oorspronkelijke formulieren die al zijn ingevuld voordat dit veld werd toegevoegd.
-
-
Maak de gewenste wijzigingen en sla de sjabloon op. Sla SharePoint in Microsoft 365 sjabloon op met een nieuwe bestandsnaam. Sluit het programma als u het niet meer nodig hebt of ga naar de site.
Opmerking: Voor SharePoint in Microsoft 365 moet de aangepaste sjabloon een andere bestandsnaam hebben dan de standaardsjabloon. Gebruik de functie Opslaan als van de client om het bestand op te slaan in de map Formulieren met een nieuwe bestandsnaam. Gebruik bijvoorbeeld niet de standaardbestandsnaamsjabloon.dotx voor Word.
-
Soms moet u de sjabloon vanuit het ontwerpprogramma opnieuw publiceren naar de bibliotheek op de site. Dit is afhankelijk van het formulierontwerpprogramma dat u gebruikt.
-
Selecteer op uw site onder aan de pagina Geavanceerde document- of formulierbibliotheek Instellingen en selecteer OK.
Een aangepaste bestandssjabloon opgeven
-
Maak en sla uw aangepaste sjabloon op in een programma dat compatibel is met SharePoint. Noteer de locatie en schakel over naar SharePoint.
Opmerking: Als de standaarddocumentsjabloon een andere naam heeft dan template.dotx,worden er geen standaardsjablonen weergegeven in de lijst of bibliotheek.
-
Ga naar de site die de bibliotheek bevat waarvoor u een aangepaste sjabloon wilt opgeven.
Optie 1: (Van moderne UX van de bibliotheek)
Nieuwe > Sjabloon toevoegen
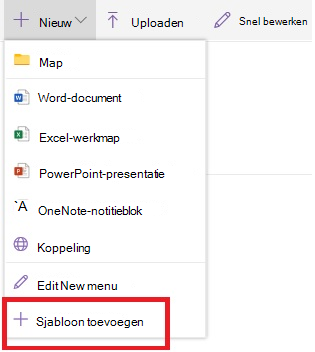
2: -
Voor deze stap moet u Internet Explorer gebruiken. In SharePoint in Microsoft 365 selecteert u rechtsboven Alle documentenen selecteert u Vervolgens Weergeven in Verkenner.
Voor SharePoint Server selecteert u het tabblad Bibliotheek op het lint en selecteert u in Verbinding maken & groep Exporteren de optie Openen met Explorer.
Belangrijk: Als Bestandenverkenner niet wordt geopend of als u een foutbericht ziet, moet u mogelijk uw site als vertrouwde site toevoegen in uw browserinstellingen. Zie Openen in Verkennerof Weergeven met Verkenner in SharePoint.
-
Blader in Bestandenverkenner naar de aangepaste sjabloon die u hebt gemaakt.
-
Klik met de rechtermuisknop op het bestand en selecteer kopiëren in het snelmenu.
-
Selecteer de knop Terug totdat u terugkeert naar de bibliotheek en selecteer vervolgens de map Formulieren om deze te openen.
-
Klik met de rechtermuisknop in een leeg gebied in het mapvenster en selecteer plakken in het snelmenu.
-
Sluit Verkenner en ga terug naar de site.
-
Selecteer site-inhoud aan de linkerkant.
-
Zoek de documentbibliotheek onder Inhoud,plaats de muisaanwijzer op de naam,selecteer de drie puntjes (...), en selecteer vervolgens Instellingen.
Als u deze opdrachten niet ziet, hebt u mogelijk de klassieke SharePoint. Ga in dat geval naar de documentbibliotheek en selecteer op het lint het tabblad Bibliotheek en selecteer vervolgens Bibliotheek Instellingen.
-
Selecteer onder Algemeen Instellingende optie Geavanceerde instellingen.
-
Voer in de sectie Documentsjabloon een van de volgende acties uit:
Documentbibliotheek Voer het adres van de aangepaste sjabloon in het veld URL van sjabloon in. De locatie is het webadres van de sjabloon op de site, ten opzichte van de naam van de site. Als de sjabloon bijvoorbeeld Watermark.dotx heet en u deze toevoegt aan de map Formulieren van de documentbibliotheek Gedeelde documenten, voert u het volgende in:
Gedeelde documenten/Formulieren/Watermerk.dotx
Documentbibliotheek Voer het adres in van de aangepaste sjabloon die u wilt gebruiken in het veld URL van sjabloon. De locatie is het webadres van de sjabloon op de site, ten opzichte van de naam van de site. Als de sjabloon bijvoorbeeld Orders.xml wordt genoemd en u deze toevoegt aan de map Formulieren van de formulierbibliotheek Aankopen, voert u het volgende in:
Aankopen/Formulieren/Orders.xsn
Opmerking: Als de instellingen in het vak Documentsjabloon niet beschikbaar zijn, heeft een beheerder mogelijk meerdere inhoudstypen ingesteld. Als u wilt zien of meerdere inhoudstypen zijn ingeschakeld, controleert u of Ja is geselecteerd onder Beheer van inhoudstypen toestaan? in de sectie Inhoudstypen direct boven de sectie Documentsjablonen. Als dit het is, moet u de sjabloon voor het inhoudstype bewerken.
Meer informatie over bestandssjablonen in een document of formulierbibliotheek
Hier volgen enkele tips en richtlijnen voor het maken en gebruiken van sjablonen.
De soorten bestanden die u wel en niet kunt opslaan in een SharePoint-bibliotheek
Naar gelang het bestand dat zich in een bibliotheek bevindt, kunnen de volgende situaties voorkomen:
Bestanden die compatibel zijn met SharePoint technologieën Als een gebruiker een bestand kan maken met de opdracht Nieuw in een documentbibliotheek, moet de bestandssjabloon worden gemaakt op basis van een programma dat compatibel is met SharePoint, zoals Microsoft Office Word. Wanneer u een nieuw bestand maakt in een formulierbibliotheek, kan het standaardprogramma een op XML gebaseerd formulierontwerpprogramma zijn dat compatibel is met SharePoint, zoals Microsoft InfoPath.
Andere programmabestanden Voor de meeste andere programma's kunt u toch het bestand in de bibliotheek opslaan en beheren. U maakt het bestand echter niet vanuit de documentbibliotheek, maar in het programma, waarna u het later kunt uploaden naar de bibliotheek.
Geblokkeerde programmabestanden Om veiligheidsredenen worden sommige programmabestandstypen, zoals .EXE, geblokkeerd en kunnen deze niet in een bibliotheek worden opgeslagen Zie typen bestanden die niet kunnen worden toegevoegd aan een lijst of bibliotheekvoor meer informatie.
De twee soorten bibliotheken die gebruikmaken van bestandssjablonen
De twee soorten bibliotheken die gebruikmaken van sjablonen, zijn document- en formulierbibliotheken.
Documentbibliotheken U gebruikt een documentbibliotheek om veel verschillende bestandstypen op te slaan en te beheren, waaronder documenten, spreadsheets, presentaties, tekstbestanden en andere typen bestanden. Een documentbibliotheek is vaak de meest voorkomende locatie op een site waar u bestanden kunt maken, verzamelen, bijwerken en beheren met teamleden en kunt delen met andere collega's in uw bedrijf of bedrijf. U kunt een documentbibliotheek gebruiken als een algemene bestandsopslagplaats of u kunt deze voor een specifiek doel gebruiken. Een marketingteam kan bijvoorbeeld een eigen documentbibliotheek hebben voor het plannen van materialen, nieuwsberichten en publicaties.
Formulierbibliotheken Met een formulierbibliotheek kunt u gemakkelijk op XML gebaseerde formulieren delen en bijhouden voor het verzamelen van informatie. Zo kunt u bijvoorbeeld een formulierbibliotheek maken voor de formulieren met onkostendeclaraties van uw afdeling. De formuliersjabloon van de onkostendeclaratie wordt opgeslagen als de standaardbestandssjabloon in de formulierbibliotheek. Telkens wanneer iemand een onkostendeclaratie maakt, opent hij of zij de sjabloon als een leeg formulier, dat de indeling, de velden en de berekeningen van de onkostendeclaratie bevat. Wanneer iemand het formulier invult, worden de gegevens van de onkostendeclaratie (en alleen de gegevens) opgeslagen als een XML-bestand in de formulierbibliotheek. Door de gegevens van het formulier te scheiden, is het veel gemakkelijk om elke onkostendeclaratie apart door andere systemen te laten verwerken, de gegevens samen te voegen of te exporteren voor nadere verwerking en analyse.
Waar de bestandssjablonen in de bibliotheek worden opgeslagen
Wanneer een document- of formulierbibliotheek een standaardbestandssjabloon heeft, wordt deze opgeslagen in de map Formulieren van de bibliotheek.
Open de bibliotheek in Bestandenverkenner om de map Formulieren te zien die de bestandssjabloon voor de bibliotheek bevat.
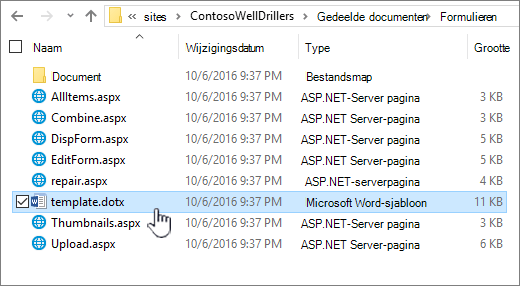
Standaard heeft een documentbibliotheek een bestandssjabloon genaamd template.dotx, maar indien nodig kunt u dit bestand wijzigen. Als u een andere sjabloon wilt opgeven, moet u deze eerst maken in een programma dat compatibel is met SharePoint, zoals Word, en deze vervolgens opslaan in de map Formulieren van een bibliotheek. Vervolgens geeft u in de bibliotheek het adres van de aangepaste sjabloon op.
Standaard is in een formulierbibliotheek een tijdelijk bestand aanwezig genaamd template.xml, dat u moet vervangen door een formuliersjabloon die u zelf maakt.
Een bestandssjabloon voor een formulierbibliotheek maken
Als u een sjabloon in een formulierbibliotheek wilt maken of aanpassen, kunt u een op XML gebaseerd formulierontwerpprogramma gebruiken dat compatibel is met SharePoint, zoals InfoPath. Het gebruik van een formulierontwerpprogramma kan verschillende voordelen hebben. Wanneer u bijvoorbeeld InfoPath gebruikt, kunt u het volgende doen:
-
De formulierbibliotheek en de sjabloon rechtstreeks in InfoPath maken.
-
Gemakkelijk de formuliersjabloon bewerken en weer naar de formulierbibliotheek publiceren.
-
De afzonderlijke XML-gegevensbestanden die gemaakt zijn op basis van bepaalde formuliersjablonen samenvoegen voor nadere verwerking.
-
De velden van XML-gegevens promoveren naar bibliotheekkolommen in de formulierbibliotheek.
Wanneer een gebruiker een formulier maakt, wordt het standaard geopend in het programma voor het bewerken van formulier dat compatibel is met SharePoint op de clientcomputer van de gebruiker. Als er geen compatibel programma is geïnstalleerd, wordt het formulier geopend in de browser als het is ontworpen om te worden geopend in de browser. Als u wilt, kunt u opgeven dat een formulier dat is ontworpen om in een browser te worden geopend, altijd in de browser wordt geopend. U kunt het standaardgedrag wijzigen met de instelling Documenten openen in de browser in de geavanceerde instellingen van de bibliotheek.
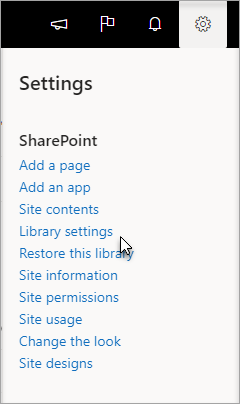
Selecteer SharePoint online Instellingenen selecteer vervolgens Bibliotheek Instellingen.
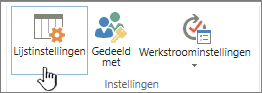
Klik op SharePoint server op Bibliotheek Instellingen op het tabblad Bibliotheek op het lint
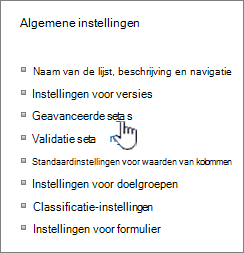
Instellingen voor een documentbibliotheek.
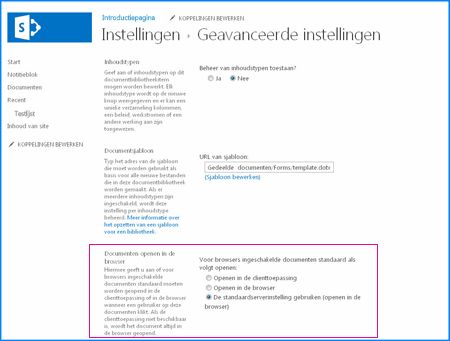
Open documenten in browserinstelling.
Inhoudstypen gebruiken om sjablonen voor een document- of formulierbibliotheek in te stellen
Als er meerdere inhoudstypen zijn ingeschakeld en sjablonen voor die inhoudstypen zijn opgegeven, gebruikt de bibliotheek de sjablonen die door de inhoudstypen zijn opgegeven en niet de standaardbestandssjabloon. Als u de sjablonen voor de bibliotheek moet aanpassen, moet u in dit geval de inhoudstypen wijzigen. Zie Inleiding tot inhoudstypen en publicatie van inhoudstypen voor meer informatie over inhoudstypen.
Een standaardsjabloon instellen wanneer u een document- of formulierbibliotheek maakt
-
Navigeer naar de site waar u de bibliotheek wilt maken.
-
Selecteer Siteacties,selecteer Alle site-inhoud weergevenen selecteer vervolgens Maken.
Opmerking: Het uiterlijk en de navigatie van een site kunnen aanzienlijk zijn gewijzigd. Neem contact op met de beheerder als u een optie, zoals een opdracht, knop of koppeling, niet kunt vinden.
-
Selecteer onder Bibliothekende optie Documentbibliotheek of Formulierbibliotheek.
-
Voer in het veld Naam een naam in voor de bibliotheek. De bibliotheeknaam is vereist.
De naam wordt boven aan de bibliotheekpagina weergegeven, maakt onderdeel uit van het adres van de bibliotheekpagina en wordt weergegeven in de navigatie-elementen die gebruikers die bibliotheek helpen vinden en openen.
-
Voer in het veld Beschrijving een beschrijving in van het doel van de bibliotheek. De beschrijving is optioneel.
De beschrijving wordt weergegeven boven aan de bibliotheekpagina, onder de naam van de bibliotheek. Als u van plan bent om de bibliotheek in te staat te stellen inhoud per e-mail te ontvangen, kunt u het e-mailadres van de bibliotheek toevoegen aan de beschrijving, zodat personen deze gemakkelijk kunnen vinden.
-
Als u een koppeling naar deze bibliotheek wilt toevoegen aan de werkbalk Snel starten, moet Ja zijn geselecteerd in de sectie Navigatie.
-
Selecteer in de sectie Documentversiegeschiedenisja als u een versie of een back-up wilt maken van een bestand telkens wanneer een bestand wordt ingecheckt in de bibliotheek.
-
Voer in de sectie Documentsjabloon een van de volgende acties uit:
Documentbibliotheek Geef het type bestand op dat moet worden gebruikt als sjabloon voor nieuwe bestanden in de documentbibliotheek. De volgende bestandstypen zijn standaard beschikbaar:
-
Geen
-
* Microsoft Word 97-2003-document
-
* Microsoft Excel 97-2003-spreadsheet
-
* Microsoft PowerPoint 97-2003-presentatie
-
* Microsoft Word-document
-
* Microsoft Excel-spreadsheet
-
* Microsoft PowerPoint-presentatie
-
* Microsoft OneNote 2010-notitieblok
-
* Microsoft SharePoint Designer-webpagina
-
* Basispagina
-
* Pagina met webonderdelen
Formulierbibliotheek Selecteer de formuliersjabloon die u wilt opgeven als het type formulier voor alle formulieren in de bibliotheek.
-
-
Selecteer Maken.
De standaardbestandssjabloon wijzigen voor een document- of formulierbibliotheek
U kunt de standaardsjabloon op twee manieren wijzigen:
-
Als uw document- of formulierbibliotheek een standaardbestandssjabloon heeft voor een programma dat compatibel is met SharePoint 2010, kunt u de standaardsjabloon bewerken.
-
Voor andere programma's kunt u de standaardsjabloon niet rechtstreeks bewerken, maar kunt u een nieuw sjabloonbestand kopiëren naar de map Formulieren van de bibliotheek om een aangepaste sjabloon op te geven.
De standaardbestandssjabloon bewerken
-
Navigeer naar de site die de bibliotheek bevat waarvoor u de standaardsjabloon wilt bewerken.
-
Selecteer de naam van de bibliotheek op de werkbalk Snel starten of selecteer Siteacties,selecteer Alle site-inhoudweergeven en selecteer vervolgens in de juiste bibliotheeksectie de naam van de bibliotheek.
Opmerking: Het uiterlijk en de navigatie van een site kunnen aanzienlijk zijn gewijzigd. Neem contact op met de beheerder als u een optie, zoals een opdracht, knop of koppeling, niet kunt vinden.
-
Selecteer op het lint onder de sectie Hulpmiddelen voor bibliotheken het tabblad Bibliotheek en selecteer vervolgens in Instellingen groep Bibliotheek Instellingen.
-
Selecteer onder Algemeen Instellingende optie Geavanceerde instellingen.
-
Selecteer in de sectie Documentsjabloon onder het vak SJABLOON-URL de optie Sjabloon bewerken. Het volgende gebeurt:
Documentbibliotheek De sjabloon wordt geopend in een app die compatibel is met SharePoint 2010 en die is gekoppeld aan het bestandstype van de huidige sjabloon. Word 2010 wordt bijvoorbeeld geopend als de standaardsjabloon een Word-sjabloon is of Excel 2010 wordt geopend als de standaardsjabloon een Excel is.
Formulierbibliotheek De sjabloon wordt geopend in een programma dat compatibel is met SharePoint 2010, een op XML gebaseerd formulierontwerpprogramma, zoals InfoPath 2010, of een XML-editor.
Opmerking: Als personen op uw site al formulieren hebben ingevuld die zijn gebaseerd op de oorspronkelijke sjabloon, kunt u overwegen hoe wijzigingen in de sjabloon van invloed kunnen zijn op deze formulieren. Als u bijvoorbeeld een veld toevoegt dat verplicht moet worden ingevuld, kan dit fouten veroorzaken in de oorspronkelijke formulieren die al zijn ingevuld voordat dit veld werd toegevoegd.
-
Maak de gewenste wijzigingen en sla de sjabloon op. Sluit het programma als u het niet meer nodig hebt of ga naar de site.
-
Soms moet u de sjabloon vanuit het ontwerpprogramma opnieuw publiceren naar de bibliotheek op de site. Dit is afhankelijk van het formulierontwerpprogramma dat u gebruikt.
-
Selecteer op uw site onder aan de pagina Geavanceerde document- of formulierbibliotheek InstellingenOK.
Een aangepaste bestandssjabloon opgeven
-
Maak en sla uw aangepaste sjabloon op in een programma dat compatibel is met SharePoint 2010. Noteer de locatie en schakel over naar SharePoint 2010.
-
Ga naar de site die de bibliotheek bevat waarvoor u een aangepaste sjabloon wilt opgeven.
-
Selecteer de naam van de bibliotheek op de werkbalk Snel starten of selecteer Siteacties,selecteer Alle site-inhoudweergeven en selecteer vervolgens in de juiste bibliotheeksectie de naam van de bibliotheek.
Opmerking: Het uiterlijk en de navigatie van een site kunnen aanzienlijk zijn gewijzigd. Neem contact op met de beheerder als u een optie, zoals een opdracht, knop of koppeling, niet kunt vinden.
-
Selecteer op het lint het tabblad Bibliotheek en selecteer vervolgens in Verbinding maken & groep Exporteren openen met Verkenner.
-
Blader Windows Explorer naar de aangepaste sjabloon die u hebt gemaakt.
-
Klik met de rechtermuisknop op het bestand en selecteer kopiëren in het snelmenu.
-
Selecteer de knop Terug totdat u terugkeert naar de bibliotheek en selecteer vervolgens de map Formulieren om deze te openen.
-
Klik met de rechtermuisknop in een leeg gebied in het mapvenster en selecteer plakken in het snelmenu.
-
Sluit Windows Explorer en ga terug naar de bibliotheek op de site.
-
Selecteer in Instellingen menu Bibliotheek Instellingen.
-
Selecteer onder Algemeen Instellingende optie Geavanceerde instellingen.
-
Voer in de sectie Documentsjabloon een van de volgende acties uit:
Documentbibliotheek Voer het adres van de aangepaste sjabloon in het veld URL van sjabloon in. De locatie is het webadres van de sjabloon op de site, ten opzichte van de naam van de site. Als de sjabloon bijvoorbeeld Watermerk.dotx heet en u deze wilt toevoegen aan de map Formulieren van de documentbibliotheek Gedeelde documenten wilt toevoegen, typt u:
Gedeelde documenten/Formulieren/Watermerk.dotx
Documentbibliotheek Voer het adres in van de aangepaste sjabloon die u wilt gebruiken in het veld URL van sjabloon. De locatie is het webadres van de sjabloon op de site, ten opzichte van de naam van de site. Als de sjabloon bijvoorbeeld Orders.xml heet en u deze wilt toevoegen aan de map Aankopen van de documentbibliotheek Gedeelde documenten wilt toevoegen, typt u:
Aankopen/Formulieren/Orders.xsn
Opmerking: Als de instellingen in het vak Documentsjabloon niet beschikbaar zijn, heeft een beheerder mogelijk meerdere inhoudstypen ingesteld. Als u wilt zien of meerdere inhoudstypen zijn ingeschakeld, controleert u of Ja is geselecteerd onder Beheer van inhoudstypen toestaan? in de sectie Inhoudstypen direct boven de sectie Documentsjablonen. Als dit het is, moet u de sjabloon voor het inhoudstype bewerken.
Meer informatie over bestandssjablonen in een document- of formulierbibliotheek
Wanneer u een document- of formulierbibliotheek maakt, kunt u een standaardbestandssjabloon instellen voor die bibliotheek. Wanneer iemand een nieuw bestand maakt in de bibliotheek, wordt de standaardsjabloon geopend in het juiste programma. In een documentbibliotheek kunt u bijvoorbeeld een Word 2010-sjabloon instellen. Wanneer iemand een nieuw bestand maakt in die documentbibliotheek, wordt de sjabloon geopend in Word.
Als u aanvullende instellingen wilt opgeven of standaardinhoud wilt opgeven die in elk nieuw bestand wordt weergegeven, zoals een voorkeursoverzicht voor een marketingcampagnevoorstel of een officiële vrijwaring in een paginavoettekst, kunt u deze informatie ook toevoegen aan de sjabloon.
De soorten bestanden die u wel en niet kunt opslaan in een SharePoint-bibliotheek
Naar gelang het bestand dat zich in een bibliotheek bevindt, kunnen de volgende situaties voorkomen:
Bestanden die compatibel zijn met SharePoint Technologies Als een gebruiker een bestand wilt maken met de opdracht Nieuw in een documentbibliotheek, moet de bestandssjabloon worden gemaakt op basis van een programma dat compatibel is met SharePoint 2010, zoals Word 2010. Wanneer u een nieuw bestand maakt in een formulierbibliotheek, kan het standaardprogramma een op XML gebaseerd formulierontwerpprogramma zijn dat compatibel is met SharePoint 2010, zoals Microsoft InfoPath 2010.
Andere programmabestanden Voor de meeste andere programma's kunt u toch het bestand in de bibliotheek opslaan en beheren. Maar in plaats van het bestand rechtstreeks vanuit de documentbibliotheek te maken, kunt u het bestand in uw programma maken en het later toevoegen aan de bibliotheek.
Geblokkeerde programmabestanden Om veiligheidsredenen worden sommige programmabestandstypen, zoals .EXE, geblokkeerd en kunnen deze niet in een bibliotheek worden opgeslagen
Zie Ook voor meer informatie over geblokkeerde bestandstypen.
De twee soorten bibliotheken die gebruikmaken van bestandssjablonen
De twee soorten bibliotheken die gebruikmaken van sjablonen, zijn document- en formulierbibliotheken.
Documentbibliotheken U gebruikt een documentbibliotheek om veel verschillende bestandstypen op te slaan en te beheren, waaronder documenten, spreadsheets, presentaties, tekstbestanden en andere typen bestanden. Een documentbibliotheek is vaak de meest voorkomende locatie op een site waar u bestanden kunt maken, verzamelen, bijwerken en beheren met teamleden en kunt delen met andere collega's in uw bedrijf. U kunt een documentbibliotheek gebruiken als een algemene bestandsopslagplaats. Of u kunt een documentbibliotheek voor een specifiek doel gebruiken, bijvoorbeeld dat een marketingteam een eigen documentbibliotheek heeft voor het plannen van materialen, nieuwsberichten en publicaties.
Formulierbibliotheken Met een formulierbibliotheek kunt u gemakkelijk op XML gebaseerde formulieren delen en bijhouden voor het verzamelen van informatie. Zo kunt u bijvoorbeeld een formulierbibliotheek maken voor de formulieren met onkostendeclaraties van uw afdeling. De formuliersjabloon van de onkostendeclaratie wordt opgeslagen als de standaardbestandssjabloon in de formulierbibliotheek. Telkens wanneer iemand een onkostendeclaratie maakt, opent hij of zij de sjabloon als een leeg formulier, dat de indeling, de velden en de berekeningen van de onkostendeclaratie bevat. Wanneer iemand het formulier invult, worden de gegevens van de onkostendeclaratie (en alleen de gegevens) opgeslagen als een XML-bestand in de formulierbibliotheek. Door de gegevens van het formulier te scheiden, is het veel gemakkelijk om elke onkostendeclaratie apart door andere systemen te laten verwerken, de gegevens samen te voegen of te exporteren voor nadere verwerking en analyse.
Waar de bestandssjablonen in de bibliotheek worden opgeslagen
Wanneer een document- of formulierbibliotheek een standaardbestandssjabloon heeft, wordt deze opgeslagen in de map Formulieren van de bibliotheek.
Open de bibliotheek in Windows Explorer om de map Formulieren te zien, die de bestandssjabloon voor de bibliotheek bevat.
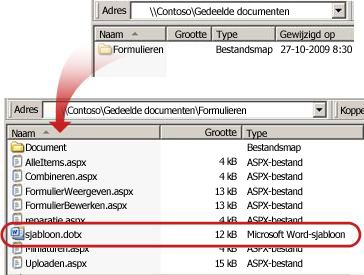
Standaard heeft een documentbibliotheek een bestandssjabloon genaamd template.dotx, maar indien nodig kunt u dit bestand wijzigen. Als u een andere sjabloon wilt opgeven, moet u deze eerst maken in een programma dat compatibel is met SharePoint 2010, zoals Word 2010, en deze vervolgens opslaan in de map Formulieren van een bibliotheek. Vervolgens geeft u in de bibliotheek het adres van de aangepaste sjabloon op.
Standaard wordt een formulierbibliotheek geleverd met een tijdelijke aanduidingsbestand, template.xml, dat u moet vervangen door een formuliersjabloon die u maakt.
Een bestandssjabloon voor een formulierbibliotheek maken
Als u een sjabloon in een formulierbibliotheek wilt maken of aanpassen, kunt u een op XML gebaseerd formulierontwerpprogramma gebruiken dat compatibel is met SharePoint 2010, zoals InfoPath 2010. Het gebruik van een formulierontwerpprogramma kan verschillende voordelen hebben. Als u bijvoorbeeld InfoPath 2010 gebruikt, kunt u het volgende doen:
-
De formulierbibliotheek en de sjabloon rechtstreeks in InfoPath maken.
-
Gemakkelijk de formuliersjabloon bewerken en weer naar de formulierbibliotheek publiceren.
-
De afzonderlijke XML-gegevensbestanden die gemaakt zijn op basis van bepaalde formuliersjablonen samenvoegen voor nadere verwerking.
-
De velden van XML-gegevens promoveren naar bibliotheekkolommen in de formulierbibliotheek.
Wanneer een gebruiker een formulier maakt, wordt het standaard geopend in het programma voor het bewerken van formulier dat compatibel is met SharePoint 2010 op de clientcomputer van de gebruiker. Als er geen compatibel programma is geïnstalleerd, wordt het formulier geopend in de browser als het is ontworpen om te worden geopend in de browser. Als u wilt, kunt u opgeven dat een formulier dat is ontworpen om in een browser te worden geopend, altijd in de browser wordt geopend. U kunt het standaardgedrag wijzigen met de instelling Documenten openen in de browser in de geavanceerde instellingen van de bibliotheek.
Inhoudstypen gebruiken om sjablonen voor een document- of formulierbibliotheek in te stellen
Als er meerdere inhoudstypen zijn ingeschakeld en sjablonen voor die inhoudstypen zijn opgegeven, gebruikt de bibliotheek de sjablonen die door de inhoudstypen zijn opgegeven en niet de standaardbestandssjabloon. Als u de sjablonen voor de bibliotheek moet aanpassen, moet u in dit geval de inhoudstypen wijzigen.










