Opmerking: We willen u graag zo snel mogelijk de meest recente Help-inhoud in uw eigen taal bieden. Deze pagina is automatisch vertaald en kan grammaticale fouten of onnauwkeurigheden bevatten. Wij hopen dat deze inhoud nuttig voor u is. Kunt u ons onder aan deze pagina laten weten of de informatie nuttig voor u was? Hier is het Engelstalige artikel ter referentie.
SharePoint-lijsten en bibliotheken bevatten lijstformulieren waarmee gebruikers wilt weergeven, bewerken en items toevoegen aan een lijst of bibliotheek. U kunt met Microsoft SharePoint Designer 2010, maken en aanpassen van deze formulieren voor gebruikers toevoegen en bijwerken van items in een lijst te vereenvoudigen. Als het lijstformulier deel van een oplossing die u hebt ontworpen uitmaakt, moet u het formulier aanpassen zodat deze gericht op de oplossing en de relevante gegevens ter ondersteuning van uw oplossing verzamelt wilt.
In een aangepast lijstformulier, kunt u weergeven of verbergen van bepaalde velden, deze velden reorganiseren wijzigen van de indeling van het formulier, opgemaakte tekst en afbeeldingen toevoegen en uiteindelijk wijzigen de XSL-, HTML- of ASP gebruikt door het formulier. U kunt alleen deze taken uitvoeren door te maken van een aangepast lijstformulier in SharePoint Designer 2010.
In dit artikel worden de standaardformulieren beschreven die verband houden met een lijst en hoe u uw eigen aangepaste formulieren voor de lijst of bibliotheek kunt maken.
Opmerking: Als u gebruikmaakt van SharePoint Online, en de informatie in dit artikel niet overeenkomt met wat u ziet, kunt u Office 365 na de service-upgrade. Bepaalde functies in SharePoint Designer worden niet ondersteund in de volgende versie van SharePoint Online. Zie Wat heeft veranderd in SharePoint Designer 2013.
In dit artikel
De formulieren voor standaardlijsten controleren
Lijstformulieren bevinden zich in dezelfde map als de bijbehorende SharePoint-lijst. SharePoint Designer 2010gebruikt, u kunt snel en gemakkelijk de standaardformulieren met lijsten die zijn gekoppeld aan de lijst te bekijken.
De gemakkelijkste manier om de standaardformulieren weer te geven die zijn gekoppeld aan een lijst, is om de overzichtspagina voor de lijst te openen.
-
Met uw site in SharePoint Designer 2010is geopend, klikt u op lijsten en bibliotheken in het navigatiedeelvenster .
-
Klik op de gewenste lijst in de galerie, bijvoorbeeld op Aankondigingen.
-
Op de overzichtspagina, onder Formulieren, ziet u de formulieren die zijn gekoppeld aan de lijst.
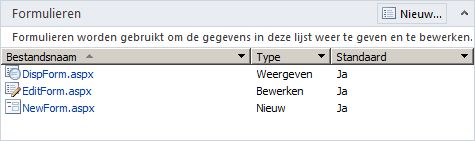
Een andere manier voor de weergave van de standaardformulieren die zijn gekoppeld aan een lijst, is om uw sitehiërarchie te openen met gebruik van het tabblad Alle bestanden in het deelvenster Navigatie.
-
Met uw site geopend in SharePoint Designer 2010, klikt u op Alle bestanden in het navigatiedeelvenster .
Opmerking: Als de Alle bestanden niet zichtbaar is, neemt u contact op met de beheerder van de site over het inschakelen van de structuur van uw website in SharePoint Designer 2010.
-
Klik voor SharePoint-lijsten op de map Lijsten en klik daarna op de gewenste lijst, bijvoorbeeld op Aankondigingen.
U ziet vanaf hier de formulieren die aan de lijst zijn gekoppeld, en alle weergaven die aan de lijst zijn gekoppeld, zoals AllItems.aspx. (Zoek koppelingen naar meer informatie over weergaven in de sectie Ook bekijken.)
Opmerking: Bovendien kunt u naast het bekijken en openen van formulieren de sitehiërarchie gebruiken die wordt weergegeven onder het deelvenster Navigatie, om de lijst te verkennen. Klik daarvoor alleen maar op het plusteken (+) om de map Lijsten uit te breiden en op het plusteken (+) om de gewenste lijst uit te breiden.
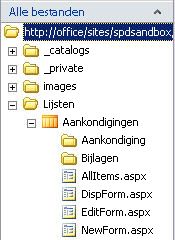
-
Open voor SharePoint-bibliotheken de map Gedeelde documenten en daarna de map Formulieren om de gekoppelde formulieren te zoeken.
Formulieren voor de lijsten DispForm.aspx, EditForm.aspx en NewForm.aspx
Er zijn standaard drie formulieren aan een lijst gekoppeld: DispForm.aspx, EditForm.aspx en NewForm.aspx. Op de volgende drie illustraties worden de formulieren van standaardlijsten getoond voor een lijst Aankondigingen.
-
Op de pagina DispForm.aspx staat het formulier Item weergeven dat verschijnt, wanneer u één enkel item van een lijst weergeeft.
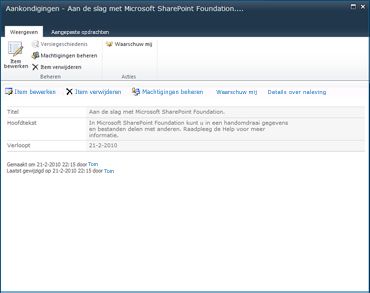
-
De pagina EditForm.aspx toont het formulier Formulier met items bewerken, zoals weergegeven wanneer u een item in een lijst bewerkt.
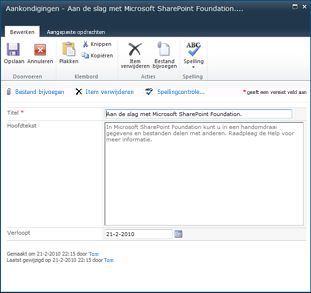
-
De pagina NewForm.aspx toont het formulier Nieuw formulier met items, zoals dit wordt weergegeven wanneer u een nieuw item aan een lijst toevoegt.
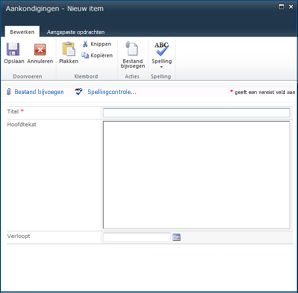
Opmerking: SharePoint-bibliotheken maken gebruik van een ander formulier, te weten Upload.aspx, in plaats van NewForm.aspx voor het toevoegen van nieuwe items aan de bibliotheek.
Formulieren Nieuwe lijsten maken
De standaardformulieren met lijsten (het formulier, het formulier Item bewerken en het formulier Nieuw Item) zijn opgeslagen in een webonderdeel met de naam van de lijst formulier Web onderdeel (LFWP). De LFWP CAML (samenwerkingscultuur toepassing Markup Language) gebruikt om het formulier weer te geven en hiermee in SharePoint Designer 2010kan niet worden aangepast.
U kunt het formulier aanpassen, kunt u een gegevens formulier Web onderdeel (DFWP door) invoegen. XSLT die kan worden aangepast in SharePoint Designer 2010wordt gebruikt. U bent het standaardformulier vervangen door een DFWP door in som, en er zijn twee manieren u dit wilt doen.
Een formulier voor een nieuwe lijst maken en dit aan een lijst koppelen
De gemakkelijkste en snelste manier om een formulier voor een aangepaste lijst te maken is om een nieuw formulier te maken en dit aan te wijzen als standaardformulier voor de lijst.
-
Met uw site in SharePoint Designer 2010is geopend, klikt u op lijsten en bibliotheken in het navigatiedeelvenster .
-
Klik op de gewenste lijst in de galerie, bijvoorbeeld op Aankondigingen.
-
Klik op de overzichtspagina onder Formulieren op Nieuw.
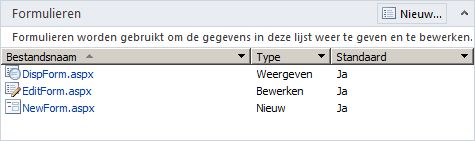
Opmerking: Anders kunt u klikken op Formulier lijst op het lint op het tabblad Instellingen lijst.
-
In het dialoogvak Formulier voor het maken van een nieuwe lijst kunt u een bestandsnaam voor het nieuwe formulier opgeven. (Gebruik geen namen die conflicteren met de standaardformulieren: DispForm.aspx, EditForm.aspx en NewForm.aspx.)
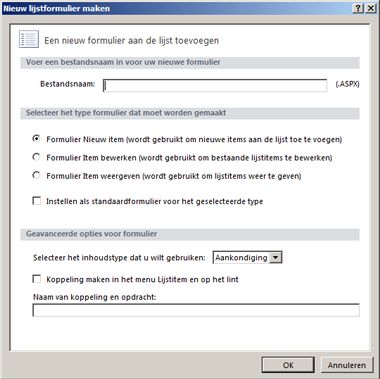
-
Geef voor het type formulier Formulier nieuw item, Formulier item bewerken of Formulier item weergevenop.
-
Klik op Als standaardformulier voor het geselecteerde type instellen om dit formulier aan te wijzen als het standaardformulier dat is gekoppeld aan uw lijst. Door dat te doen zal uw aangepaste formulier voor deze lijst worden gebruikt in plaats van het oorspronkelijke standaardformulier.
-
Kies voor geavanceerde opties het type inhoud dat u voor het formulier gaat gebruiken, meestal degene die overeenkomt met uw lijst.
Opmerking: Het is mogelijk om iedere lijst of bibliotheek te configureren om verschillende typen inhoud toe te staan die vervolgens in dit menu zullen verschijnen. U kunt een afzonderlijke lijst met formulieren voor aangepaste lijsten gebruiken voor elk type inhoud dat beschikbaar is voor een lijst of bibliotheek. Als uw lijst bijvoorbeeld zowel een type inhoud Persbericht als een type inhoud Sectornieuws heeft, kunt u twee afzonderlijke formulieren voor aangepaste lijsten maken en gebruiken; één voor elk van de twee typen inhoud. Het voordeel van het gebruik van een afzonderlijk lijst met formulieren voor aangepaste lijsten voor elk type inhoud is dat op dat moment elk formulier voor aangepaste lijsten is ontworpen om alleen de velden weer te geven die geschikt zijn voor dat type inhoud. Zie voor meer informatie over typen inhoud de sectie Ook bekijken.
-
Selecteer voor het toevoegen van een aangepaste koppeling aan uw formulier de optie Koppeling maken in Menu en lint van lijstitem en geef een koppeling en een opdrachtnaam op.
Zoek meer koppelingen naar meer informatie over aanpassingsacties die zijn gekoppeld aan een lijst in de sectie Ook bekijken.
-
Klik op OK om een nieuw formulier te maken en de overzichtspagina voor uw lijst te retourneren.
Uw nieuwe formulier verschijnt bij de andere formulieren die aan de lijst zijn gekoppeld.
Formulier Bestaande lijst bewerken
Een andere manier om een formulier voor een aangepaste lijst te maken is om één van de standaardformulieren die aan de lijst is gekoppeld, rechtstreeks te bewerken. Door dat te doen voegt u een nieuw formulier (het Webonderdeel van formulier voor gegevens) toe op de pagina dat het standaardformulier op de pagina vervangt.
Opmerking: In feite kan u deze stappen uitvoeren op een willekeurige ASPX-pagina in SharePoint Designer 2010. Het voordeel van het bewerken van een bestaand formulier is dat dit al gekoppeld aan de lijst is.
-
Met uw site in SharePoint Designer 2010is geopend, klikt u op lijsten en bibliotheken in het navigatiedeelvenster .
-
Klik op de gewenste lijst in de galerie, bijvoorbeeld op Aankondigingen.
-
Klik op de overzichtspagina onder Formulieren op het gewenste formulier, bijvoorbeeld op NewForm.aspx om dit te openen om te bewerken.
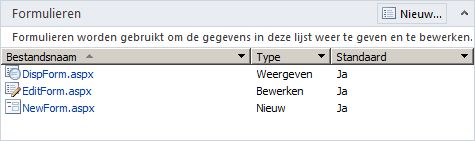
-
Plaats, terwijl NewForm.aspx in de pagina-editor is geopend, uw cursor meteen onder het standaardformulier en druk een paar keer op Enter om extra spaties onder het formulier te maken.
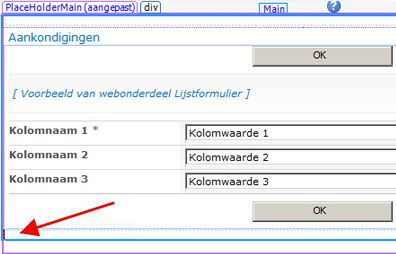
Een andere manier om snel uw cursor op deze locatie te plaatsen is om op het formulier voor een standaardlijst te klikken en tegelijkertijd op Esc en de rechterpijltoets te drukken.
-
Klik op het lint op het tabblad Invoegen en in de groep Weergave gegevens & Formulieren op het gewenste formulier, bijvoorbeeld op Formulier nieuw item.
-
Kies de lijst of de bibliotheek die u aan het formulier wilt koppelen, bijvoorbeeld op Aankondigingen.
Het Formulier nieuw item verschijnt op de pagina, direct onder het standaardformulier.
De volgende stap is om het formulier voor de standaardlijst te verbergen, zodat alleen uw nieuwe formulier op de pagina verschijnt. Dit verzekert ook dat de verbinding van de pagina met de SharePoint-lijst intact is en dat de koppeling naar deze pagina correct werkt op de site.
-
Klik op het formulier voor de standaardlijst om dit te selecteren.
-
Klik op het tabblad Opmaak op het lint en kies in de groep WebonderdeelEigenschappen.
U kunt ook met de rechtermuisknop op het standaardwebonderdeel klikken en Eigenschappen webonderdeel kiezen.
-
Klik in het dialoogvak Webonderdeel op het plusteken naast Opmaak, vink de optie Verborgen af en klik op OK.
U moet niet het standaardwebonderdeel op de pagina verwijderen; dit moet u alleen verbergen. Door het standaardwebonderdeel te verwijderen wordt de verbinding van de pagina met de lijst verbroken. Zoek koppelingen naar meer informatie over het verbergen van webonderdelen in de sectie Ook bekijken.
Beide formulieren weergeven op de ASPX-pagina in SharePoint Designer 2010. Wanneer u een voorbeeld bekijken van het formulier, echter, ziet u alleen uw nieuwe formulier.
Office InfoPath 2010 gebruiken voor het verplaatsen van standaardformulieren
Als alternatief voor het gebruik van de lijst met formulier-editor in SharePoint Designer 2010, kunt u gebruik Microsoft InfoPath 2010 maken, bewerken en formulieren ontwerpen. InfoPath 2010 is een krachtige hulpprogramma ten zeerste aangepaste formulieren maken die kunnen worden gebruikt voor SharePoint-lijsten, bibliotheken en werkstromen.
Zoek koppelingen naar meer informatie over Office InfoPath 2010-formulieren in de sectie Ook bekijken.
Volgende stappen
Als u een aangepast formulier voor een lijst of bibliotheek hebt gemaakt, wordt de volgende stap is om te beginnen met het aanpassen van het formulier aan uw behoeften. U kunt toevoegen of verwijderen van kolommen, de indeling van de velden wijzigen, verschillende lettertypen of stijlen toepassen, aangepaste afbeeldingen toevoegen, enzovoort. U kunt het lint in SharePoint Designer 2010 de volgende manieren aanpassen. Als er een wijziging die kunt u niet met behulp van het lint, kunt u het formulier XSL rechtstreeks in codeweergave kunt bewerken. Vindt u koppelingen naar meer informatie over het aanpassen van formulieren in de sectie Zie ook .
Om een formulier te verwijderen moet u dit op de overzichtspagina markeren en vervolgens op het lint Verwijderen kiezen. Dan wordt het formulier uit de server verwijderd en is niet langer toegankelijk voor gebruikers.










