De geregeerde achtergrond en het driedimensionale uiterlijk van de 3D-grafiekvormen benadrukken de verschillen tussen items die u vergelijkt en helpen het staafdiagram visueel interessanter te maken.
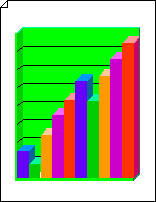
Een 3D-staafdiagram maken
-
Start Visio.
-
Klik in de categorie Bedrijf op Grafieken en grafieken of Marketinggrafieken en -diagrammen.
-
Sleep vanuit Shapes voor grafieken een 3D-asshape naar de tekenpagina. Sleep een selectiegreep om het formaat van de shape zo nodig te wijzigen.
-
Sleep een 3D-staafdiagramshape boven op de 3D-as. Kies het gewenste aantal balken (maximaal vijf balken, u kunt er later meer toevoegen), het hoogste punt in het waardebereik en de waarde en kleur van elke balk en klik vervolgens op OK.
-
Lijn de linkerbenedenhoek van de vorm van de staafdiagram uit met de linkerbenedenhoek van de asshape.
Tip: Als u wilt inzoomen, houdt u Ctrl+Shift ingedrukt en klikt u op de grafiek.
-
Als u een titel wilt toevoegen, sleept u vanuit Shapes voor grafieken een vorm tekstblok naar de tekenpagina. Terwijl het tekstblok is geselecteerd, typt u een titel.
Het aantal balken wijzigen
-
Klik met de rechtermuisknop op de 3D-staafdiagram en klik vervolgens op Aantal staaf en bereik.
-
Selecteer het gewenste aantal balken en klik op OK.
Tip: Als u een 3D-staafdiagram wilt maken met meer dan vijf balken, gebruikt u een tweede 3D-staafdiagramshape en lijnt u de tweede vorm uit met de eerste.
Staafwaarden en -kleuren wijzigen
-
Klik met de rechtermuisknop op de 3D-staafdiagram en klik vervolgens op Balkeigenschappen.
-
Typ waarden en selecteer kleuren voor de gewenste balken en klik vervolgens op OK.
Opmerking: Staafwaarden zijn relatief ten opzichte van het bereik voor de hele staafgrafiek. Als u het bereik wilt instellen, klikt u met de rechtermuisknop op de 3D-staafdiagram en klikt u vervolgens op Aantal balken en bereik. Typ het gewenste bereik en klik op OK.
De breedte en hoogte van de balken instellen
-
Klik op de 3D-staafdiagram om deze te selecteren.
-
Sleep de besturingsgreep in de rechterbenedenhoek van de eerste balk totdat de balken de gewenste breedte hebben.
-
Sleep de selectiegreep bovenaan de grafiek totdat de balken de gewenste hoogte hebben.
Waarde- en naamlabels toevoegen
-
Sleep vanuit Shapes voor grafieken de shape Y-aslabel naar de tekenpagina. Lijn de lijn omhoog op de oorsprong van de x- en y-as, zodat de horizontale lijn gelijk is met de x-as.
Tip: Als u wilt inzoomen, houdt u Ctrl+Shift ingedrukt en klikt u op de grafiek.
-
Druk op Ctrl+D om een kopie te maken terwijl de shape Y-aslabel is geselecteerd. Plaats het tweede label naar de bovenkant van de y-as, zodat de horizontale lijn gelijk is met de hoogste waarde.
Tip: Als u een shape naar een bepaalde positie wilt verplaatsen, selecteert u de shape en drukt u op de pijltoets die de gewenste richting aangeeft.
-
Herhaal dit om labels te maken voor extra waarden langs de y-as.
-
Selecteer elke labelshape en typ de waarde of naam die overeenkomt met de positie van de shape op de as.
-
Herhaal stap 2 tot en met 4 met behulp van X-aslabelshapes en plaats deze langs de x-as.
Elke as opnieuw kleuren en labelen
-
Klik op de shape van de 3D-as om deze te selecteren.
-
Klik op het tabblad Start in de groep Vormstijlen op Opvulling en selecteer de gewenste kleur.
-
Klik op een van de standaardlabels om deze te subselecteren en typ een nieuw label.
-
Als u een label naar een andere locatie wilt verplaatsen, plaatst u de aanwijzer op de besturingsgreep van het label











