Gebruik een 2D-staafdiagram om snel gegevens te vergelijken op een eenvoudige, maar visueel interessante manier.
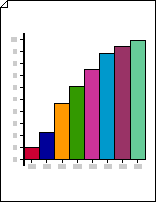
Een 2D-staafdiagram maken
-
Start Visio.
-
Klik in de categorie Bedrijf of sjabloon op Grafieken en grafieken of Marketinggrafieken en -diagrammen.
-
Sleep vanuit Shapes voor grafieken een shape Staafdiagram 1 of Staafdiagram 2 naar de tekenpagina.
-
Selecteer het gewenste aantal balken (van 1 tot 12) en klik vervolgens op OK.
-
Als u een titel wilt toevoegen aan de grafiek, sleept u vanuit Shapes voor grafieken een vorm Tekstblok naar de pagina. Terwijl de shape is geselecteerd, typt u een titel.
Notities:
-
In de shape Staafdiagram 1 vertegenwoordigen balken numerieke hoeveelheden. In de shape Staafdiagram 2 vertegenwoordigen balken percentages.
-
Als u meer dan 12 balken in uw grafiek nodig hebt, plaatst u twee of meer vormen voor staafdiagrammen naast elkaar.
-
Het aantal balken wijzigen
-
Klik met de rechtermuisknop op de vorm van de staafdiagram en klik op Aantal balken instellen.
-
Klik op de pijl Aantal balken en selecteer 1 tot 12 balken.
Opmerking: Als u meer dan 12 balken in uw grafiek nodig hebt, plaatst u twee of meer vormen voor staafdiagrammen naast elkaar.
De breedte en hoogte van de balken instellen
-
Klik op de staafdiagram om deze te selecteren.
-
Sleep de besturingsgreep in de rechterbenedenhoek van de eerste balk totdat de balken de gewenste breedte hebben.
-
Sleep de besturingsgreep in de linkerbovenhoek aan de linkerkant van de staafgrafiek totdat de hoogste balk de gewenste hoogte is.
Tip: Als u een tip wilt zien over een besturingsgreep voor een geselecteerde shape, houdt u de aanwijzer op de besturingsgreep.
De kleur voor elke balk instellen
-
Selecteer de staafdiagram en klik vervolgens op een afzonderlijke balk om deze te subselecteren.
-
Klik op het tabblad Start in de groep Vormstijlen op Opvulling en selecteer de gewenste kleur.
Waarde- en naamlabels toevoegen
-
Sleep vanuit Shapes voor grafieken de shape Y-aslabel naar de tekenpagina. Lijn de lijn omhoog op de oorsprong van de x- en y-as, zodat de horizontale lijn gelijk is met de x-as.
Tip: Als u wilt inzoomen, houdt u Ctrl+Shift ingedrukt en klikt u op de grafiek.
-
Druk op Ctrl+D om een kopie te maken terwijl de shape Y-aslabel is geselecteerd. Plaats het tweede label naar de bovenkant van de y-as, zodat de horizontale lijn gelijk is met de hoogste waarde.
Tip: Als u een shape naar een bepaalde positie wilt verplaatsen, selecteert u de shape en drukt u op de pijltoets die de gewenste richting aangeeft.
-
Herhaal dit om labels te maken voor extra waarden langs de y-as.
-
Selecteer elke labelshape en typ de waarde of naam die overeenkomt met de positie van de shape op de as.
-
Herhaal stap 2 tot en met 4 met behulp van X-aslabelshapes en plaats ze langs de x-as.










