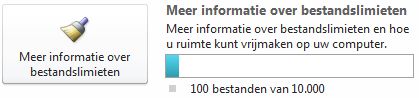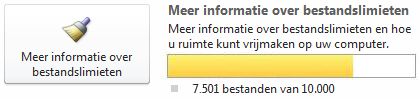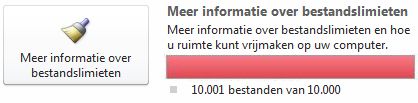Opmerking: We willen u graag zo snel mogelijk de meest recente Help-inhoud in uw eigen taal bieden. Deze pagina is automatisch vertaald en kan grammaticale fouten of onnauwkeurigheden bevatten. Wij hopen dat deze inhoud nuttig voor u is. Kunt u ons onder aan deze pagina laten weten of de informatie nuttig voor u was? Hier is het Engelstalige artikel ter referentie.
In dit Help-artikel beschrijft de aanbevolen limieten voor het opslaan van documenten in SharePoint-werkruimten en u kunt doen om te werken binnen deze limieten vermeld. De limieten en functies voor het werken met deze verschillen afhankelijk van of u Service Pack 1 voor Microsoft Office 2010 hebt geïnstalleerd. Het is raadzaam dit servicepack te installeren, zoals deze aanzienlijke prestatieverbeteringen biedt.
In dit artikel
Informatie over limieten voor SharePoint-werkruimte downloaden
U kunt nagenoeg 10.000 documenten opslaan in SharePoint Workspace. Nadat u de limiet hebt bereikt, worden alleen documenteigenschappen, zoals kop- en andere metagegevens in eerste instantie gedownload naar SharePoint-werkruimten. U kunt nog steeds downloaden van de inhoud van deze documenten rechtstreeks in de werkruimte en gaat u verder doen alle andere SharePoint-werkruimte activiteiten, maar kunt u de prestaties verslechteren waarnemen. Daarnaast kunnen wanneer u inhoud van het document downloadt wanneer de limiet is bereikt, een bericht wordt weergegeven om u te waarschuwen dat u die u moet ruimte vrij te maken.
U kunt de status van uw aantal documenten in de weergave Backstage controleren. Een documentmeter ziet u hoeveel documenten momenteel worden gesynchroniseerd. U hebt bereikt eenmaal 7500 documenten, de kleur van de wijzigingen van de balk meter van blauw gele om u te waarschuwen dat u de aanbevolen limiet benadering begint. Zodra u 10.000 documenten hebt bereikt, wordt de kleur van de meter rood om u te waarschuwen dat u moet ruimte vrij te maken.
|
Documentmeter in de weergave Backstage |
Als synchroniseert... |
|
|
Minder dan 7501 documenten |
|
|
Tussen 7501 en 10.000 documenten |
|
|
Meer dan 10.000 documenten |
Opmerking: Als u niet hebt bijgewerkt naar Microsoft Office 2010 Service Pack 1, kunt u alleen ongeveer 500 documenten in SharePoint-werkruimte opslaan voordat u waarschuwingsberichten over document limieten zien. Als u 1800 documenten op uw SharePoint-werkruimten overschrijdt, moet een waarschuwing weergegeven bovendien om te informeren dat alleen documenteigenschappen worden gedownload naar de werkruimte.
Ruimte vrijmaken door de SharePoint-werkruimten verwijderen
U kunt ruimte vrijmaken snel door te verwijderen van de werkruimten die u niet meer gebruiken. Een werkruimte verwijderen heeft geen invloed op de bijbehorende SharePoint-site. Desgewenst kunt u dezelfde werkruimte later opnieuw maken.
-
Open de startbalk.
-
Selecteer de werkruimten die u wilt verwijderen.
Tip: Als u wilt groeperen al uw SharePoint-werkruimten, kunt u werkruimten op type sorteren. Klik op het tabblad Beeld en klik op het menu werkruimten en klik vervolgens op Type.
-
Klik op het tabblad Start op het menu verwijderen en klik vervolgens op verwijderen.
Ruimte vrijmaken door te verbreken documentbibliotheken
Wanneer u een SharePoint-werkruimte maakt, wordt u meestal kiezen om alle beschikbare lijsten en bibliotheken, de standaardoptie gewoon te downloaden. Een werkruimte kan hierdoor kunnen een aantal documentbibliotheken die u niet van plan bent over het gebruik van bevatten. Daarom u mogelijk ruimte vrijmaken door te verbreken geselecteerde documentbibliotheken.
Opmerking: Een bibliotheek verbreken in de SharePoint-site, heeft geen invloed op de bijbehorende bibliotheek op de SharePoint-site.
-
Selecteer de bibliotheek in de SharePoint-werkruimte.
-
Klik op het tabblad synchronisatie op Synchronisatie-instellingen wijzigenen klik vervolgens op verbinding verbreken lijstnaam van Server.
Een waarschuwing ziet vraagt u om te bevestigen dat u zeker wilt deze bibliotheek verbreken door de server.
Ruimte vrijmaken door te verwijderen van documenten in documentbibliotheken
U kunt afzonderlijke documenten die u hebt gedownload naar de documentbibliotheek van een SharePoint-werkruimte annuleren. Wanneer u een document verwijderen, ziet u nog steeds de bestandsnaam (het document "kop"), maar de inhoud van het document niet langer beschikbaar in de werkruimte. U kunt blijven voor gebruik met het document door het te openen in een webbrowser. U kunt ook het document opnieuw in de werkruimte downloaden.
Opmerking: Een document verwijderen is niet hetzelfde als het document definitief verwijderen. Wanneer u een document definitief verwijdert uit een SharePoint-werkruimte, wordt het document ook verwijderd op de server.
-
Selecteer het document dat u wilt verwijderen.
-
Klik op het tabblad Start op Inhoud downloadenen klik vervolgens op Lokale kopie verwijderen.