Algemene leeshulpmiddelen zijn ingebouwd in Word: door een document pagina lopen, opmerkingen toevoegen, woorden definiëren en vertalen, tekst kopiëren of markeren, evenals andere handige leeshulpmiddelen. U kunt de modus Volledig scherm in- of uitschakelen op het lint.
Als u een document leest, niet schrijft of ingrijpend bewerkt, klikt u of tikt u op Beeld > Leesmodusom de hulpmiddelen voor het schrijven en de menu's te verbergen en meer ruimte over te laten voor de pagina's zelf. In de leesmodus wordt de pagina-indeling automatisch aan uw apparaat aangepast, en worden kolommen en grotere letters gebruikt, die u beide kunt aanpassen.
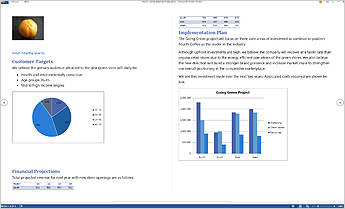
Als u de leesmodus wilt verlaten, klikt of tikt u op Beeld > Document bewerken.
Naast de besturingselementen voor lezen die u regelmatig gebruikt, kunt u in- en uitzoomen op afbeeldingen en andere objecten, secties uitvouwen of samenvouwen of ingesloten video's watch. U kunt de kolommen, paginakleur en -indeling aanpassen. En met het navigatiedeelvenster kunt u snel door het document bewegen.
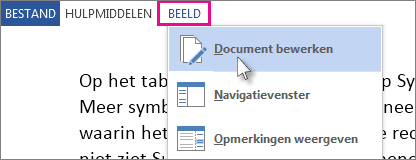
Lezen
Klik op Beeld > Leesmodus om over te schakelen naar de indeling voor de leesmodus.
Klik of tik op de pijlen langs de rand van het scherm om de pagina om te slaan.
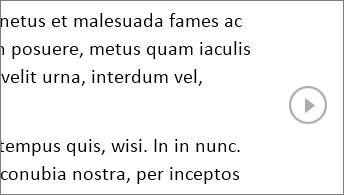
-
Dubbelklik of dubbeltik om in te zoomen, zodat tabellen, grafieken en afbeeldingen in het document het hele scherm vullen.
-
Klik of tik buiten het object om opnieuw uit te zoomen en door te gaan met lezen.
-
Als zich opmerkingen in het document bevinden, ziet u een opmerkingshint in de marge. Klik erop om de betreffende opmerking te lezen. Als u alle opmerkingen wilt weergeven, klikt u op Beeld > Opmerkingen weergeven.
-
U kunt zelf opmerkingen toevoegen door de inhoud te selecteren waarover u feedback wilt geven. Klik vervolgens met de rechtermuisknop op de selectie en klik op Nieuwe opmerking. Typ uw opmerking in de tekstballon die wordt weergegeven.
Tip: Met de overige opties in de lijst Beeld kunt u het navigatiedeelvenster openen, de kolombreedte of de achtergrondkleur wijzigen en overschakelen van de weergave met kolommen naar de gebruikelijke indeling.
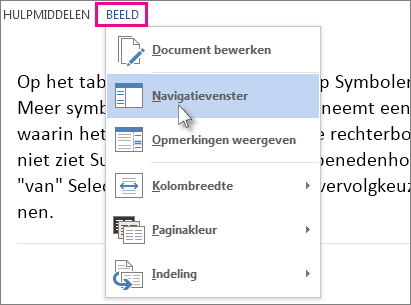
Selecteer de tekst die u wilt kopiëren en klik hierop met de rechtermuisknop, en klik op Kopiëren.
Klik met de rechtermuisknop op de tekst die u wilt vertalen of definiëren. Voer vervolgens een van de volgende handelingen uit:
-
In Word 2016 klikt u op Vertalen of Smart Lookup.
-
Klik in Word 2013 op Vertalen of Definiëren.
Selecteer de tekst en klik hierop met de rechtermuisknop, klik op Markeren en klik op de gewenste kleur.
U kunt via tikken of een muisklik delen van een document uitvouwen of samenvouwen. De pijl voor het uit- of samenvouwen wordt weergegeven als u stil houdt naast een kop. (Als u een apparaat met een aanraakscherm gebruikt, zijn de pijlen altijd zichtbaar.)
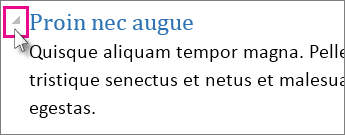
Open een document opnieuw en lees verder waar u was gestopt. De locatie waar u bent gestopt met lezen wordt onthouden, zelfs als u een onlinedocument op een andere computer opent.










