In PowerPoint betekent Publiceren het opslaan en beheren van dia's op een gedeelde locatie.
U kunt afzonderlijke PowerPoint dia's beheren en opnieuw gebruiken door deze op te slaan in een diatheek op een server met Office SharePoint Server 2007 of Microsoft SharePoint Server 2010.
U en uw collega's die toegang hebben tot de diatheek kunnen dia's toevoegen aan de bibliotheek, dia's uit de bibliotheek invoegen in een presentatie, wijzigingen aanbrengen in de dia's in de bibliotheek, wijzigingen bijhouden die zijn aangebracht in een dia en de nieuwste versie van een dia zoeken.
Belangrijk:
-
Als u dia's in een diatheek wilt opslaan, delen en hergebruiken, moet op uw computer Microsoft Office PowerPoint 2007, PowerPoint 2010 of PowerPoint 2013 worden uitgevoerd en moet de computer zijn verbonden met een server met Office SharePoint Server 2007 of Microsoft SharePoint Server 2010. Als u niet weet of uw computer is verbonden met SharePoint Server, neemt u contact op met de serverbeheerder.
-
Als u een of meer dia's wilt toevoegen vanuit een ander presentatiebestand op uw computer of een netwerkshare, raadpleegt u Dia's uit een ander presentatiebestand opnieuw gebruiken.
In Microsoft Office 2007 zijn diabibliotheken geïntroduceerd, zodat mensen dia's kunnen delen. Office heeft nu functies voor cocreatie die fungeren als alternatief voor diabibliotheken. Als u nu dia's wilt delen, raden we u aan om hiervoor de functies voor delen en cocreatie in PowerPoint te gebruiken.
Diabibliotheken zijn een verouderde functie van SharePoint. SharePoint 2016 kunt geen diatheek maken.
Mist u de diabibliotheken diePowerPoint vroeger had?
Als dit een functie is die u wilt herleven, stuurt u ons uw feedback om ons te helpen bij het prioriteren van nieuwe functies in toekomstige updates. Zie Hoe kan ik feedback geven over Microsoft Office? voor meer informatie.
Een of meer dia's aan een diatheek toevoegen
Opmerking: Voordat u dia's naar een diatheek kunt publiceren, moet u een diatheek maken op een server met SharePoint 2010 of SharePoint 2007 . Zie Help bij SharePoint als u een diatheek wilt maken.
-
Open de presentatie met de dia's die u wilt publiceren naar de diatheek.
-
Klik op het tabblad Bestand op Opslaan & Verzenden en dubbelklik vervolgens op Dia's publiceren.
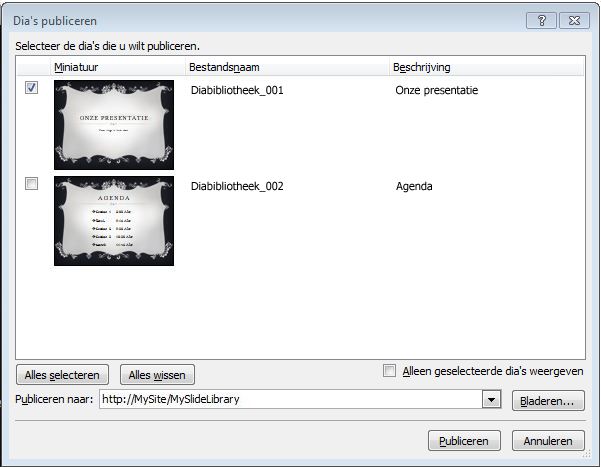
Opmerking: Klik in PowerPoint 2007 op de Microsoft Office-knop

-
Schakel in het dialoogvenster Dia's publiceren de selectievakjes in naast de dia's die u wilt publiceren naar de diatheek.
Als u alle dia's wilt selecteren, klikt u op Alles selecteren.
-
Voer een van de volgende handelingen uit onder Bestandsnaam:
-
Als u de naam van een of meer diabestanden wilt wijzigen, klikt u op de bestaande bestandsnaam en typt u een nieuwe naam.
-
Ga verder naar stap 5 als u de standaardnamen van de diabestanden wilt behouden.
Opmerking: In PowerPoint wordt automatisch aan elk diabestand een standaardbestandsnaam toegewezen op basis van de presentatienaam en een unieke dia-id. Als u de dia's verplaatst, worden de dia-id's niet meer in de juiste volgorde weergegeven.
-
-
Klik onder Beschrijving en typ een beschrijving van het diabestand.
-
Typ in de lijst Publiceren naar de locatie van de diatheek waarnaar u de dia's wilt publiceren of klik hierop en klik op Publiceren.
Dia's vanuit een diatheek toevoegen aan een presentatie
-
Open de presentatie waaraan u een dia wilt toevoegen.
-
Klik op het tabblad Start in de groep Dia's op de pijl onder Nieuwe dia en klik op Dia's opnieuw gebruiken.
-
Klik in het deelvenster Dia's opnieuw gebruiken op Een diatheek openen. Klik in het dialoogvenster Een diatheek selecteren op de gewenste diatheek en klik vervolgens op Selecteren. Of klik op Bladeren om de diatheek te zoeken.
-
Klik in de lijst Alle dia's op de dia die u wilt toevoegen.
Als u een grotere miniatuur van een dia wilt weergeven, plaatst u de aanwijzer op de dia.
-
Herhaal stap 3 en 4 als u meer dia's uit een diatheek aan de presentatie wilt toevoegen.
Opmerking: Als u op de hoogte wilt worden gebracht wanneer iemand een dia wijzigt die u aan uw presentatie hebt toegevoegd vanuit een diatheek, klikt u onder in het deelvenster Dia's opnieuw gebruiken op de dia en schakelt u het selectievakje Laten weten wanneer deze dia wordt gewijzigd in.
Controleren op wijzigingen in dia's die zijn toegevoegd vanuit een diatheek
-
Open een presentatie met een of meer dia's die oorspronkelijk afkomstig zijn van een diatheek op een server.
Het dialoogvenster Controleren op bijgewerkte dia's wordt weergegeven om aan te geven dat de presentatie een of meer dia's bevat die zijn gekoppeld aan een diatheek. In het dialoogvenster kunt u controleren op wijzigingen in deze dia's.
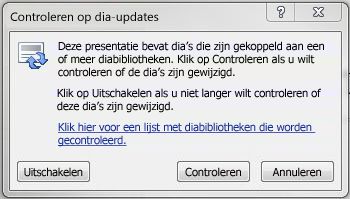
-
Klik in het dialoogvenster Controleren op bijgewerkte dia's op Controleren.
-
Ga op een van de volgende manieren te werk:
-
Als er geen dia's in uw presentatie zijn om bij te werken, wordt het bericht Er zijn momenteel geen bijgewerkte dia's op OK weergegeven. Klik op OK.
-
Als het dialoogvenster Bijwerken van dia's bevestigen wordt weergegeven met een miniatuur van de dia in uw presentatie en een dia uit de diatheek, vergelijkt u deze en voert u een van de volgende handelingen uit:
-
Als u de lokale dia wilt vervangen door de gewijzigde dia uit de diatheek, klikt u op Vervangen.
-
Als u de gewijzigde dia wilt toevoegen aan uw presentatie, zodat u de twee dia's beter kunt vergelijken, klikt u op Toevoegen.
-
Als u het toevoegen van de nieuwe versie van een dia aan uw presentatie wilt overslaan, klikt u op Overslaan.
Opmerking: Met Toevoegen wordt de bijgewerkte dia ingevoegd na de verouderde dia in de presentatie.
-
-
Overzicht van het opslaan en opnieuw gebruiken van dia-inhoud
Met diabibliotheken kunnen u en andere personen in uw organisatie een centrale locatie maken voor het opslaan, opslaan en delen van dia's. Wanneer u een dia publiceert naar een diatheek, maakt u deze beschikbaar voor hergebruik in elke presentatie door iedereen die toegang heeft tot de diatheek.
U kunt ook updates ontvangen voor een presentatiedia die is ingevoegd vanuit een diatheek wanneer iemand wijzigingen aanbrengt in de oorspronkelijke dia. Telkens wanneer u een presentatie opent die die dia bevat, krijgt u een bericht van PowerPoint als de dia is bijgewerkt en kunt u de update negeren, een nieuwe dia toevoegen aan de verouderde dia of de verouderde dia vervangen door de bijgewerkte dia.
Wanneer u een bestaande dia in een diabibliotheek wijzigt, worden in SharePoint Server 2010 automatisch tijdstempels en wordt het bestand aan u gecontroleerd. Vervolgens worden er tijdstempels en ingecheckt wanneer u klaar bent. SharePoint Server heeft een versiebeheerfunctie die u kunt gebruiken om de geschiedenis van alle wijzigingen in een dia bij te houden. Als u wilt profiteren van de functie voor versiebeheer van diatheken, raadpleegt u De Help van SharePoint.
Als u de meest recente versie van een dia in een diatheek wilt opzoeken, kunt u filteren en sorteren in de lijst van de diatheek. Zie Help bij SharePoint voor informatie over het vinden van de meest recente versie van een dia.
PowerPoint 2010 onthoudt automatisch de locaties van meerdere diabibliotheken, zodat u ze gemakkelijk kunt vinden.










