Als u het gemakkelijker wilt maken om de delen van de publicatie uit te lijnen, kunt u lay-outhulplijnen toepassen. Voorbeelden van hulplijnen in het dialoogvenster Lay-outhulplijnen zijn margehulplijnen, rasterhulplijnen (zoals kolom- en rijhulplijnen), basishulplijnen en liniaalhulplijnen. De hulplijnen worden niet afgedrukt; ze zijn bedoeld om u te helpen bij het indelen van uw inhoud.
Dialoogvenster Lay-outhulplijnen
In het dialoogvenster Lay-outhulplijnen stelt u marge-, raster- en basishulplijnen in.
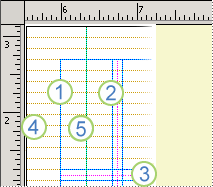
-
Margehulplijnen
-
Kolomhulplijnen
-
Rijhulplijnen
-
Basishulplijnen
-
Liniaalhulplijnen
Het dialoogvenster Lay-outhulplijnen openen:
-
Klik op Paginaontwerp > Hulplijnen en selecteer Raster- en basishulplijnen.
Opmerking: Als u de marge- en rasterhulplijnen wilt zien, schakelt u het selectievakje Hulplijnen op het tabblad Weergave in. Als u basishulplijnen wilt zien, schakelt u het selectievakje Basislijnen op het tabblad Weergave in.
Tabblad Margehulplijnen
Met margehulplijnen stelt u de gewenste hoeveelheid witruimte rond de randen van een basispagina in. Margehulplijnen maken deel uit van een basispagina en worden weergegeven op alle pagina's waarop de basispagina is toegepast. Als de optie Basispagina negeren voor een bepaalde pagina is geselecteerd, maar de optie Begrenzingen en hulplijnen is ingeschakeld, worden margehulplijnen weergegeven.
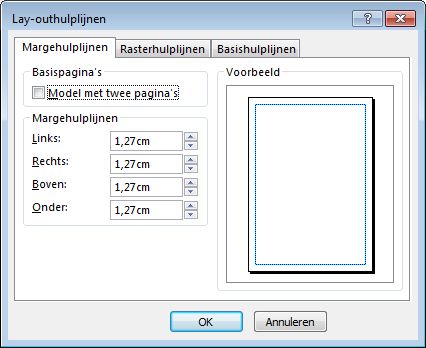
Basispagina's
Model met twee pagina's Selecteer deze optie als u marges wilt instellen voor dubbele pagina's, bijvoorbeeld als u werkt aan een boek of brochure die aan één kant is gebonden. Als u deze optie selecteert, worden de linker- en rechtermarge omgezet in hulplijnen voor binnen- en buitenmarges. De binnenmarge bevindt zich aan gebonden kant van het boek; de buitenmarge aan de buitenkant van het boek.
Margehulplijnen
Opmerking: Als u een weergave met dubbele pagina's selecteert, wijzigen de opties Links en Rechts in Binnenkant en Buitenkant.
Links Voer de ruimte in die tussen de linkerrand van de pagina en de margehulplijn aan de linkerkant moet overblijven. Als u het selectievakje Model met twee pagina's inschakelt, ziet u de hoeveelheid ruimte tussen de binnenrand van de pagina's en de binnenste margehulplijn.
Rechts Geef de gewenste hoeveelheid ruimte op tussen de rechterrand van de pagina en de margehulplijn aan de rechterkant. Als u het selectievakje Model met twee pagina's inschakelt, ziet u de hoeveelheid ruimte tussen de buitenrand van de pagina's en de buitenste margehulplijn.
Boven Geef de gewenste hoeveelheid ruimte op tussen de bovenrand van de pagina en de bovenste margehulplijn.
Onder Geef de gewenste hoeveelheid ruimte op tussen de onderrand van de pagina en de onderste margehulplijn.
Tip: De standaardwaarde voor marges wordt weergegeven in de maateenheid die u voor de publicatie hebt geselecteerd. U kunt andere maateenheden opgeven door de afkorting ervan na de numerieke waarden te typen: inches (in), centimeters (cm), pica’s (pi), punten (pt) of pixels (px).
Tabblad Rasterhulplijnen
Met rasterhulplijnen stelt u het gewenste aantal kolommen en rijnen voor een basispagina in.
Tip: De standaardwaarde voor Afstand wordt weergegeven in de maateenheid die u voor de publicatie hebt geselecteerd. U kunt andere maateenheden opgeven door de afkorting ervan na de numerieke waarden te typen: inches (in), centimeters (cm), pica’s (pi), punten (pt) of pixels (px).
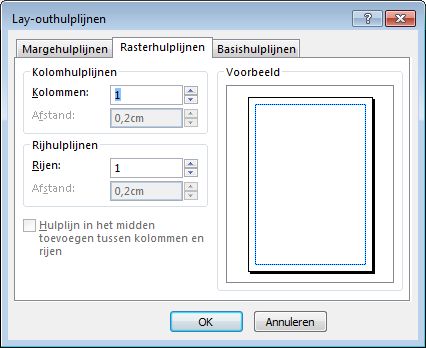
Kolomhulplijnen
Kolommen Geef het aantal kolommen op dat u wilt opnemen tussen de linker- en rechtermargehulplijnen.
Afstand Geef de gewenste hoeveelheid ruimte tussen de kolommen op.
Rijhulplijnen
Rijen Geef het aantal rijen op dat u wilt opnemen tussen de boven- en ondermargehulplijnen.
Afstand Geef de gewenste hoeveelheid ruimte tussen de rijen op.
Hulplijn in het midden toevoegen tussen kolommen en rijen Deze optie is beschikbaar als u werkt met meerdere kolommen of rijen. Schakel deze optie in als u een niet-afdrukbare hulplijn wilt weergeven die het midden aangeeft tussen de kolommen en rijen. Deze hulplijn is handig voor het positioneren van tekstvakken en grafische objecten.
Tabblad Basishulplijnen
Met basishulplijnen kunt u in een publicatie met meerdere kolommen de basislijnen van tekst over alle kolommen uitlijnen.
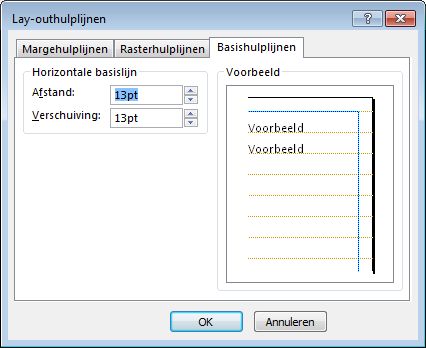
Horizontale basislijn
Stel de afstand en verschuiving voor horizontale basishulplijnen in.
Tip: De standaardmaateenheid voor basishulplijnen voor afstand en verschuiving is punten. Zelfs als u een andere maateenheid typt, zoals inches, zet Publisher de waarde om in het equivalent ervan in punten.
Afstand Geef de gewenste hoeveelheid ruimte op tussen horizontale basishulplijnen. De door u ingevoerde waarde wordt gebruikt als de regelafstand voor de alinea's die u wilt laten uitlijnen met de basishulplijnen.
Verschuiving Geef het gewenste aantal spaties op vanaf de bovenste margehulplijn tot de eerste horizontale basishulplijn eronder.
De gebruikte verschuiving hangt af van de lettergrootte van de tekst en de afstand die u voor de basishulplijnen hebt ingesteld. Als de lettergrootte veel kleiner is dan de afstand voor de basishulplijnen, kunt u mogelijk beter een verschuivingswaarde instellen die kleiner is dan de waarde voor afstand, zodat de eerste regel dichter bij de bovenste marge van de pagina staat.
Opmerking: Als u een Oost-Aziatische taal hebt ingeschakeld, zijn er ook instellingen voor verticale basislijnen beschikbaar.










