Er zijn meerdere manieren om titels toe te voegen aan uw dia's in PowerPoint. Gebruik de optie Indeling om een zelfstandige titeldia te maken of om een titel toe te voegen aan een dia die andere tekst bevat. U kunt ook de overzichtsweergave of het lint Toegankelijkheid gebruiken om de titels van uw dia's te maken en bij te werken.
Selecteer een kop hieronder om deze te openen en gedetailleerde instructies te zien.
Selecteer een kop hieronder om deze te openen en gedetailleerde instructies te zien.
U kunt het lint Toegankelijkheid gebruiken om diatitels toe te voegen of te bewerken en ervoor te zorgen dat uw dia's toegankelijk zijn voor iedereen.
-
Selecteer Controleren > Toegankelijkheid controleren. Het lint Toegankelijkheid wordt weergegeven en het deelvenster Toegankelijkheid wordt rechts van de geselecteerde dia geopend.
-
Vouw op het lint Toegankelijkheid het menu Diatitel uit door de vervolgkeuzepijl te selecteren.
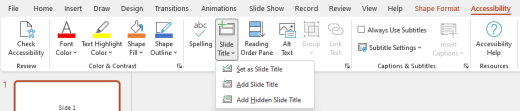
-
Selecteer een van de volgende opties:
Opmerking: De beschikbare opties zijn afhankelijk van het feit of er een tijdelijke aanduiding voor een titel bestaat en welk type element op de dia is geselecteerd.
-
Als u de cursor naar de tijdelijke aanduiding voor de titel wilt verplaatsen, selecteert u Diatitel bewerken.
-
Als u een tijdelijke aanduiding voor een titel wilt toevoegen aan de dia en de cursor naar de tijdelijke aanduiding wilt verplaatsen, selecteert u Diatitel toevoegen.
-
Als u een tijdelijke aanduiding voor een titel buiten de dia wilt toevoegen en de cursor naar de tijdelijke aanduiding wilt verplaatsen, selecteert u Verborgen diatitel toevoegen. Omdat de titel buiten de dia wordt geplaatst, is deze onzichtbaar tijdens een diavoorstelling, maar de titel is beschikbaar om gebruikers te helpen de dia te navigeren of te selecteren.
-
Als er geen tijdelijke aanduiding voor een titel op de dia is, selecteert u Instellen als diatitel om de toegankelijkheidscontrole het tekstvak of de vorm te laten selecteren die het meest op een titel lijkt. Hierdoor wordt het geselecteerde object uw diatitel. Als u een ander tekstvak of een andere vorm als titel wilt gebruiken, selecteert u het object en kiest u deze optie. Alleen objecten met tekst die zich niet in groepen bevinden, kunnen worden omgezet in een titel.
-
Als u de knop Diatitel selecteert zonder de vervolgkeuzelijst uit te vouwen, doet u het volgende:
-
Als op de dia een object is geselecteerd dat als titel kan worden ingesteld, wordt dat object ingesteld als diatitel (Instellen als diatitel).
-
Als er een titel is, maar er geen object is geselecteerd, wordt de cursor verplaatst naar de tijdelijke aanduiding voor de titel (Diatitel bewerken).
-
Als er geen titel is en er geen object is geselecteerd, wordt een tijdelijke aanduiding voor de titel toegevoegd en wordt de cursor verplaatst naar de tijdelijke aanduiding (Diatitel toevoegen).
-
-
-
Typ of bewerk de titel van de dia.
Tip: Als u de presentatie wilt controleren op ontbrekende of dubbele diatitels, voert u Toegankelijkheidscontrole uit en controleert u vervolgens het deelvenster Toegankelijkheid om deze te vinden.
U kunt een dia een naam geven of de naam ervan wijzigen met behulp van een dia-indeling met een tijdelijke aanduiding voor een titel.
-
Selecteer de dia waarvan u de indeling wilt wijzigen, zodat deze een titel kan hebben.
-
Klik op Start > Indeling.
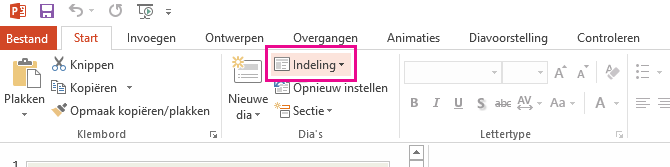
-
Selecteer Titeldia voor een zelfstandige titelpagina of selecteer Titel en inhoud voor een dia die een titel en een volledig tekstvak bevat. Ook veel andere opties voor indeling bevatten titels. Selecteer de optie die het meest geschikt is voor uw presentatie.
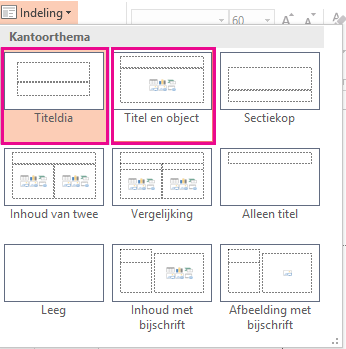
-
Selecteer het tekstvak Klik om een titel toe te voegen. Typ de titel voor de dia.
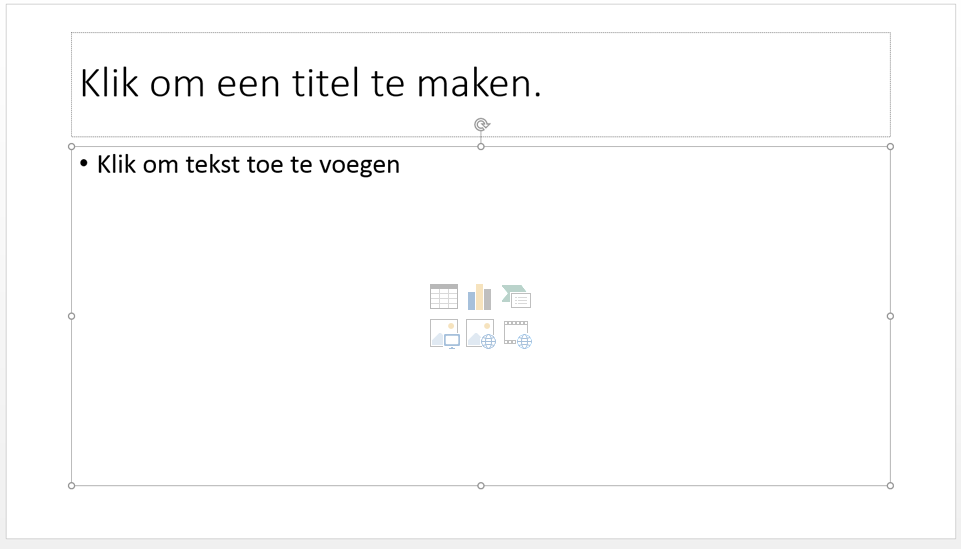
U kunt ook een diatitel maken in de overzichtsweergave. In deze weergave ziet u ook de titels voor alle andere dia's in uw presentatie.
-
Klik op Beeld > Overzichtsweergave.
-
Voor een dia zonder titel wordt geen tekst rechts van het dianummer weergegeven.
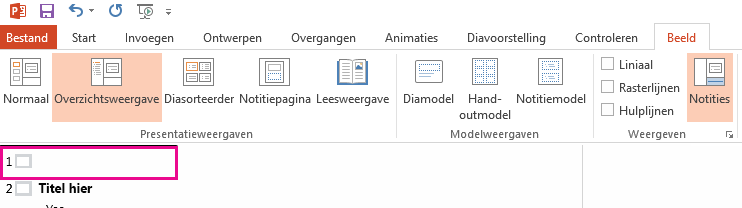
-
Als uw dia al een titel heeft, wordt deze het naast het dianummer weergegeven.
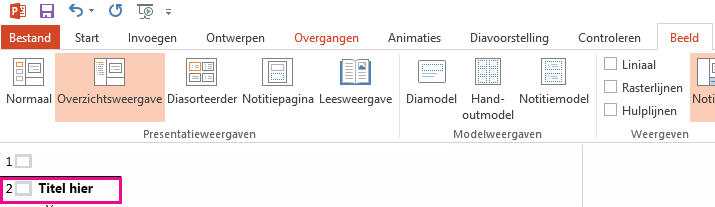
-
-
Klik rechts van het dianummer.
-
Typ hier uw nieuwe titel of werk een bestaande diatitel bij. De tekst wordt op de dia weergegeven terwijl u deze invoert.
Tip: U kunt de overzichtsweergave gebruiken als uw notities wanneer u een presentatie geeft.
U kunt een titel buiten de dia plaatsen. Op die manier heeft de dia een titel om redenen van toegankelijkheid of sortering, maar bespaart u ruimte op de dia voor andere inhoud.
-
Selecteer op het tabblad Beeldde optie In- en uitzoomen en verlaag het zoompercentage tot ongeveer 50% zodat de marges buiten de dia zichtbaar zijn.
-
Typ een titel in het vak Tijdelijke aanduiding Titel.
-
Wijs de muis aan op de rand van het tijdelijke vak Titel, zodat de aanwijzer een vierpuntige verplaatsingsaanwijzer wordt.

-
Sleep de tijdelijke aanduiding Titel omhoog of omlaag en plaats deze buiten de diagrens.
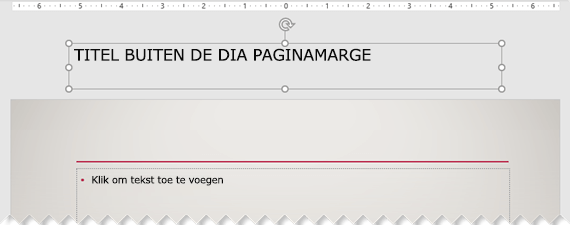
U kunt controleren of de titel onzichtbaar is tijdens een diavoorstelling door Diavoorstelling > Van huidige dia te selecteren.
Als u alle of veel diatitels wilt verbergen, gebruikt u de weergave Diamodel om dit te bereiken. Dupliceer de dia-indeling waarvoor u verborgen titels wilt hebben. Verplaats vervolgens in de dubbele indeling de tijdelijke aanduiding voor de titel van de dia. Pas vervolgens de nieuwe indeling toe op de juiste dia's.
Bijvoorbeeld:
-
Ga op het tabblad Beeld van het lint naar de groep Modelweergaven en selecteer Diamodel.
-
Klik in het deelvenster met diaminiaturen aan de linkerkant van het venster PowerPoint met de rechtermuisknop op een dia-indeling (zoals Titel en Inhoudsindeling) die u wilt wijzigen en kies Indeling dupliceren.
-
Selecteer de gedupliceerde indeling.
-
Selecteer de tijdelijke aanduiding voor de titel, sleep deze omhoog en plaats deze buiten de grens van de zichtbare dia.
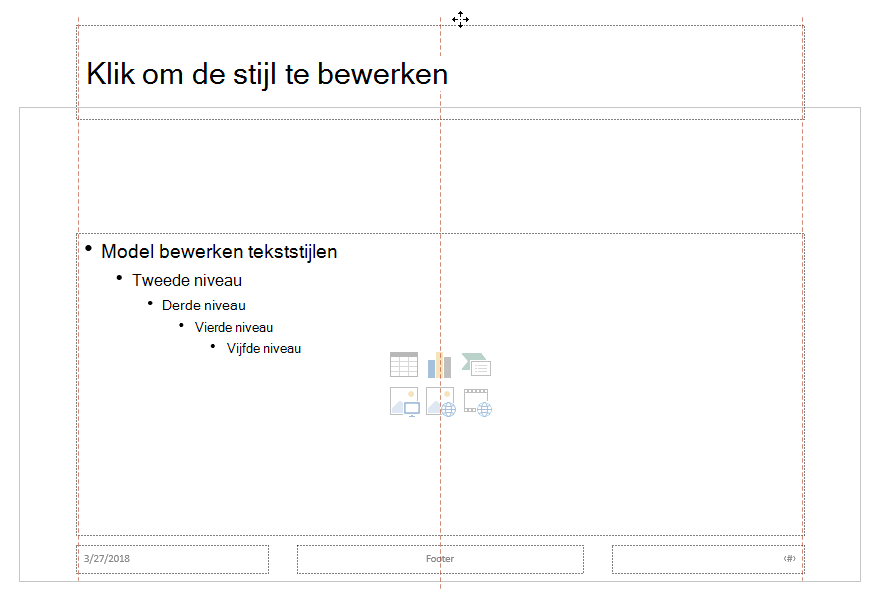
Als PowerPoint u de tijdelijke aanduiding niet zover kunt slepen, gebruikt u Weergave > Zoom om het oppervlak van de dia kleiner te maken, zodat er voldoende ruimte is om de tijdelijke aanduiding volledig van de dia te verplaatsen.
-
Sluit de hoofdweergave en ga terug naar de normale weergave.
-
Selecteer een dia waarvan u de titel wilt verbergen. Klik er met de rechtermuisknop op en pas de dia-indeling verborgen titel toe die u zojuist hebt gemaakt.
De titel wordt verplaatst naar een positie buiten de dia, maar deze bestaat nog steeds. U kunt de titel van de dia zien door over te schakelen naar de overzichtsweergave.
Als u op elke dia dezelfde titel wilt, denkt u misschien aan wat PowerPoint een voettekst noemt. Zie Voetteksten invoegen of wijzigen in PowerPoint-dia's voor instructies over het plaatsen van voetteksten op uw dia's.
Het hebben van diatitels is nuttig voor:
-
Toegankelijkheid Een visueel beperkt persoon die een schermlezer gebruikt, vertrouwt op de diatitels om te weten welke dia welke is.
-
VerschillendePowerPoint-functies correct laten werken Ontwerpideeën, Indeling toepassen en Dia opnieuw instellen werken beter op dia's met titels. Hyperlink invoegen, Zoom invoegen en aangepaste shows verwijzen allemaal naar dia's met hun titel.
PowerPoint expert Geetesh Bajaj heeft een artikel op zijn site over het verbergen van diatitels in PowerPoint.
Selecteer een kop hieronder om deze te openen en gedetailleerde instructies te zien.
U kunt een dia een naam geven of de naam ervan wijzigen met behulp van een dia-indeling met een tijdelijke aanduiding voor een titel
-
Selecteer de dia waarvan u de indeling wilt wijzigen, zodat deze een titel kan hebben.
-
Klik op Start > Indeling.
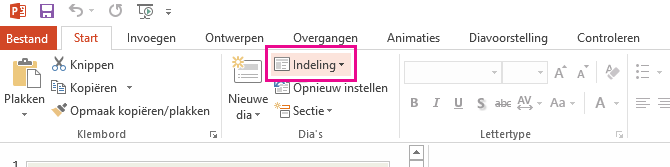
-
Selecteer Titeldia voor een zelfstandige titelpagina of selecteer Titel en inhoud voor een dia die een titel en een volledig tekstvak bevat. Ook veel andere opties voor indeling bevatten titels. Selecteer de optie die het meest geschikt is voor uw presentatie.
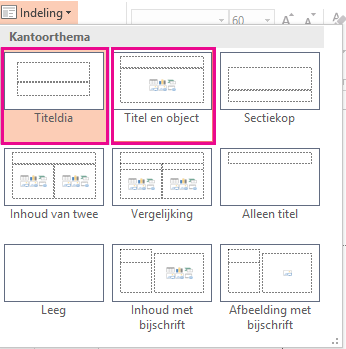
-
Selecteer het tekstvak Klik om een titel toe te voegen. Typ de titel voor de dia.
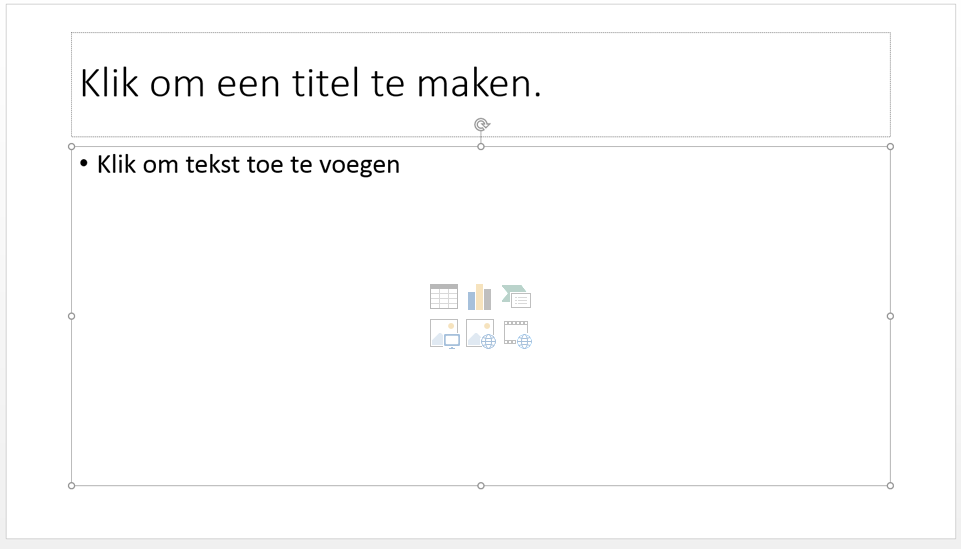
U kunt ook een diatitel maken in de overzichtsweergave. In deze weergave ziet u ook de titels voor alle andere dia's in uw presentatie.
-
Klik op Beeld > Overzichtsweergave.
-
Voor een dia zonder titel wordt geen tekst rechts van het dianummer weergegeven.
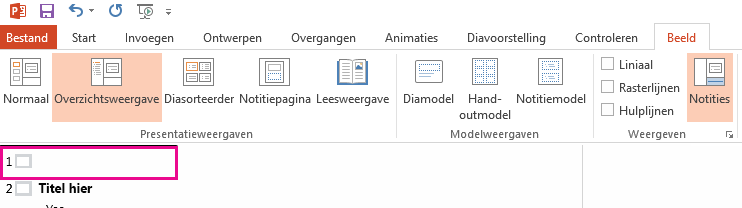
-
Als uw dia al een titel heeft, wordt deze het naast het dianummer weergegeven.
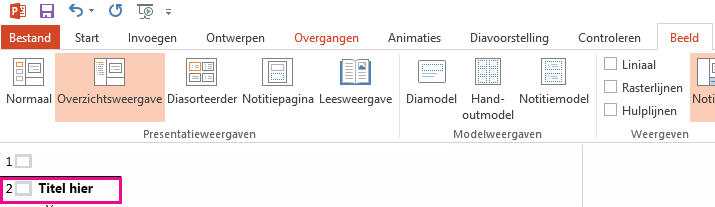
-
-
Klik rechts van het dianummer.
-
Typ hier uw nieuwe titel of werk een bestaande diatitel bij. De tekst wordt op de dia weergegeven terwijl u deze invoert.
Tip: U kunt de overzichtsweergave gebruiken als uw notities wanneer u een presentatie geeft.
U kunt een titel buiten de dia plaatsen. Op die manier heeft de dia een titel om redenen van toegankelijkheid of sortering, maar bespaart u ruimte op de dia voor andere inhoud.
-
Selecteer op het tabblad Beeldde optie In- en uitzoomen en verlaag het zoompercentage tot ongeveer 50% zodat de marges buiten de dia zichtbaar zijn.
-
Typ een titel in het vak Tijdelijke aanduiding Titel.
-
Wijs de muis aan op de rand van het tijdelijke vak Titel, zodat de aanwijzer een vierpuntige verplaatsingsaanwijzer wordt.

-
Sleep de tijdelijke aanduiding Titel omhoog of omlaag en plaats deze buiten de diagrens.
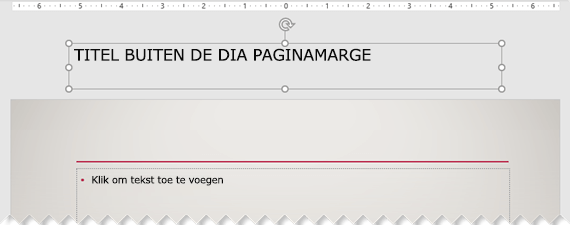
U kunt controleren of de titel onzichtbaar is tijdens een diavoorstelling door Diavoorstelling > Van huidige dia te selecteren.
Als u alle of veel diatitels wilt verbergen, gebruikt u de weergave Diamodel om dit te bereiken. Dupliceer de dia-indeling waarvoor u verborgen titels wilt hebben. Verplaats vervolgens in de dubbele indeling de tijdelijke aanduiding voor de titel van de dia. Pas vervolgens de nieuwe indeling toe op de juiste dia's.
Bijvoorbeeld:
-
Ga op het tabblad Beeld van het lint naar de groep Modelweergaven en selecteer Diamodel.
-
Klik in het deelvenster met diaminiaturen aan de linkerkant van het venster PowerPoint met de rechtermuisknop op een dia-indeling (zoals Titel en Inhoudsindeling) die u wilt wijzigen en kies Indeling dupliceren.
-
Selecteer de gedupliceerde indeling.
-
Selecteer de tijdelijke aanduiding voor de titel, sleep deze omhoog en plaats deze buiten de grens van de zichtbare dia.
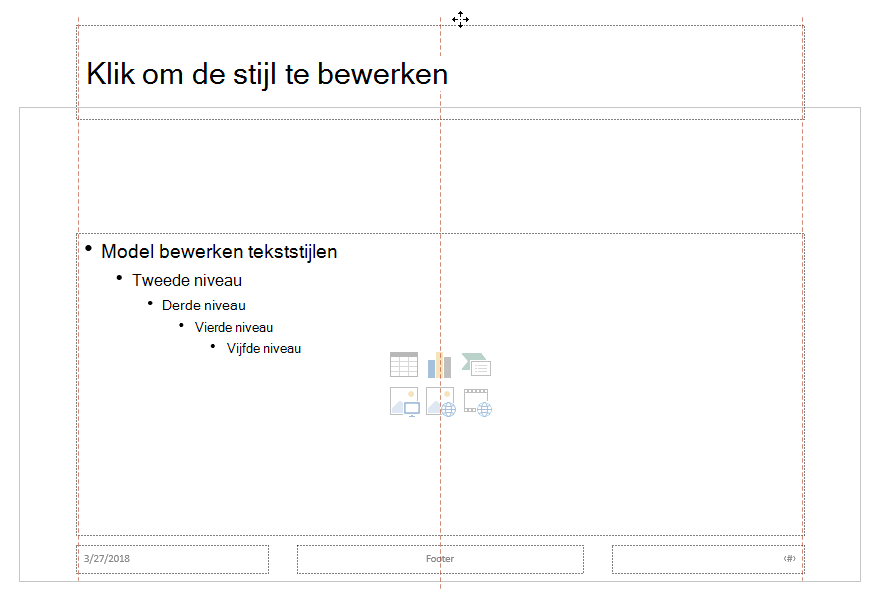
Als PowerPoint u de tijdelijke aanduiding niet zover kunt slepen, gebruikt u Weergave > Zoom om het oppervlak van de dia kleiner te maken, zodat er voldoende ruimte is om de tijdelijke aanduiding volledig van de dia te verplaatsen.
-
Sluit de hoofdweergave en ga terug naar de normale weergave.
-
Selecteer een dia waarvan u de titel wilt verbergen. Klik er met de rechtermuisknop op en pas de dia-indeling verborgen titel toe die u zojuist hebt gemaakt.
De titel wordt verplaatst naar een positie buiten de dia, maar deze bestaat nog steeds. U kunt de titel van de dia zien door over te schakelen naar de overzichtsweergave.
Als u op elke dia dezelfde titel wilt, denkt u misschien aan wat PowerPoint een voettekst noemt. Zie Voetteksten invoegen of wijzigen in PowerPoint-dia's voor instructies over het plaatsen van voetteksten op uw dia's.
Het hebben van diatitels is nuttig voor:
-
Toegankelijkheid Een visueel beperkt persoon die een schermlezer gebruikt, vertrouwt op de diatitels om te weten welke dia welke is.
-
VerschillendePowerPoint-functies correct laten werken Ontwerpideeën, Indeling toepassen en Dia opnieuw instellen werken beter op dia's met titels. Hyperlink invoegen, Zoom invoegen en aangepaste shows verwijzen allemaal naar dia's met hun titel.
PowerPoint expert Geetesh Bajaj heeft een artikel op zijn site over het verbergen van diatitels in PowerPoint.
Selecteer een kop hieronder om deze te openen en gedetailleerde instructies te zien.
U kunt het lint Toegankelijkheid gebruiken om diatitels toe te voegen of te bewerken en ervoor te zorgen dat uw dia's toegankelijk zijn voor iedereen.
-
Selecteer Controleren > Toegankelijkheid controleren. Het lint Toegankelijkheid wordt weergegeven en het deelvenster Toegankelijkheid wordt rechts van de geselecteerde dia geopend.
-
Vouw op het lint Toegankelijkheid het menu Diatitel uit door de vervolgkeuzepijl te selecteren.

-
Selecteer een van de volgende opties:
Opmerking: De beschikbare opties zijn afhankelijk van het feit of er een tijdelijke aanduiding voor een titel bestaat en welk type element op de dia is geselecteerd.
-
Als u de cursor naar de tijdelijke aanduiding voor de titel wilt verplaatsen, selecteert u Diatitel bewerken.
-
Als u een tijdelijke aanduiding voor een titel wilt toevoegen aan de dia en de cursor naar de tijdelijke aanduiding wilt verplaatsen, selecteert u Diatitel toevoegen.
-
Als u een tijdelijke aanduiding voor een titel buiten de dia wilt toevoegen en de cursor naar de tijdelijke aanduiding wilt verplaatsen, selecteert u Verborgen diatitel toevoegen. Omdat de titel buiten de dia wordt geplaatst, is deze onzichtbaar tijdens een diavoorstelling, maar de titel is beschikbaar om gebruikers te helpen de dia te navigeren of te selecteren.
-
Als er geen tijdelijke aanduiding voor een titel op de dia is, selecteert u Instellen als diatitel om de toegankelijkheidscontrole het tekstvak of de vorm te laten selecteren die het meest op een titel lijkt. Hierdoor wordt het geselecteerde object uw diatitel. Als u een ander tekstvak of een andere vorm als titel wilt gebruiken, selecteert u dat object en kiest u Instellen als diatitel. Alleen objecten met tekst die zich niet in groepen bevinden, kunnen worden omgezet in een titel.
-
Als u de knop Diatitel selecteert zonder de vervolgkeuzelijst uit te vouwen, doet u het volgende:
-
Als op de dia een object is geselecteerd dat als titel kan worden ingesteld, wordt dat object ingesteld als diatitel (Instellen als diatitel).
-
Als er een titel is, maar er geen object is geselecteerd, wordt de cursor verplaatst naar de tijdelijke aanduiding voor de titel (Diatitel bewerken).
-
Als er geen titel is en er geen object is geselecteerd, wordt een tijdelijke aanduiding voor de titel toegevoegd en wordt de cursor verplaatst naar de tijdelijke aanduiding (Diatitel toevoegen).
-
-
-
Typ of bewerk de titel van de dia.
Tip: Als u de presentatie wilt controleren op ontbrekende of dubbele diatitels, voert u Toegankelijkheidscontrole uit en controleert u vervolgens het deelvenster Toegankelijkheid om deze te vinden.
U kunt een dia een naam geven of de naam ervan wijzigen met behulp van een dia-indeling met een tijdelijke aanduiding voor een titel.
-
Selecteer de dia waarvan u de indeling wilt wijzigen, zodat deze een titel kan hebben.
-
Klik op Start > Indeling.
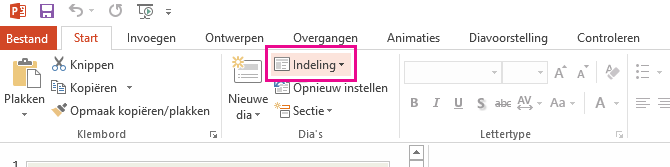
-
Selecteer Titeldia voor een zelfstandige titelpagina of selecteer Titel en inhoud voor een dia die een titel en een volledig tekstvak bevat. Ook veel andere opties voor indeling bevatten titels. Selecteer de optie die het meest geschikt is voor uw presentatie.
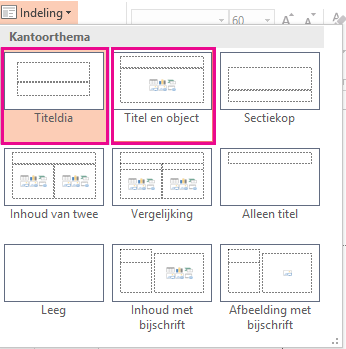
-
Selecteer het tekstvak Klik om een titel toe te voegen. Typ de titel voor de dia.
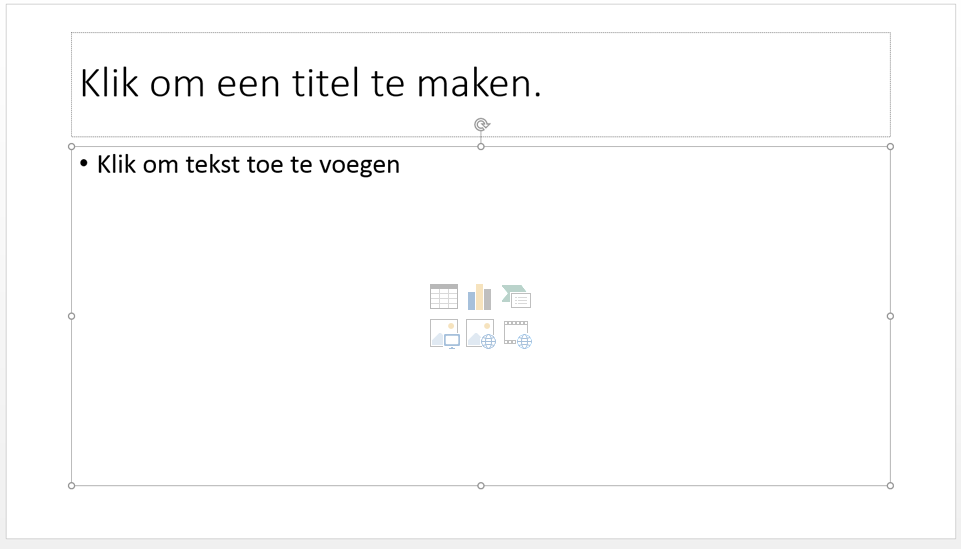
U kunt ook een diatitel maken in de overzichtsweergave. In deze weergave ziet u ook de titels voor alle andere dia's in uw presentatie.
-
Klik op Beeld > Overzichtsweergave.
-
Voor een dia zonder titel wordt geen tekst rechts van het dianummer weergegeven.
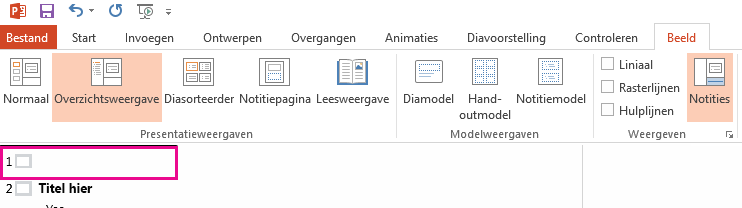
-
Als uw dia al een titel heeft, wordt deze het naast het dianummer weergegeven.
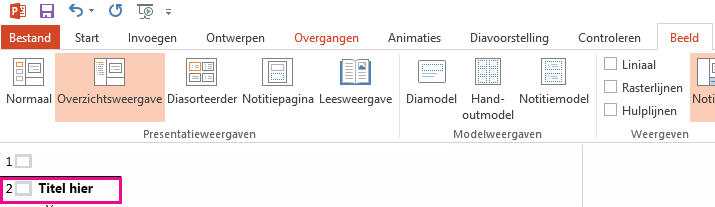
-
-
Klik rechts van het dianummer.
-
Typ hier uw nieuwe titel of werk een bestaande diatitel bij. De tekst wordt op de dia weergegeven terwijl u deze invoert.
Tip: U kunt de overzichtsweergave gebruiken als uw notities wanneer u een presentatie geeft.
U kunt een titel buiten de dia plaatsen. Op die manier heeft de dia een titel om redenen van toegankelijkheid of sortering, maar bespaart u ruimte op de dia voor andere inhoud.
-
Selecteer op het tabblad Beeldde optie In- en uitzoomen en verlaag het zoompercentage tot ongeveer 50% zodat de marges buiten de dia zichtbaar zijn.
-
Typ een titel in het vak Tijdelijke aanduiding Titel.
-
Wijs de muis aan op de rand van het tijdelijke vak Titel, zodat de aanwijzer een vierpuntige verplaatsingsaanwijzer wordt.

-
Sleep de tijdelijke aanduiding Titel omhoog of omlaag en plaats deze buiten de diagrens.
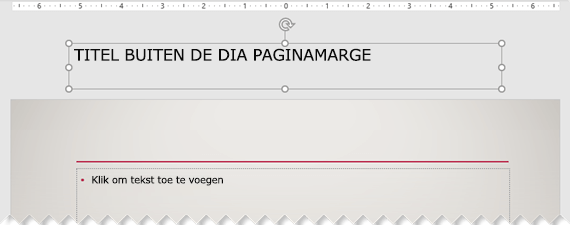
U kunt controleren of de titel onzichtbaar is tijdens een diavoorstelling door Diavoorstelling > Van huidige dia te selecteren.
Als u alle of veel diatitels wilt verbergen, gebruikt u de weergave Diamodel om dit te bereiken. Dupliceer de dia-indeling waarvoor u verborgen titels wilt hebben. Verplaats vervolgens in de dubbele indeling de tijdelijke aanduiding voor de titel van de dia. Pas vervolgens de nieuwe indeling toe op de juiste dia's.
Bijvoorbeeld:
-
Ga op het tabblad Beeld van het lint naar de groep Modelweergaven en selecteer Diamodel.
-
Klik in het deelvenster met diaminiaturen aan de linkerkant van het venster PowerPoint met de rechtermuisknop op een dia-indeling (zoals Titel en Inhoudsindeling) die u wilt wijzigen en kies Indeling dupliceren.
-
Selecteer de gedupliceerde indeling.
-
Selecteer de tijdelijke aanduiding voor de titel, sleep deze omhoog en plaats deze buiten de grens van de zichtbare dia.
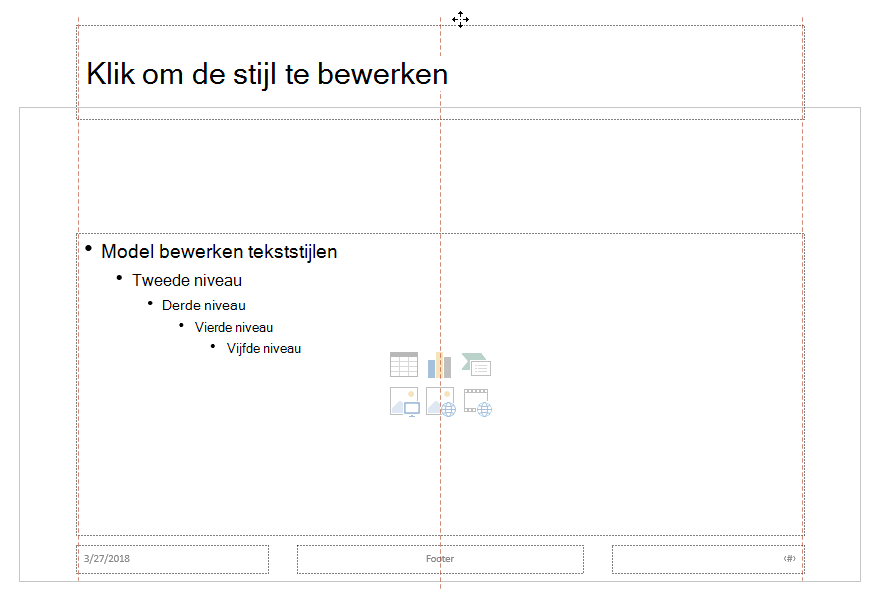
Als PowerPoint u de tijdelijke aanduiding niet zover kunt slepen, gebruikt u Weergave > Zoom om het oppervlak van de dia kleiner te maken, zodat er voldoende ruimte is om de tijdelijke aanduiding volledig van de dia te verplaatsen.
-
Sluit de hoofdweergave en ga terug naar de normale weergave.
-
Selecteer een dia waarvan u de titel wilt verbergen. Klik er met de rechtermuisknop op en pas de dia-indeling verborgen titel toe die u zojuist hebt gemaakt.
De titel wordt verplaatst naar een positie buiten de dia, maar deze bestaat nog steeds. U kunt de titel van de dia zien door over te schakelen naar de overzichtsweergave.
Als u op elke dia dezelfde titel wilt, denkt u misschien aan wat PowerPoint een voettekst noemt. Zie Voetteksten invoegen of wijzigen in PowerPoint-dia's voor instructies over het plaatsen van voetteksten op uw dia's.
Het hebben van diatitels is nuttig voor:
-
Toegankelijkheid Een visueel beperkt persoon die een schermlezer gebruikt, vertrouwt op de diatitels om te weten welke dia welke is.
-
VerschillendePowerPoint-functies correct laten werken Ontwerpideeën, Indeling toepassen en Dia opnieuw instellen werken beter op dia's met titels. Hyperlink invoegen, Zoom invoegen en aangepaste shows verwijzen allemaal naar dia's met hun titel.
PowerPoint expert Geetesh Bajaj heeft een artikel op zijn site over het verbergen van diatitels in PowerPoint.
Het lint Toegankelijkheid gebruiken om een dia een titel te geven
U kunt het lint Toegankelijkheid gebruiken om diatitels toe te voegen of te bewerken en ervoor te zorgen dat uw dia's toegankelijk zijn voor iedereen.
-
Selecteer Controleren > Toegankelijkheid controleren. Het lint Toegankelijkheid wordt weergegeven en het deelvenster Toegankelijkheid wordt rechts van de geselecteerde dia geopend.
-
Vouw op het lint Toegankelijkheid het menu Diatitel uit door de vervolgkeuzepijl te selecteren.
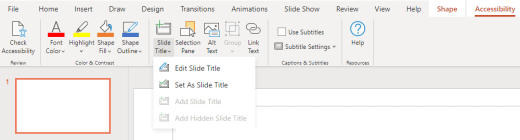
-
Selecteer een van de volgende opties:
Opmerking: De beschikbare opties zijn afhankelijk van het feit of er een tijdelijke aanduiding voor een titel bestaat en welk type element op de dia is geselecteerd.
-
Als u de cursor naar de tijdelijke aanduiding voor de titel wilt verplaatsen, selecteert u Diatitel bewerken.
-
Als u een tijdelijke aanduiding voor een titel wilt toevoegen aan de dia en de cursor naar de tijdelijke aanduiding wilt verplaatsen, selecteert u Diatitel toevoegen.
-
Als u een tijdelijke aanduiding voor een titel buiten de dia wilt toevoegen en de cursor naar de tijdelijke aanduiding wilt verplaatsen, selecteert u Verborgen diatitel toevoegen. Omdat de titel buiten de dia wordt geplaatst, is deze onzichtbaar tijdens een diavoorstelling, maar de titel is beschikbaar om gebruikers te helpen de dia te navigeren of te selecteren.
-
Als er geen tijdelijke aanduiding voor een titel op de dia is, selecteert u Instellen als diatitel om de toegankelijkheidscontrole het tekstvak of de vorm te laten selecteren die het meest op een titel lijkt. Hierdoor wordt het geselecteerde object uw diatitel. Als er een ander tekstvak of een andere vorm is die u als titel wilt gebruiken, selecteert u dat object en kiest u Instellen als diatitel. Alleen objecten met tekst die zich niet in groepen bevinden, kunnen worden omgezet in een titel.
-
Als u de knop Diatitel selecteert zonder de vervolgkeuzelijst uit te vouwen, doet u het volgende:
-
Als op de dia een object is geselecteerd dat als titel kan worden ingesteld, wordt dat object ingesteld als diatitel (Instellen als diatitel).
-
Als er een titel is, maar er geen object is geselecteerd, wordt de cursor verplaatst naar de tijdelijke aanduiding voor de titel (Diatitel bewerken).
-
Als er geen titel is en er geen object is geselecteerd, wordt een tijdelijke aanduiding voor de titel toegevoegd en wordt de cursor verplaatst naar de tijdelijke aanduiding (Diatitel toevoegen).
-
-
-
Typ of bewerk de titel van de dia.
Tip: Als u de presentatie wilt controleren op ontbrekende of dubbele diatitels, voert u Toegankelijkheidscontrole uit en controleert u vervolgens het deelvenster Toegankelijkheid om deze te vinden.
De optie Indeling gebruiken om dia's een titel te geven
U kunt een dia een naam geven of de naam ervan wijzigen met behulp van een dia-indeling met een tijdelijke aanduiding voor een titel.
-
Selecteer de dia waarvan u de indeling wilt wijzigen, zodat deze een titel kan hebben.
-
Klik op Start > Indeling.
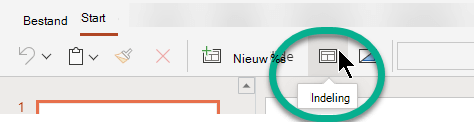
-
Selecteer Titeldia voor een zelfstandige titelpagina of selecteer Titel en inhoud voor een dia die een titel en een volledig tekstvak bevat. Ook veel andere opties voor indeling bevatten titels. Selecteer de optie die het meest geschikt is voor uw presentatie.
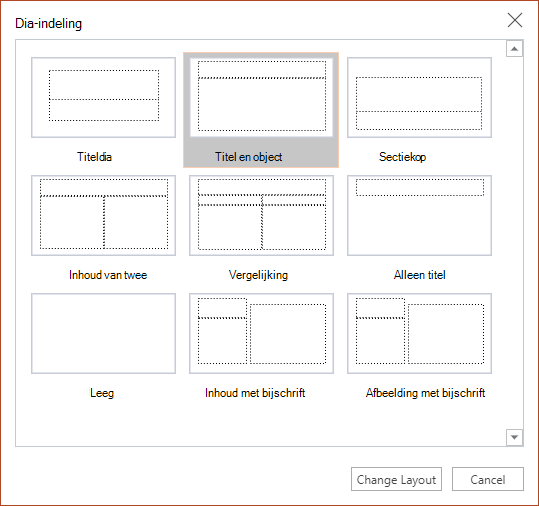
-
Selecteer het tekstvak Klik om een titel toe te voegen. Typ de titel voor de dia.
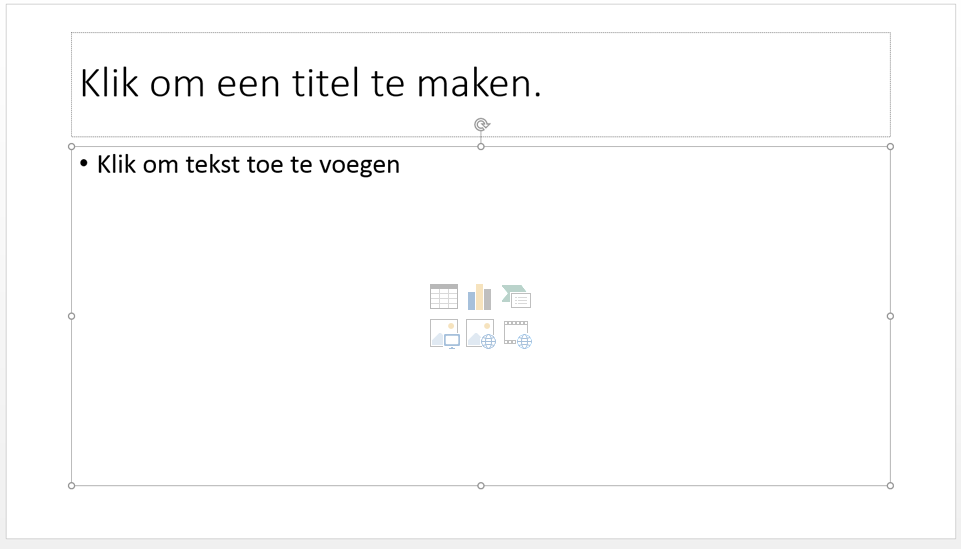
Een titel op een dia plaatsen, maar de titel onzichtbaar maken
U kunt een titel buiten de dia plaatsen. Op die manier heeft de dia een titel om redenen van toegankelijkheid of sortering, maar bespaart u ruimte op de dia voor andere inhoud.
-
Selecteer op het tabblad Beeldde optie In- en uitzoomen en verlaag het zoompercentage tot ongeveer 50% zodat de marges buiten de dia zichtbaar zijn.
-
Typ een titel in het vak Tijdelijke aanduiding Titel.
-
Wijs de muis aan op de rand van het tijdelijke vak Titel, zodat de aanwijzer een vierpuntige verplaatsingsaanwijzer wordt.

-
Sleep de tijdelijke aanduiding Titel omhoog of omlaag en plaats deze buiten de diagrens.
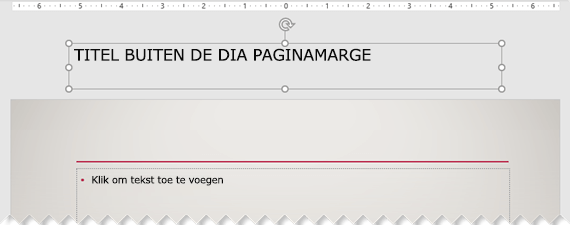
U kunt controleren of de titel onzichtbaar is tijdens een diavoorstelling door Diavoorstelling > Van huidige dia te selecteren.










