Bekijk de opdrachten aanstaande, Gereed voor beoordeling, Einddatum, Geretourneerd en Concept in de app Opdrachten. U kunt ze per klas bekijken, of in al uw klassen. Als u een opdracht selecteert, kunt u deze een cijfer geven, bewerken of de opdracht bekijken vanuit het perspectief van een leerling/student. Bekijk alle cijfers door de app Cijfers te selecteren.
Toewijzingen in klassen weergeven en sorteren
Navigeer naar het gewenste klasteam en selecteer vervolgens Opdrachten.
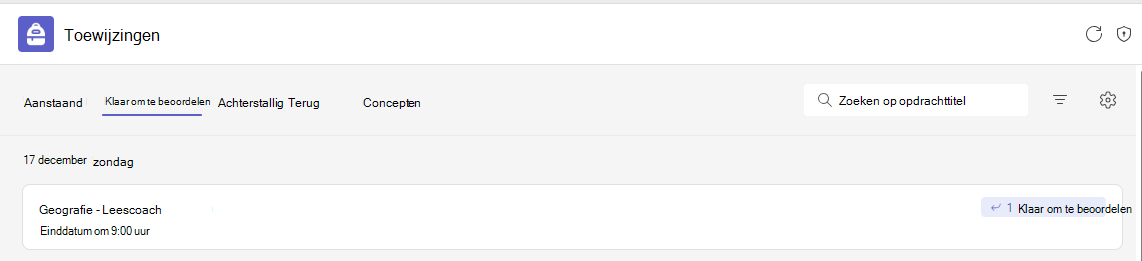
Tip: Gebruik de zoekbalk om een opdracht te zoeken op trefwoord.
Toegewezen werk
Volgend tabblad
Alle toekomstige opdrachten die u naar leerlingen/studenten hebt verzonden of die u later wilt toewijzen, worden op volgorde van vervaldatum weergegeven op het tabblad Volgende.

Tabblad Gereed om te beoordelen
Opdrachten met inzendingen die niet zijn beoordeeld, worden weergegeven op het tabblad Gereed voor beoordeling .
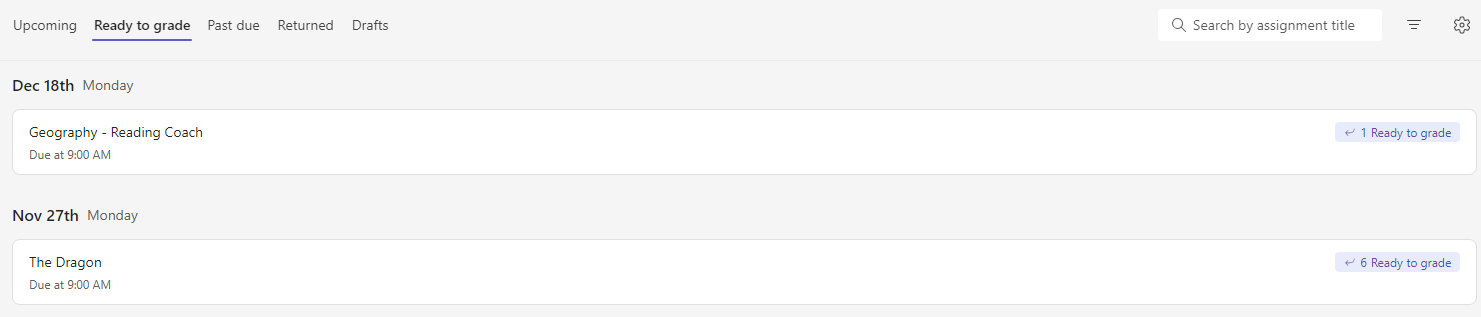
Elke opdracht op dit tabblad wordt gesorteerd op de einddatum en geeft het aantal opdrachten weer dat klaar is om te worden beoordeeld. Meer informatie over het beoordelen, retourneren en opnieuw toewijzen van opdrachten.
Tabblad Verstreken einddatum
Eventuele achterstallingstoewijzingen worden weergegeven op het tabblad Einddatum.
Als u een opdracht selecteert, wordt het beoordelingsvenster geopend, waar u werk dat leerlingen/studenten hebben ingeleverd kunt beoordelen en hun werk kunt teruggeven.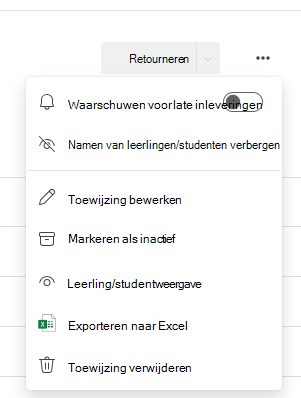
-
Selecteer Meer opties

-
Selecteer Meer opties

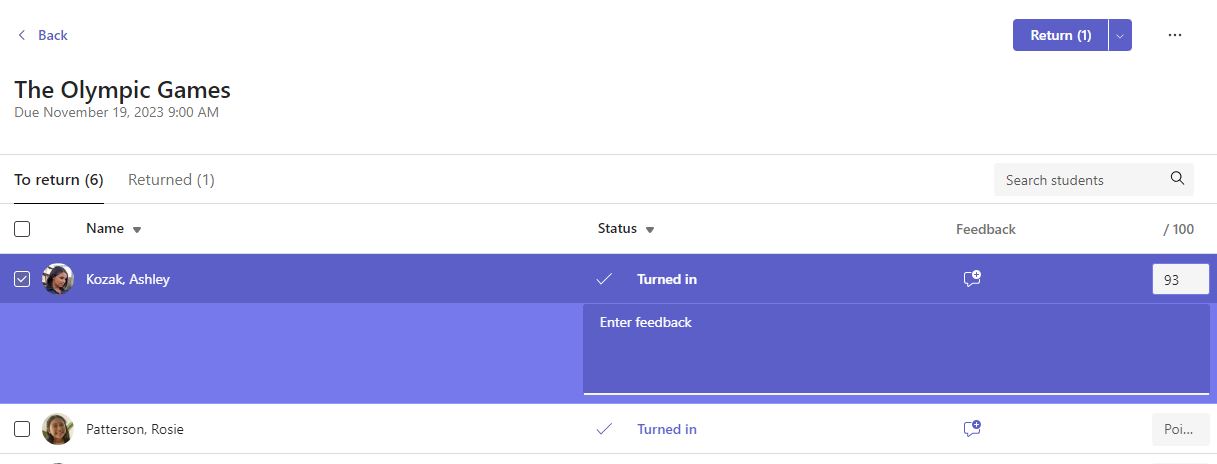
Geretourneerde en openstaande opdrachten weergeven
Selecteer Concepten of Geretourneerd om uw opgestelde of geretourneerde opdrachten weer te geven.
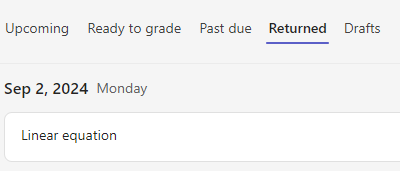
Opmerking: Opdrachten worden als 'geretourneerd' beschouwd als ze allemaal zijn teruggegeven aan uw studenten. Wanneer leerlingen/studenten extra werk inleveren of u werk retourneert voor revisie, wordt de opdracht opnieuw weergegeven in de lijst Toegewezen om u te laten weten dat er werk is dat u nog niet hebt beoordeeld.
Toewijzingen filteren op modules
Als u Toewijzingen hebt toegevoegd aan een Klassewerk-module, kunt u erop filteren in de lijst Toewijzingen. U kunt filteren op een of meer modules.
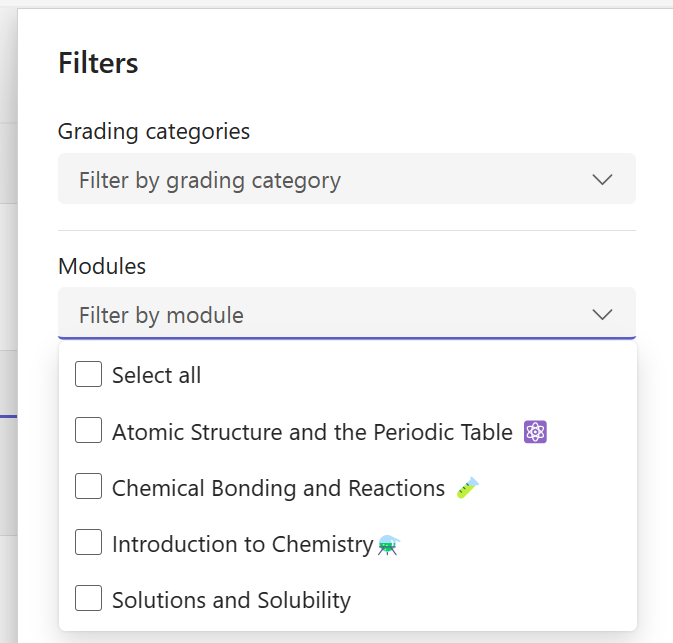
Toewijzingen filteren op categorieën
Als u uw klas hebt geconfigureerd voor het gebruik van Grading Categories, kunt u erop filteren in de lijst Opdrachten. U kunt filteren op een of meer beoordelingscategorieën.
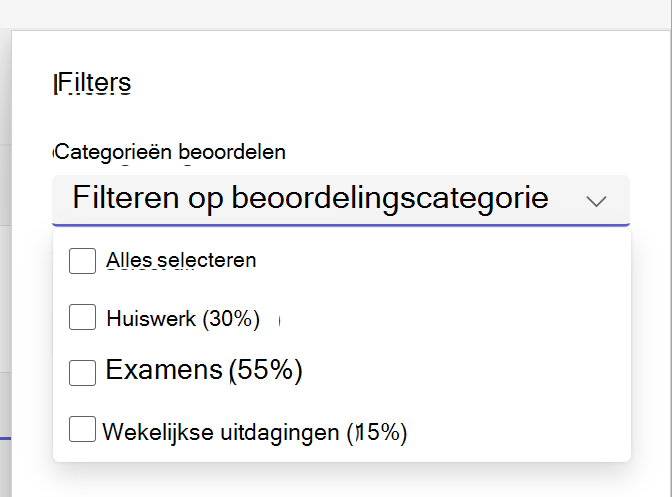
Toewijzingen filteren op tags
Als u tags hebt toegevoegd aan uw opdrachten, zoals 'Huiswerk' of 'Beoordelen', kunt u erop filteren in uw lijst met opdrachten.
Als u al uw toewijzingen met één tags wilt weergeven, selecteert u Alle tags en kiest u de tag die u wilt weergeven.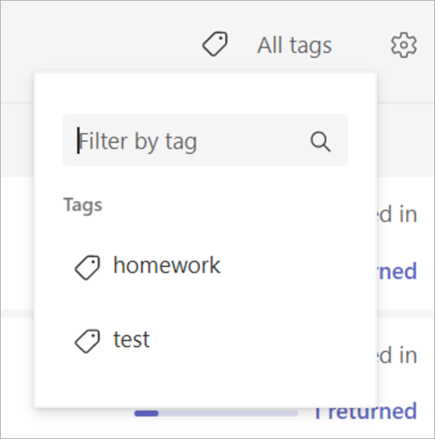
Cijfers weergeven
Bekijk uw voltooide en onvolledige beoordelingswerk door het tabblad Cijfers te selecteren in uw klasteam.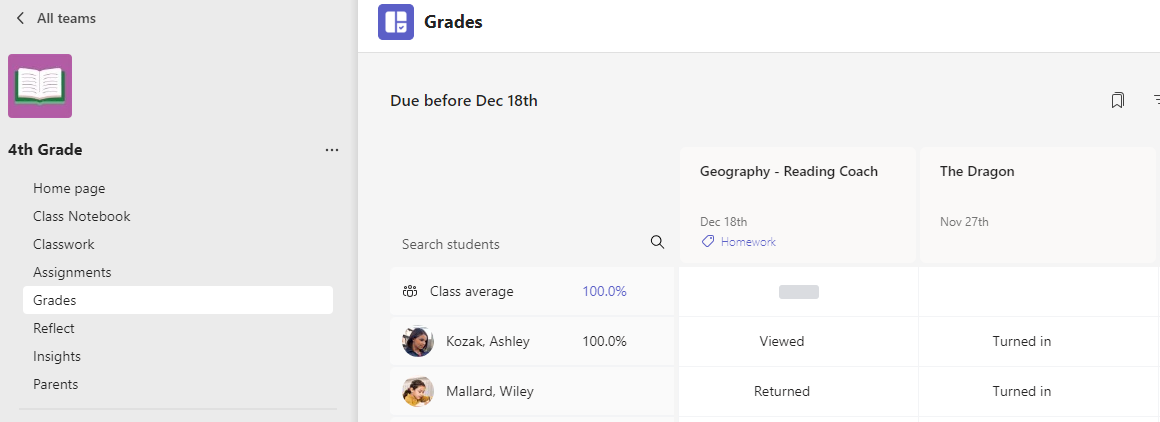
U ziet dat uw opdrachten worden weergegeven in rijen en aan leerlingen/studenten in een kolom. Opdrachten zijn gesorteerd op einddatum, met de dichtstbijzijnde datum aan het begin. Ga door met schuiven om verder te gaan met het bekijken van opdrachten.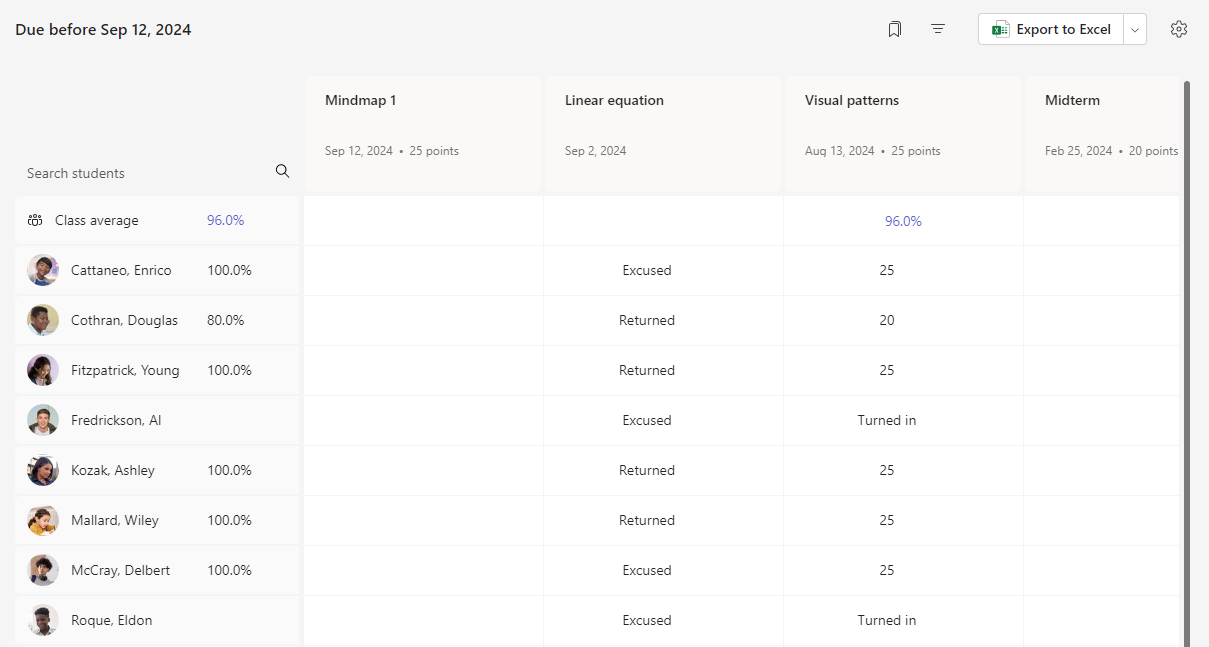
-
Klik op een cel om punten te bewerken of acties uit te voeren op de opdracht van een leerling/student.
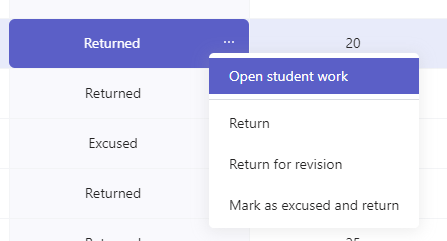
-
Selecteer het vierkant van een opdracht om deze te openen.
-
Selecteer de naam van een leerling/student om details over hun cijfers en vorderingen in uw klas tot nu toe te bekijken.
Beoordelings gemiddelden
Voor elke opdracht kunt u het gemiddelde cijfer voor de opdracht weergeven. Voor elke leerling/student wordt het gemiddelde cijfer voor alle opdrachten weergegeven. U kunt ook de gemiddelde cijfer- en cijferverdeling van de klasse zien.
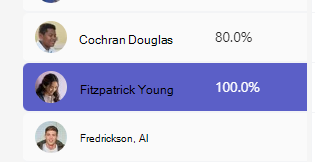
Opmerking: Het gemiddelde cijfer voor de klas wordt ingesteld voor alle opdrachten. Als u ervoor kiest om het cijferboek te filteren, wordt het gemiddelde cijfer alleen weergegeven voor de opdracht die u hebt geselecteerd. Als u uw klas hebt geconfigureerd voor het gebruik van beoordelingscategorieën, worden alleen opdrachten met beoordelingscategorieën meegeteld voor het gemiddelde cijfer
Als u een gemiddelde cijferwaardeselecteert, wordt een detailweergave van Inzichten weergegeven. Voor klasse-gemiddelde ziet u het gemiddelde van de categorieën Distributie, Trend en Beoordeling
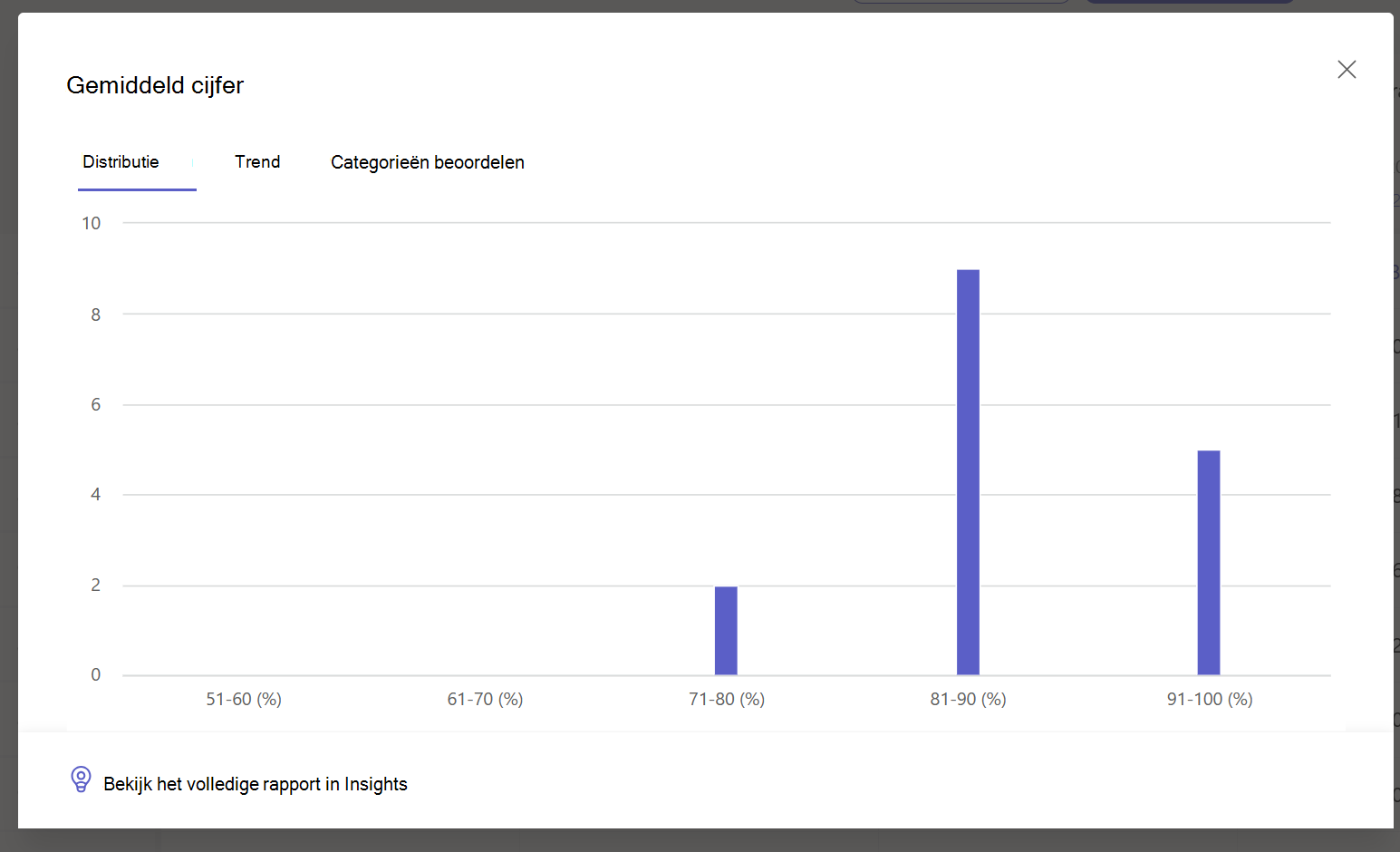
Opmerking. Standaard zien leerlingen/studenten het gemiddelde cijfer niet. U kunt dit configureren in de instellingen voor opdrachten en cijfers voor de klas.
Cijferinstellingen
1. Configureer cijferinstellingen door eerst het tandwielpictogram voor Toewijzingsinstellingen te selecteren.
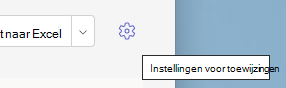
2. Er zijn twee secties; Opdrachtinstellingen en cijferinstellingen. Opties onder Cijferinstellingen die beschikbaar zijn voor configuratie zijn:
-
Beoordelingsschema's:Dit is standaard ingesteld op een op punten gebaseerd systeem, maar nieuwe schema's kunnen ook worden toegevoegd door de knop Schema's toevoegen te kiezen.
-
Gemiddeld cijfer:Schakel in of leerlingen/studenten hun cijferpercentage mogen controleren.
-
Gewogen classificatiecategorieën:Stel toewijzingstypen in en wijs gewichten toe om de urgentie weer te geven.

Categorieën voor gewogen classificatie
Met gewogen beoordelingscategorieën kunnen docenten gewicht toewijzen aan opdrachten om hun belang aan te geven.
1. Navigeer naar het gewenste team en selecteer het tabblad Cijfers .
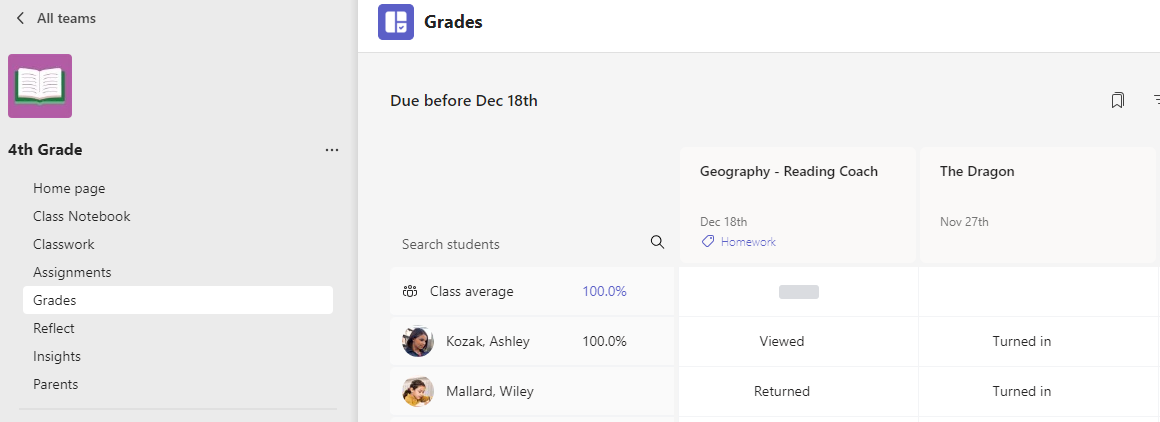
2. Selecteer het pictogram Instellingen voor toewijzingen . 
3. Schuif naar Cijferinstellingen en zet Gewogen beoordelingscategorieën op Aan.
4. Er wordt een venster Beoordelingscategorieën beheren weergegeven. Selecteer Beoordelingscategorie toevoegen.
5. Geef uw beoordelingscategorie een naam en voer het percentage in dat u wilt toewijzen als het gewicht van die categorie.
6. Herhaal dit voor elke gewenste beoordelingscategorie.
7. De percentages moeten oplopen tot 100% om verder te kunnen gaan. Wanneer u klaar bent met het toevoegen van uw categorieën, selecteert u Opslaan.
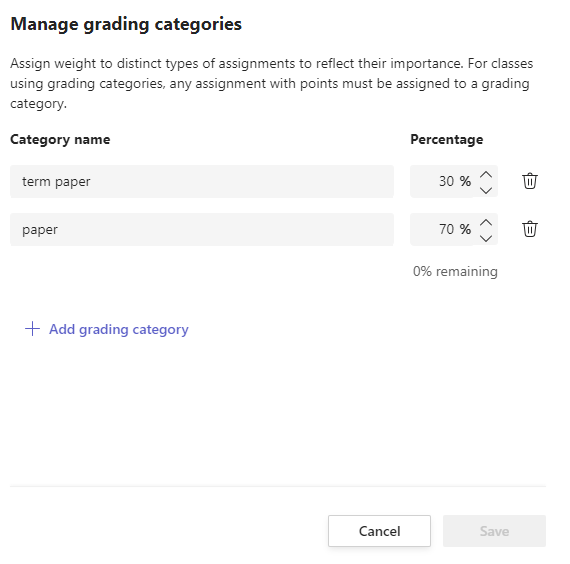
8. In de cijferinstellingen zijn uw beoordelingscategorieën en -percentages nu zichtbaar. Als u wilt bewerken, selecteert u Beoordelingscategorieën beheren.
9. U kunt nu elke keer dat u een opdracht maakt een beoordelingscategorie selecteren.
Belangrijk: In klassen die gebruikmaken van beoordelingscategorieën, moet elke opdracht met punten een beoordelingscategorie hebben.
Het cijferboek filteren
U kunt het cijferboek filteren om een einddatum, een of meer beoordelingscategorieën te selecteren en Inactieve opdrachten verbergen en weergeven.
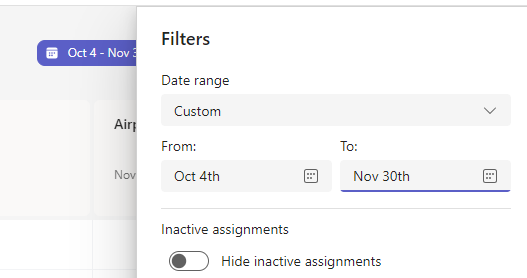
Als u het filter opnieuw wilt gebruiken, kunt u dit opslaan als een bladwijzer voor de klasse. De bladwijzers worden per persoon en per klasse opgeslagen.
Opdrachten voor alle klassen weergeven
Als u opdrachten wilt weergeven voor al uw klassen, selecteert u Opdrachten op de app-balk. Selecteer een opdracht om wijzigingen aan te brengen of te beginnen met beoordelen.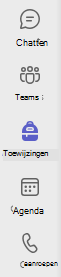
-
Selecteer Volgende om toekomstige opdrachten weer te geven.
-
Selecteer Gereed om te beoordelen om opdrachten weer te geven met inzendingen die niet zijn beoordeeld
-
Selecteer Verstreken einddatum om opdrachten weer te geven die te laat zijn, maar waarvoor de inzending van leerlingen/studenten ontbreekt
-
Selecteer Maken om een nieuwe opdracht te maken voor elke klas in dit scherm.
Opmerking: Ziet u geen oudere opdracht? Navigeer naar afzonderlijke klasteams en ga naar het tabblad Opdrachten om meer opdrachten te laden.










