
U kunt, om tijd te besparen, kop- en voetteksten aan meerdere werkbladen tegelijkertijd toevoegen en deze op de eerste pagina laten verschillen. En deze opmaken, verplaatsen of verwijderen.
Ingebouwde elementen toevoegen aan een kop- of voettekst
-
In plaats van een ingebouwde kop- of voettekst te kiezen, kunt u ook alleen een ingebouwd element selecteren. Veel (paginanummer, bestandsnaam, huidige datum, etc.) vindt u op het lint.
-
Voor werkbladen kunt u met kop- en voetteksten werken in de weergave Pagina-indeling.
-
Voor andere typen bladen, zoals grafiekbladen, of voor ingesloten grafieken kunt u werken met kop- en voetteksten in het dialoogvenster Pagina-instelling.
Ingebouwde elementen invoegen in een kop- of voettekst van een werkblad
-
Klik op het werkblad waaraan u specifieke kop- of voettekstelementen wilt toevoegen.
-
Klik op het tabblad Invoegen in de groep tekst op koptekst & voettekst.

Het werkblad wordt geopend in de weergave Pagina-indeling. U kunt ook op de weer

-
Klik op het linker, middelste of rechter tekstvak voor kop- of voetteksten boven- of onderaan op de werkbladpagina.
Als u op een tekstvak klikt, wordt de koptekst of voettekst geselecteerd en worden dehulpmiddelen voor kop-en voettekstenweergegeven.
-
Klik op het tabblad ontwerp in de groep koptekst & elementen voor voettekst op de gewenste elementen.
Ingebouwde elementen invoegen in een kop- of voettekst van een grafiek
-
Klik op het grafiekblad of de ingesloten grafiek waaraan u een vooraf gedefinieerde koptekst of voettekst wilt toevoegen.
-
Klik op het tabblad Invoegen in de groep tekst op koptekst & voettekst.

Het dialoogvenster Pagina-instelling wordt weergegeven.
-
Klik op Aangepaste koptekst of op Aangepaste voettekst.
-
Gebruik de knoppen in het dialoogvenster Koptekst of Voettekst om specifieke kop- of voettekstelementen in te voegen.
Wanneer u de muisaanwijzer boven een knop houdt, wordt in de scherminfo de naam weergegeven van het element dat u met die knop invoegt.
Opties voor kop- en voetteksten kiezen
Voor werkbladen kunt u met kop- en voetteksten werken in de weergave Pagina-indeling. Voor andere typen bladen, zoals grafiekbladen, of voor ingesloten grafieken kunt u werken met kop- en voetteksten in het dialoogvenster Pagina-instelling.
Opties voor kop- en voetteksten kiezen voor een werkblad
-
Klik op het werkblad waarvoor u opties voor kop- en voetteksten wilt kiezen.
-
Klik op het tabblad Invoegen in de groep tekst op koptekst & voettekst.

Het werkblad wordt geopend in de weergave Pagina-indeling. U kunt ook op de weer

-
Klik op het linker, middelste of rechter tekstvak voor kop- of voetteksten boven- of onderaan op de werkbladpagina.
Als u op een tekstvak klikt, wordt de koptekst of voettekst geselecteerd en worden dehulpmiddelen voor kop-en voettekstenweergegeven.
-
Ga naar het tabblad ontwerpen en schakel in de groep Opties een of meer van de volgende handelingen uit:
-
Schakel het selectievakje Eerste pagina afwijkend in als u kopteksten en voetteksten van de eerste pagina wilt verwijderen.
-
Schakel het selectievakje Even en oneven pagina's afwijkend in om op te geven dat de kopteksten en voetteksten op pagina's met oneven nummers moeten verschillen van de kopteksten en voetteksten op de pagina's met een even nummer.
-
Schakel het selectievakje Schalen met document in om op te geven dat voor de kopteksten en voetteksten dezelfde tekengrootte en schaal moet worden gebruikt als voor het werkblad.
Als u voor kopteksten en voetteksten een tekengrootte en schaal wilt gebruiken die onafhankelijk zijn van de schaal van het werkblad om een consistente weergave te krijgen voor meerdere pagina's, schakelt u dit selectievakje uit.
-
Schakel het selectievakje Uitlijnen op paginamarges in om ervoor te zorgen dat de marge van de koptekst of voettekst wordt uitgelijnd op de linkermarge en rechtermarge van het werkblad.
Als u de linkermarge en rechtermarge van de kopteksten en voetteksten wilt instellen op een specifieke waarde die onafhankelijk is van de linkermarge en rechtermarge van het werkblad, schakelt u dit selectievakje uit.
Opties voor kop- en voetteksten kiezen voor een grafiek
-
Klik op het grafiekblad of de ingesloten grafiek waaraan u een vooraf gedefinieerde koptekst of voettekst wilt toevoegen.
-
Klik op het tabblad Invoegen in de groep tekst op koptekst & voettekst.

Het dialoogvenster Pagina-instelling wordt weergegeven.
-
Schakel een of meer van de volgende selectievakjes in:
-
Schakel het selectievakje Eerste pagina afwijkend in als u kopteksten en voetteksten van de eerste pagina wilt verwijderen.
-
Als u wilt opgeven dat de kop-en voetteksten op pagina's met oneven pagina's afwijken van de kop-en voetteksten op pagina's met even nummers, schakelt u het selectievakje Afwijkende & even pagina's verschillend in.
-
Schakel het selectievakje Schalen met document in om op te geven dat voor de kopteksten en voetteksten dezelfde tekengrootte en schaal moet worden gebruikt als voor het werkblad.
Wilt u voor kopteksten en voetteksten een tekengrootte en schaal gebruiken die onafhankelijk zijn van de schaal van het werkblad om meerdere pagina's consistent weer te geven, dan schakelt u het selectievakje Schalen met document uit.
-
Schakel het selectievakje Uitlijnen op paginamarges in om te garanderen dat de marge van de koptekst of voettekst wordt uitgelijnd op de linkermarge en rechtermarge van het werkblad.
Als u de linkermarge en rechtermarge van de kopteksten en voetteksten wilt instellen op een specifieke waarde die onafhankelijk is van de linkermarge en rechtermarge van het werkblad, schakelt u dit selectievakje uit.
Kopteksten en voetteksten afsluiten
Als u de kop-en voettekst wilt sluiten, moet u overschakelen van de weergave pagina-indeling naar de normale weergave.
-
Klik op het tabblad beeld in de groep Werkmapweergaven op normaal.
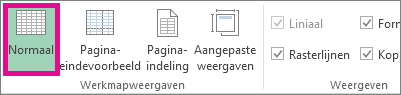
U kunt ook klikken op Normaal

De kop- of voettekst van een werkblad verwijderen
-
Klik op het tabblad Invoegen in de groep tekst op koptekst & voettekst.

Het werkblad wordt geopend in de weergave Pagina-indeling. U kunt ook op de weer 
-
Klik op het linker, middelste of rechter tekstvak voor kop- of voetteksten boven- of onderaan op de werkbladpagina.
Als u op een tekstvak klikt, wordt de koptekst of voettekst geselecteerd en worden dehulpmiddelen voor kop-en voettekstenweergegeven.
-
Druk op Delete of Backspace.
Als u de kop- of voetteksten van verschillende werkbladen onmiddelijk wilt verwijderen, selecteert u de werkbladen aan de hand van de instructies in Kop- of voetteksten toevoegen of wijzigen in de weergave voor pagina-indeling en opent u vervolgens het dialoogvenster Pagina-instelling.
Als u alle kopteksten en voetteksten onmiddelijk wilt verwijderen, selecteert u op het tabblad Koptekst/voettekstin het vak Koptekst of Voettekst de optie (geen).










