Tip: Meer infoover Microsoft Forms of meteen aan de slagen maak een enquête, quiz of een poll aan. Wilt u een geavanceerdere huisstijl, vraagtypen en gegevensanalyse? Probeer Dynamics 365 Customer Voice.
Opmerking: De functie Delen om samen te werken is alleen beschikbaar voor klanten van Office 365 Education en Microsoft 365-apps voor bedrijven. Voor toegang tot Delen om samen te werken, meldt u zich aan met uw school- of werkaccount.
Wanneer u anderen uitnodigt om samen te werken aan uw formulier of toets, kunnen uw medeauteurs helpen inhoud toe te voegen, reacties te analyseren en uw formulier met anderen te delen.
Een formulier of toets delen om samen te werken
-
Open inMicrosoft Forms het formulier of de toets die u wilt delen om samen te werken.
-
Selecteer


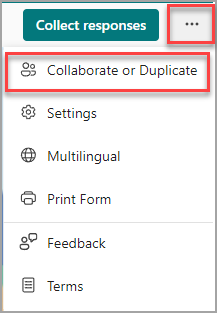
Opmerking: We implementeren langzaam het ingangspunt voor toegang tot de optie om uw formulier te delen om samen te werken. Als u de knop Samenwerken of Dupliceren niet ziet

-
Selecteer onder Delen om samen te werken de optie + Koppeling ophalen om weer te geven en te bewerken.
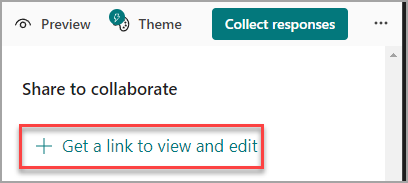
-
Selecteer een van de volgende opties voor samenwerkingsmachtigingen:
-
Gebruikers met een Office 365 werk- of schoolaccount kunnen bekijken en bewerken: iedereen met een Office 365 werk- of schoolaccount, binnen of buiten uw organisatie, krijgt machtigingen voor cocreatie toegewezen en kan uw formulier weergeven en bewerken.
Notities:
-
Als u bent aangemeld met een GCC-account, kunt u alleen samenwerken aan een formulier met andere gebruikers in uw tenant. Als uw beheerder extern delen heeft ingeschakeld, kunt u samen een formulier maken met gebruikers buiten uw tenant, maar nog steeds alleen binnen de GCC-omgeving. Meer informatie over Office 365 Government Amerikaanse omgevingen.
-
Extern delen is niet beschikbaar voor GCC High- en DoD-omgevingen. Meer informatie overMicrosoft Formsfunctieverschillen tussen algemene Microsoft 365-apps voor bedrijven en de aanbiedingen die beschikbaar zijn voor U.S. Government Community Cloud (GCC), GCC High en DoD-omgevingen.
-
-
Mensen in mijn organisatie kunnen bekijken en bewerken: iedereen in uw organisatie krijgt machtigingen voor cocreatie en kan uw formulier weergeven en bewerken.
-
Specifieke personen in mijn organisatie kunnen bekijken en bewerken : alleen personen of groepen in uw organisatie die u opgeeft, krijgen machtigingen voor cocreatie en kunnen uw formulier bekijken en bewerken.
Notities:
-
Als u wilt samenwerken aan een formulier met specifieke personen in uw organisatie, kunnen alleen gebruikers met een geldig Office 365 postvak worden geselecteerd. Gebruikers met andere postvakken, zoals postvakken die worden gehost op toegewezen Microsoft Exchange-servers en toegankelijk zijn via REST API's, worden niet ondersteund. Meer informatie.
-
U kunt maximaal 100 medeauteurs aanwijzen voor een formulier en dit kunnen zowel individuen als groepen zijn. Een groep (ongeacht hoeveel personen die bevat) telt als één medeauteur.
-
-
Selecteer Kopiëren. U kunt deze koppeling nu overal plakken waar uw medeauteurs deze kunnen openen, zoals in een e-mail, notitieblok of Teams.
Notities:
-
Iedereen die u hebt opgegeven als medeauteur die toegang heeft tot de koppeling samenwerken van uw formulier, kan zowel vragen als antwoordgegevens bekijken en bewerken.
-
Iedereen die u niet hebt opgegeven als medeauteur, kan de koppeling samenwerken niet gebruiken om toegang te krijgen tot uw toets of formulier.
-
Wanneer u een formulier of toets deelt om samen te werken, blijft u de eigenaar en blijft het in uw Forms-portal, maar uw medeauteurs kunnen het bekijken en bewerken via de koppeling die u met hen hebt gedeeld. Bovenaan het formulier of de toets die u hebt gedeeld, ziet u de initialen van elke persoon die momenteel wijzigingen aanbrengt.
U ziet ook weergavepictogrammen met initialen van personen of groepen naast elke sectie die momenteel wordt bewerkt.
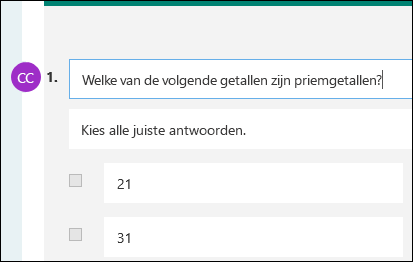
Opmerking: Medeauteurs kunnen de machtigingsniveaus voor samenwerking niet wijzigen. Als u als eigenaar van het formulier bijvoorbeeld machtigingen hebt ingesteld voor, Mensen in mijn organisatie kunnen bekijken en bewerken, kunnen uw medeauteurs dat machtigingsniveau niet wijzigen in een ander machtigingsniveau (gebruikers met een Office 365 werk- of schoolaccount kunnen dit bijvoorbeeld bekijken en bewerken). Als de eigenaar van het formulier bent u de enige die een ander machtigingsniveau kunt instellen.
Stoppen met het delen van een formulier of toets
-
Open in Microsoft Forms het formulier of de toets met de koppeling samenwerken.
-
Selecteer


Opmerking: We implementeren langzaam het ingangspunt voor toegang tot de optie om uw formulier te delen om samen te werken. Als u de knop Samenwerken of Dupliceren niet ziet

-
Selecteer de prullenbakknop naast het tekstvak waarin de formulierkoppeling wordt weergegeven.
-
Selecteer Koppeling verwijderen om de koppeling voor samenwerken definitief te verwijderen. (Selecteer Annuleren als u van gedachten verandert en de koppeling samenwerken niet wilt verwijderen.)
Nadat u de koppeling Samenwerken hebt verwijderd, is deze onbruikbaar voor iedereen die erop probeert te klikken of tikken. U kunt dezelfde samenwerkingskoppeling niet opnieuw maken en u moet een nieuwe, unieke koppeling maken om met anderen te delen.
Scenario's met machtigingen voor delen
Mogelijk moet u de machtigingen voor cocreatie op elk gewenst moment tijdens het samenwerkingsproces voor formulieren of toetsen herzien. Hier volgen enkele veelvoorkomende scenario's die u kunt tegenkomen en belangrijke informatie die u over elk scenario moet noteren.
Als u een docent bent die Microsoft Teams gebruikt om toetsen toe te wijzen aan leerlingen/studenten, worden andere docenten in uw Teams-kanaal automatisch toegevoegd als medeauteurs aan alle groepsformulieren die voor dat team zijn gemaakt. Als u de oorspronkelijke auteur bent van een formulier dat is gemaakt in uw Teams-kanaal en besluit de koppeling voor samenwerken te verwijderen (via verwijderen - prullenbakpictogram), blijven docenten in uw Teams-kanaal co-auteurs en hebben ze toegang tot uw formulier via die koppeling voor samenwerken.
Als u het webonderdeel Microsoft Forms gebruikt om een formulier in te sluiten op een SharePoint-pagina en ervoor kiest om formulierresultaten op de pagina weer te geven, genereert SharePoint automatisch een koppeling naar dat formulier en kan iedereen met het formulier een samenvatting van antwoorden bekijken. Als u samenwerkt aan een formulier met specifieke personen in uw organisatie, kunnen ze dat formulier niet insluiten op een SharePoint-pagina zolang er nog geen overzichtskoppeling naar het formulier actief is. Als u al een overzichtskoppeling naar uw formulier hebt gemaakt, kunnen medeauteurs dat formulier insluiten op een SharePoint-pagina en een samenvatting van de antwoorden met iedereen delen.
Uw medeauteurs kunnen uw formulier bekijken en bewerken op hun mobiele apparaten. Als eigenaar van het formulier kunt u volledig samenwerken vanaf mobiele apparaten, inclusief het toevoegen en verwijderen van personen en groepen.
Als u samenwerkt aan een formulier met specifieke personen in uw organisatie, kunt alleen u, als eigenaar van het formulier, een overzichtskoppeling voor uw formulier maken als deze nog niet bestaat. Co-auteurs kunnen uw overzichtskoppeling nog steeds kopiëren en delen, maar kunnen er zelf geen maken. In andere samenwerkingsmodi die niet zijn ingesteld voor specifieke personen in uw organisatie, kunnen medeauteurs nieuwe overzichtskoppelingen maken.
Houd er ook rekening mee dat als u uw formulierantwoorden deelt met iedereen in uw organisatie en vervolgens besluit om te delen met alleen specifieke personen in uw organisatie, elke koppeling voor het delen van samenvattingen die al bestaat, nog steeds toegankelijk is voor iedereen binnen of buiten uw organisatie. U kunt een bestaande overzichtskoppeling verwijderen om die uit te schakelen, waarmee de toegang tot de antwoordgegevens wordt beperkt. U kunt dit doen door naar het tabblad Antwoorden te gaan > 
Opmerking: U kunt een nieuwe overzichtskoppeling maken als u deze wilt delen met een nieuwe doelgroep, maar deze nieuwe overzichtskoppeling is nog steeds toegankelijk voor iedereen die deze in handen krijgt.
Stel dat u in eerste instantie uw toets of formulier deelt om samen te werken met iedereen in uw organisatie en een koppeling voor samenwerken genereert. Vervolgens besluit u om samen te werken met alleen specifieke personen binnen uw school of organisatie. De koppeling samenwerken blijft werken voor die specifieke personen, maar niet voor anderen die geen machtigingen meer hebben voor uw formulier.
-
Als u uw toets of formulier deelt met specifieke personen en vervolgens bijvoorbeeld besluit om cocreatiemachtigingen te verlenen met uw hele school of organisatie, verliest u die lijst met personen die u oorspronkelijk hebt opgegeven. Als u weer overschakelt naar delen met specifieke personen, moet u opnieuw het proces doorlopen om aan te geven wie u wilt toevoegen als medeauteurs.
-
Als u besluit om cocreatiemachtigingen te delen met uw hele school of organisatie, maar eerder een koppeling voor samenwerken hebt gemaakt om alleen met specifieke personen te delen, werkt die koppeling nog steeds voor die specifieke personen omdat ze deel uitmaken van uw school of organisatie.
Inhoud in een openbare groep kan worden bekeken door iedereen in uw organisatie en iedereen in uw organisatie kan lid worden van de groep. Als u een groepsformulier binnen een openbare groep hebt, kan iedereen in uw organisatie dat formulier bekijken en bewerken, ongeacht of u het formulier met alleen specifieke personen deelt.
Als u een formulier loskoppelt dat met u is gedeeld op het tabblad Gedeeld met mij van https://office.com, verliest u de machtigingen voor dat formulier niet zolang u de koppeling hebt.
Als iemand in uw lijst met machtigingen voor cocreatie de koppeling naar uw formulier verliest, hoeft u deze persoon niet opnieuw toe te voegen aan uw lijst. Volg de stappen in dit artikel om de koppeling samenwerken opnieuw op te halen en deze vervolgens te delen met uw medeauteur.
Feedback voor Microsoft Forms
Wij horen graag van u! Als u feedback over Microsoft Forms wilt verzenden, gaat u naar de rechterbovenhoek van het formulier en selecteert u Meer formulierinstellingen 
Zie ook
Verzenden en antwoorden verzamelen voor uw formulier
De toetsresultaten controleren en delen










