Wanneer u een permanente chatruimte opent in Lync, ziet u foto's van de andere deelnemers. De lijst met foto's boven in het venster van de chatruimte geeft een snelle indruk van iedereen die de chatruimte heeft geopend of de chatruimte volgt en momenteel is aangemeld bij Lync.
Als u iemands naam wilt zien, wijst u zijn of haar foto aan. Het bovenste gedeelte van het visitekaartje van die persoon wordt dan weergegeven. Als u de namen van alle deelnemers wilt zien, kunt u de lijst met deelnemers kort openen door deze boven in het chatgedeelte weer te geven, maar u kunt de lijst ook vastpinnen in het chatgedeelte. Wanneer u de deelnemerslijst kort opent, worden alle deelnemers opgesomd.
Het verschil tussen de lijst met foto's en de deelnemerslijst is dat de eerste alleen foto's bevat, terwijl de deelnemerslijst alleen namen bevat. Via beide kunt u echter een visitekaartje weergeven door een naam of een foto aan te wijzen en in beide lijsten is de aanwezigheidsstatus van elke persoon zichtbaar.
Via een visitekaartje kunt u een gesprek met iemand starten via chat, audio, video of e-mail. U kunt ook informatie over een persoon opvragen, zoals zijn of haar werkplek, huidige locatie, telefoonnummer(s) en de naam van de manager. Zie Informatie over het visitekaartje voor meer informatie over visitekaartjes.
De lijst met foto's van een chartruimte gebruiken
De lijst met foto's bevindt zich standaard boven in het chatruimtevenster. U gebruikt deze lijst om meer informatie over een deelnemer op te vragen of om rechtstreeks te communiceren met een deelnemer.
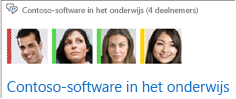
-
Wijs in het hoofdvenster van Lync de foto van een deelnemer aan. Het bovenste gedeelte van het visitekaartje van die persoon wordt weergegeven.
-
Voer een van de volgende handelingen uit:
-
Als u een een-op-een-gesprek wilt starten, klikt u op het desbetreffende pictogram. (Hier en elders in Lync kunt u ook eenvoudig dubbelklikken op iemands foto om een chatgesprek te starten.)
-
Als u meer informatie over de persoon wilt weergeven, klikt u op de pijl omlaag in de kop van het visitekaartje om het kaartje uit te vouwen.
-
De deelnemerslijst van een chatruimte gebruiken
De deelnemerslijst is standaard niet zichtbaar. U kunt de lijst openen en geopend houden door deze vast te maken aan het chatvak en op de hierboven beschreven manier chatten met de deelnemers. Ga op een van de volgende manieren te werk in het chatruimtevenster:
-
Als u de lijst kort wilt openen om het aantal deelnemers te zien, wijst u het pictogram Deelnemers weergeven

-
Als u de lijst wilt vastmaken aan het chatvak, klikt u op het pictogram Deelnemers weergeven.










