Opmerking: We willen u graag zo snel mogelijk de meest recente Help-inhoud in uw eigen taal bieden. Deze pagina is automatisch vertaald en kan grammaticale fouten of onnauwkeurigheden bevatten. Wij hopen dat deze inhoud nuttig voor u is. Kunt u ons onder aan deze pagina laten weten of de informatie nuttig voor u was? Hier is het Engelstalige artikel ter referentie.
U kunt deelnemen aan een vergadering Skype voor Bedrijven op uw mobiele apparaat zonder aanmelden bij Skype voor Bedrijven of nog steeds een Skype voor Bedrijven -account.
Het is raadzaam dat u de app Skype voor Bedrijven (uit de App Store voor iPhone en iPad) voordat de vergadering installeren.
Notities: Als u de app nog niet hebt geïnstalleerd en u wilt deelnemen aan een vergadering Skype voor Bedrijven vanaf de uitnodiging voor vergadering, wordt u omgeleid naar een pagina deelnemen aan startprogramma voor apps. Deze pagina bevat een koppeling voor de installatie van de app Skype voor Bedrijven . Echter, in plaats van waarmee u naar de App Store, deze koppeling opent een lege pagina in de browser Safari. U kunt doen twee dingen om dit probleem te omzeilen:
-
De pagina Safari naar de achtergrond verzenden via de knop Start en vervolgens opnieuw openen Safari. Wanneer de melding 'Deze pagina openen in de App Store' wordt weergegeven, tik op openen om te worden doorgestuurd naar Skype voor Bedrijven downloaden vanuit de App Store.
-
Handmatig open de App Store, zoekt u 'Skype voor Bedrijven' en de app downloaden.
Deelnemen aan de vergadering
Nadat u de Skype voor Bedrijven -app hebt geïnstalleerd, als volgt te werk:
-
Meld u niet aan bij Skype voor Bedrijven.
-
Wanneer u op de koppeling van de vergadering op uw mobiele apparaat tikt, krijgt u een prompt Skype voor Bedrijven deelneemt aan de vergadering.
-
Tik op deelnemen aan vergadering.
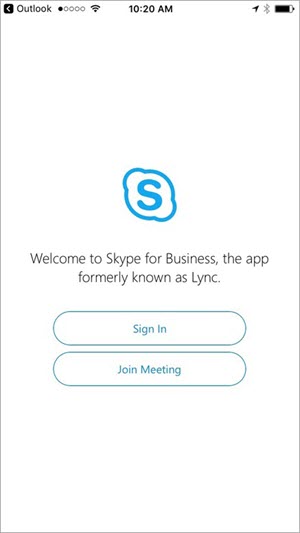
-
Voer de naam die u weergeven voor andere deelnemers aan de vergadering wilt.
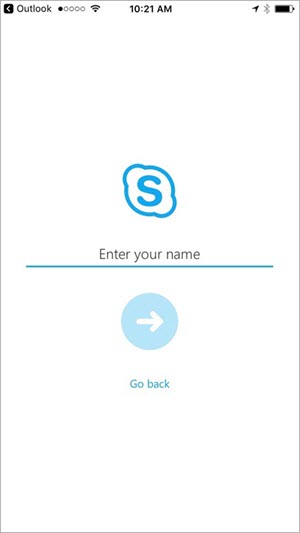
Het is raadzaam dat u de app Skype voor Bedrijven (uit de Google Play Store) voordat de vergadering installeren.
Notities: Als u de app nog niet hebt geïnstalleerd en u wilt deelnemen aan een vergadering Skype voor Bedrijven vanaf de uitnodiging voor vergadering, wordt u omgeleid naar een pagina deelnemen aan startprogramma voor apps. Deze pagina bevat een koppeling voor de installatie van de app Skype voor Bedrijven . Echter, in plaats van waarmee u naar de Google Play Store, deze koppeling opent een lege pagina in de browser Safari. U kunt doen twee dingen om dit probleem te omzeilen:
-
De pagina Safari naar de achtergrond verzenden via de knop Start en vervolgens opnieuw openen Safari. Wanneer de melding 'Deze pagina openen in de Google Play Store' wordt weergegeven, tik op openen om te worden doorgestuurd naar Skype voor Bedrijven downloaden vanuit de Google Play Store.
-
Handmatig de Google Play Store openen, zoekt u 'Skype voor Bedrijven' en de app downloaden.
Deelnemen aan de vergadering
Nadat u de Skype voor Bedrijven -app hebt geïnstalleerd, als volgt te werk:
-
Meld u niet aan bij Skype voor Bedrijven.
-
Wanneer u op de koppeling van de vergadering op uw mobiele apparaat tikt, krijgt u een prompt Skype voor Bedrijven deelneemt aan de vergadering.
-
Tik op deelnemen aan vergadering.
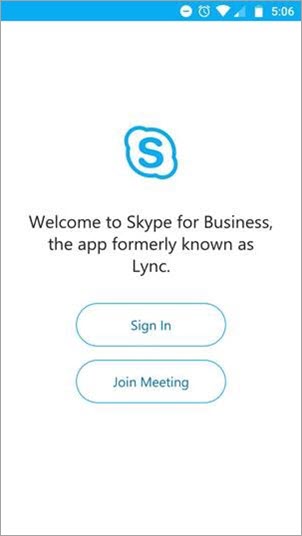
-
Voer de naam die u weergeven voor andere deelnemers aan de vergadering wilt.
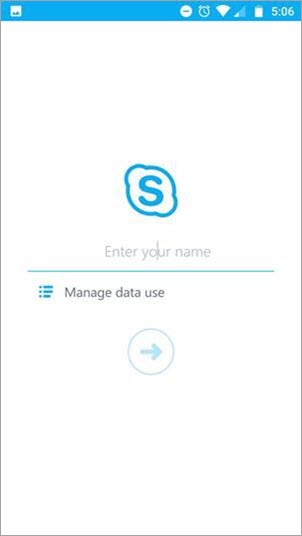
Wat u kunt doen als gast
Nadat u uw naam hebt ingevoerd, wordt u toegelaten tot het gespreksvenster voor de vergadering (of tot de lobby als de leider van de vergadering heeft besloten deze functie te gebruiken).
Hier volgen enkele dingen die u wel en niet kunt doen als gast van een vergadering als u niet bent aangemeld bij Skype voor Bedrijven:
U kunt:
-
De met Vergaderingsinstellingen openen en uw instellingen wijzigen voor het gebruik van Wi-Fi met video en inhoud van de vergadering en voor de teksttelefoonmodus (TTY).
-
De deelnemerslijst bekijken en de namen en functies van de andere deelnemers zien.
U kunt niet:
-
Navigeer naar de andere Skype voor Bedrijven -schermen dan het gesprek vergadering en de vergadering instellingen schermen.
-
Een visitekaartje openen vanuit de deelnemerslijst.
-
Foto's van contactpersonen in de lijst of het gebied van de actieve spreker zien.










