Inhoud delen in Microsoft Teams-vergaderingen
Als u uw scherm tijdens een vergadering wilt delen, selecteert u Inhoud delen 
In de webversie van Teams ziet u het volgende wanneer u Inhoud delen 
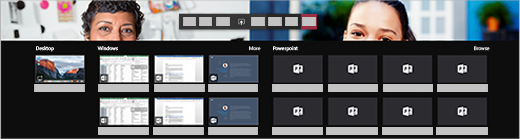
Opmerking: Als u teams op het web gebruikt, kunt u uw scherm alleen delen als u Google Chrome of de nieuwste versie van Microsoft Edge gebruikt. Scherm delen is niet beschikbaar voor Linux-gebruikers.
|
Deel uw.... |
Als u dit wilt doen... |
Heel handig... |
|---|---|---|
|
Bureaublad |
Uw volledige scherm weergeven, inclusief meldingen en andere bureaubladactiviteiten. |
U moet naadloos meerdere vensters delen. |
|
Venster |
Slechts één venster weergeven en geen meldingen of andere bureaubladactiviteit. |
U hoeft maar één ding weer te geven en de rest van uw scherm voor uzelf te houden. |
|
PowerPoint |
Presenteer een PowerPoint-bestand waarmee anderen kunnen werken. |
U moet een presentatie delen en wilt dat anderen deze in hun eigen tempo kunnen doorlopen. |
|
Whiteboard |
In realtime samenwerken met anderen. |
U wilt samen met anderen schetsen en uw notities aan de vergadering toevoegen. |
Wanneer u klaar bent met delen, gaat u naar de besturingselementen voor de vergadering en selecteert u delen stoppen.
Zorg ervoor dat het delen van schermen wordt uitgeschakeld als uw scherm wordt vergrendeld door naar Teams-instellingen > Privacy te gaan en de wisselknop Mijn camera en microfoon uitschakelen wanneer mijn scherm wordt vergrendeld in te schakelen. Start Teams opnieuw om deze instelling te activeren.
Tip: Als je last hebt van schokkerigheid of vertraging wanneer je video's met hoge beweging deelt, probeer je de volgende sneltoets nadat je Teams hebt geselecteerd: Ctrl+Alt+Shift+T
Computergeluid opnemen
Als u computergeluid deelt, kunt u audio streamen van uw computer naar deelnemers aan de vergadering via Teams. U kunt dit gebruiken om een video- of audiofragment af te spelen als onderdeel van een presentatie.
Als u geluid wilt delen, selecteert u Inhoud delen 
Zie Geluid delen vanaf uw computer in een Teams-vergadering of livegebeurtenis voor meer informatie.
Geef en neem de besturing over gedeelde inhoud
Besturing overgeven
Als u wilt dat een van de andere deelnemers een bestand wijzigt, u helpt bij de presentatie of een demo geeft, kunt u de besturing aan die deelnemer geven. U en de andere deelnemer hebben beide controle over de gedeelde sessie, maar u kunt de besturing op elk moment weer terugnemen.
Opmerking: Geef alleen controle aan mensen die u vertrouwt wanneer u een app deelt. Mensen aan wie u de controle geeft, kunnen opdrachten verzenden die van invloed kunnen zijn op uw systeem of andere apps. We hebben stappen ondernomen om dit te voorkomen, maar hebben niet alle mogelijke systeemaanpassingen getest.
-
Klik op Besturing overgeven op de werkbalk voor delen.
Opmerking: Zodra u deelt, wordt de werkbalk naar Besturingselement geven weergegeven.
-
Selecteer de naam van de persoon aan wie u de besturing wilt overgeven.
Er wordt in Teams een melding naar deze persoon gestuurd om te laten weten dat u de besturing deelt. Terwijl u de besturing deelt, kunnen ze selecties, bewerkingen en andere wijzigingen aanbrengen in het gedeelde scherm.
-
Als u de besturing wilt herstellen, selecteert u Leiding terugnemen.
Leiding nemen
Selecteer besturing aanvragen om de besturing over te nemen terwijl een andere persoon deelt. De persoon die deelt, kan uw aanvraag vervolgens goedkeuren of weigeren.
Terwijl u de besturing heeft, kunt u selecties, bewerkingen en andere aanpassingen aan het gedeelde scherm maken.
Wanneer u klaar bent, selecteert u besturing vrijgeven om te stoppen met het delen van de besturing.
Inzoomen op gedeelde inhoud
Als u gedeelde inhoud beter wilt bekijken, klikt u erop en sleept u deze om verschillende gebieden weer te geven. Als u wilt in- of uitzoomen op inhoud die iemand deelt tijdens een vergadering of gesprek, gebruikt u de knoppen linksonder in het vergadervenster: [+] om in te zoomen en [-] om uit te zoomen.
U kunt ook het volgende proberen:
-
Knijp in of uit op uw trackpad.
-
Gebruik sneltoetsen voor Teams.
-
Houd de Ctrl-toets ingedrukt en schuif met de muis.
Opmerking: Mac-trackpads bieden geen ondersteuning voor inzoomen op vergaderingen. Als u een Mac gebruikt, kiest u een van de andere opties. Als u Linux gebruikt, is het op dit moment niet mogelijk om gedeelde inhoud toe te wijzen en te beheren.
Gedeelde inhoud openen in een nieuw venster
Breid uw weergave uit door gedeelde inhoud in een afzonderlijk venster te openen tijdens uw Teams-vergaderingen.
Gedeelde inhoud openen:
-
Neem deel aan uw vergadering vanuit Teams voor desktop.
-
Wanneer een andere presentator inhoud deelt in het vergadervenster, selecteert u Openen in nieuw venster

-
Als u de inhoud wilt minimaliseren, selecteert u X om het venster te sluiten.
Inhoud delen
Als u inhoud wilt delen vanaf uw mobiele apparaat, selecteert u Meer opties 

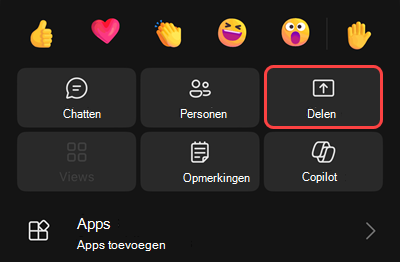
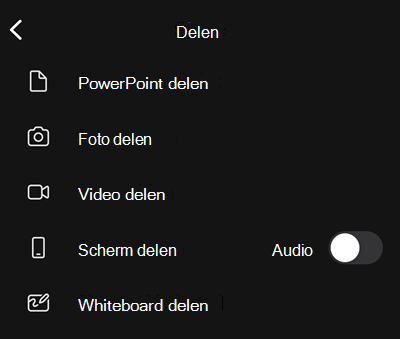
|
Delen... |
Als u dit wilt doen... |
|---|---|
|
Een foto |
Maak een foto om te delen of kies er een uit uw galerie. |
|
Live video |
Deel live video vanaf uw camera. |
|
Een PowerPoint |
Presenteer een PowerPoint-bestand waarmee anderen kunnen werken. |
|
Uw scherm |
Uw hele scherm weergeven, inclusief meldingen en andere activiteiten. |
Als u klaar bent om te delen, tikt u onder aan het scherm op presenteren starten. En als u klaar bent met presenteren, drukt u op presenteren stoppen.
Tip: Als u vooruit en achteruit wilt gaan in een PowerPoint-presentatie, veegt u in de gewenste richting of tikt u op de knoppen volgende en vorige onder in het scherm.
Opmerking: Als uw rol verandert van presentator in deelnemer tijdens een vergadering en u presenteert, wordt het delen van schermen gestopt.
Inzoomen op gedeelde inhoud
Wilt u meer informatie over gedeelde inhoud?
Knijp in of uit om in te zoomen en tik en sleep om verschillende gebieden te zien.
Gedeelde inhoud minimaliseren
Mogelijk wilt u de inhoud minimaliseren die iemand deelt om de personen in de vergadering beter te kunnen zien op uw mobiele apparaat. Dit doet u als volgt:
-
Tik op Meer acties

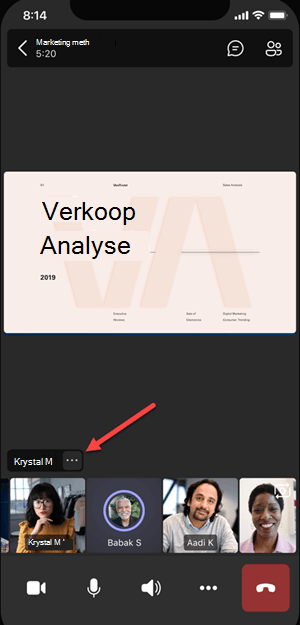
-
Kies Inhoud minimaliseren in het menu
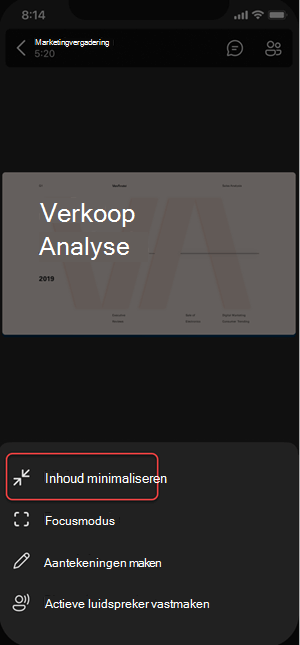
Hierdoor krijgt u een beter beeld van meer personen in de vergadering. U ziet nog steeds de gedeelde inhoud op het onderste gedeelte van het scherm.
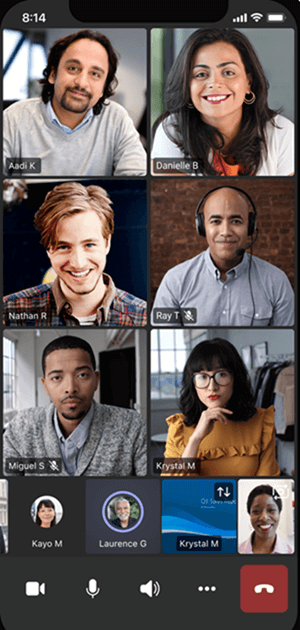
Uw telefoon gebruiken als een secundair apparaat in een vergadering
Neem deel aan een vergadering op meer dan één apparaat voor meer opties voor samenwerking en het delen van inhoud.
Als u bijvoorbeeld al in vergadering bent op uw laptop, kunt u uw telefoon toevoegen als een secundair apparaat om bestanden te presenteren, live video te delen en nog veel meer. Elk apparaat met de mobiele Teams-app kan worden toegevoegd als een secundair apparaat. Zorg er wel voor dat de apparaten die u gebruikt zijn ingelogd op hetzelfde Teams-account.
U kunt veel doen als u een secundair apparaat toevoegt aan uw vergaderervaring:
-
Gebruik mobiele video om zaken te tonen die voor externe deelnemers niet zichtbaar zijn.
-
Maak een foto om met iedereen te delen of kies er een uit het camera-album.
-
Gebruik uw telefoon om een presentatie te beheren.
-
Het scherm van uw mobiel delen.
-
Als u het op uw telefoon kunt zien, kunt u het tijdens de vergadering delen!
Tip: Zie Deelnemen aan een Teams-vergadering op een tweede apparaat voor meer informatie.
Een secundair apparaat toevoegen aan een vergadering
-
Open Teams op uw mobiele telefoon wanneer u al in een vergadering bent op een ander apparaat.
-
Boven aan het scherm ziet u een bericht met de mededeling dat u momenteel deelneemt aan een vergadering op een ander apparaat en waarin u wordt gevraagd of u er ook aan wilt deelnemen. Tik op Deelnemen.
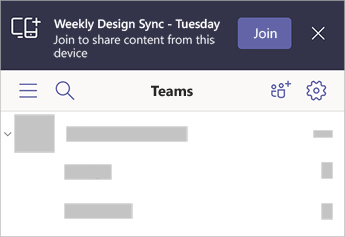
-
U ziet vervolgens twee opties: Dit apparaat toevoegen en Overdragen naar dit apparaat. Tik op Dit apparaat toevoegen.
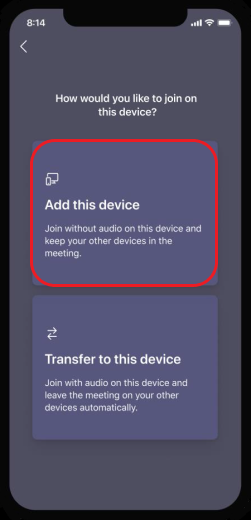
Als u op deze manier deelneemt, dempen we de microfoon en luidspreker van het secundaire apparaat om te voorkomen dat er een echo-effect ontstaat.
Als u iets wilt delen vanaf het secundaire apparaat, tikt u op presenteren starten onder aan het scherm. Op uw andere apparaat kunt u zien wat u deelt, net als iedereen in de vergadering.
Wanneer u klaar bent, tikt u op Presenteren stoppen of hangt u gewoon op. Uw andere apparaat is nog steeds verbonden met de vergadering.










