Stel een tijdvenster in om aan te geven hoelang u antwoorden op een toets of formulier accepteert. Maak een aangepast bericht voor geadresseerden wanneer u geen inzendingen meer accepteert. Wijzig andere instellingen om toetsvragen in willekeurige volgorde te zetten of open de toets met Toets maken.
Deadlines voor het indienen van toets- of formuliervragen instellen
-
Meld u aan bij Office.com met de aanmeldingsgegevens van uw school.
-
Open het formulier of de toets die u wilt beheren.
-
Selecteer Meer formulierinstellingen

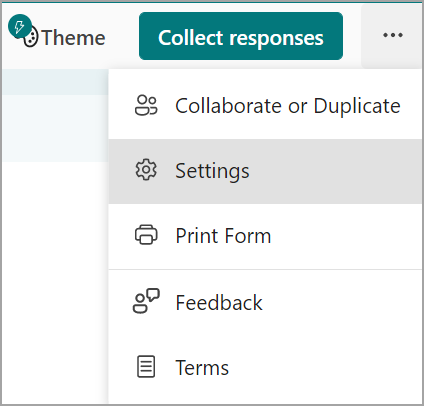
-
Opmerking: De optie Delen met personen in mijn organisatie is uitgeschakeld voor consumenten.
-
Selecteer Begindatum en Einddatum om het tijdvenster aan te geven dat u inzendingen voor dit formulier of deze toets accepteert.
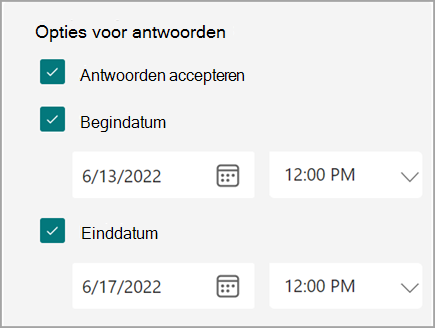
-
Als u inzendingen voor een formulier of toets wilt uitschakelen, gaat u terug naar Instellingen en schakelt u het selectievakje Antwoorden accepteren uit. Er wordt een leeg tekstvak weergegeven waarin u een aangepast bericht kunt invoeren voor geadresseerden.
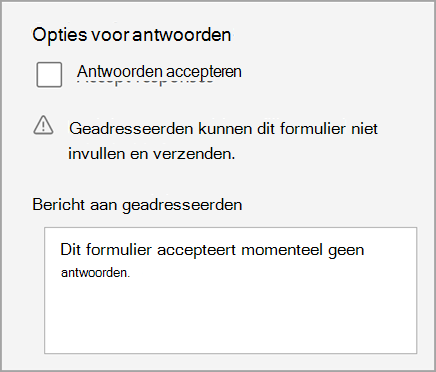
Vragen opnieuw verdelen
Volg de bovenstaande stappen en selecteer Vragen opnieuw verdelen om vragen in een andere volgorde weer te geven voor iedereen die het formulier of de toets maakt. De standaardvolgorde van de vragen is die waarin u ze maakt.
Selecteer Vragen vergrendelen om vragen aan te wijzen die u op zijn plaats wilt vergrendelen terwijl u anderen in de weg staat.
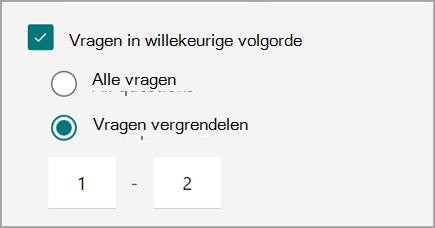
Een toets openen in Toets maken
Maak een veilige omgeving voor de evaluatie door de leerlingen/studenten te vragen de app Toets maken te openen in Windows 10 om de toets te maken. Zo werkt Toets maken:
-
Toont alleen de toets op het apparaat van de student- niets anders.
-
Hiermee wist u het klembord om kopiëren en plakken te voorkomen.
-
Voorkomt toegang tot andere websites.
-
Hiermee voorkomt u het openen en openen van andere apps.
-
Voorkomt het delen, afdrukken of opnemen van schermen.
-
Schakelt de mogelijkheid uit instellingen te wijzigen, schermen uit te breiden, meldingen te zien, updates te krijgen of functies voor automatisch aanvullen te gebruiken.
-
Voorkomt het gebruik van Cortana.
Als u Openen met de app Toets maken hebt geselecteerd, wordt via de koppeling die u in de toets met leerlingen/studenten deelt, de app Toets maken geopend op pc’s met de Windows 10 Jubileumupdate. De leerlingen/studenten wordt gevraagd zich aan te melden voordat ze de toets openen.
Belangrijk: Leerlingen/studenten die geen toegang hebben tot de app Toets maken, kunnen de toets niet openen.










