|
Begeleide ondersteuning in uw browser kan digitale oplossingen bieden voor Office problemen |
Ongeacht waar u een werkmap wilt opslaan (op uw computer, op het web, enzovoort), u moet hiervoor altijd het tabblad Bestand gebruiken.
U kiest Opslaan of drukt op Ctrl+S als u een bestaande werkmap op de huidige locatie wilt opslaan, maar u moet Opslaan als gebruiken als u een werkmap een eerste keer opslaat of als u op dezelfde of een andere locatie een kopie van de werkmap wilt maken.
Opmerking: Als u een werkmap met macro's (.xlsm) probeert op te slaan als een gewone werkmap (.xlsx), moet u er rekening mee dat macro's niet worden opgeslagen in het nieuwe bestand, wat kan leiden tot verlies van functionaliteit, omdat VBA-macro's een krachtige manier zijn om aanzienlijke hoeveelheden werk te automatiseren. U kunt de macro's opslaan of het bestand met macro's behouden totdat u zeker weet dat het nieuwe bestand de functionaliteit heeft die u verwacht.
-
Klik op Bestand > Opslaan als.
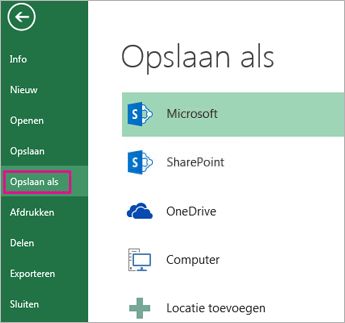
-
Kies onder Opslaan als de locatie waar u de werkmap wilt opslaan. Als u de werkmap bijvoorbeeld wilt opslaan op het bureaublad of in een map op uw computer, klikt u op Computer.
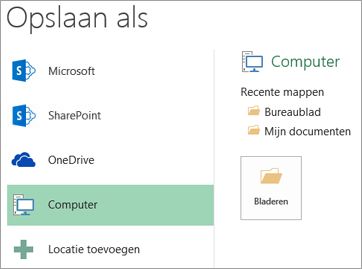
Tip: Als u de locatie voor OneDrive wilt opslaan, klikt u op OneDrive en meldt u zich aan. Als u uw eigen locaties in de cloud wilt toevoegen, zoals een Microsoft 365SharePoint- of OneDrive-locatie, klikt u op Locatie toevoegen.
-
Klik op Bladeren om de gewenste locatie te selecteren in de map Documenten.
Als u een andere locatie wilt gebruiken op uw computer, klikt u op Bureaublad en selecteert u de plek waar u de werkmap wilt opslaan.
-
Typ een naam voor een nieuwe werkmap in het vak Bestandsnaam. Voer een andere naam in als u een kopie van een bestaande werkmap maakt.
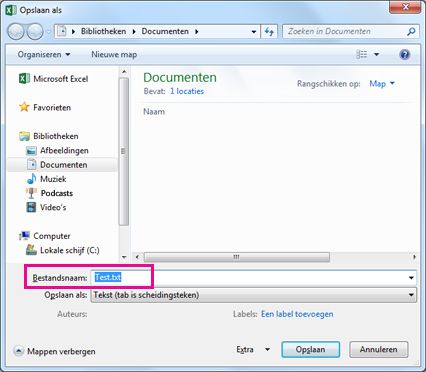
-
Als u een werkmap wilt opslaan in een andere bestandsindeling, bijvoorbeeld .xls of .txt), kiest u de gewenste bestandsindeling in de lijst Opslaan als onder het vak Bestandsnaam.
-
Klik op Opslaan.
Uw favoriete opslaglocatie instellen
Als u de werkmap hebt opgeslagen, kunt u de gebruikte opslaglocatie instellen als favoriet. Hierdoor blijft de locatie eenvoudig toegankelijk en kunt u deze snel kiezen voor het opslaan van een andere werkmap. Als u vaak dezelfde map of locatie gebruikt om dingen op te slaan, kunt u op deze manier heel veel tijd besparen. U kunt meerdere favoriete locaties instellen.
-
Klik op Bestand > Opslaan als.
-
Selecteer onder Opslaan als de locatie waar u de werkmap de laatste keer hebt opgeslagen. Als u de werkmap bijvoorbeeld de laatste keer hebt opgeslagen in de map Documenten op uw computer, en u die locatie als favoriet wilt instellen, klikt u op Computer.
-
Wijs onder Recente mappen aan de rechterkant de locatie aan die u als favoriet wilt instellen. Er verschijnt een afbeelding van een punaise

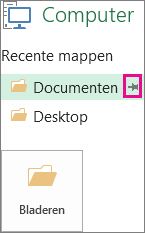
-
Klik op de punaise om de locatie als favoriet te markeren. Er wordt nu een punaise weergegeven op de locatie

Tip: Als u een favoriete locatie wilt verwijderen, klikt u nogmaals op de vastgemaakte punaise

Draai op AutoHerstel
Excel slaat uw werkmap automatisch op terwijl u eraan werkt, voor het geval er iets gebeurt, zoals de stroom uitvalt. Dit wordt AutoHerstel genoemd. Dit is niet hetzelfde als het opslaan van uw werkmap, dus laat u niet verleiden om te vertrouwen op AutoHerstel. Sla uw werkmap vaak op. Maar autoherstel is een goede manier om een back-up te maken, voor het geval er iets gebeurt.
U kunt als volgt controleren of AutoHerstel is ingeschakeld:
-
Klik op Bestand > Opties.
-
Klik in het dialoogvenster Excel-opties op Opslaan.
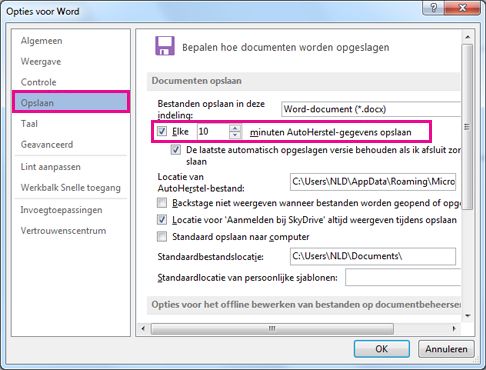
-
Controleer onder Werkmappen opslaan of AutoHerstel-gegevens opslaan wordt elke n minuten gecontroleerd.
-
Geef aan om de hoeveel minuten Excel een back-up moet maken van uw werk en klik op OK.










