De aanpasbare werkbalk Snelle toegang bevat een reeks opdrachten die onafhankelijk zijn van het tabblad dat momenteel op het lint wordt weergegeven. U kunt de werkbalk Snelle toegang vanuit een van de twee mogelijke locaties verplaatsen en u kunt aan de werkbalk Snelle toegang knoppen voor opdrachten toevoegen.

Notities:
-
U kunt het formaat van die opdrachtknoppen niet via een optie in Microsoft Office wijzigen. De enige manier om die knoppen groter te maken, is om de schermresolutie te verlagen.
-
U kunt de werkbalk Snelle toegang niet met meerdere regels weergeven.
-
Aan de werkbalk Snelle toegang kunnen alleen opdrachten worden toegevoegd. De inhoud van de meeste lijsten, zoals waarden voor inspringen en spatiëren en afzonderlijke stijlen, die ook worden weergegeven op het lint, kunnen niet worden toegevoegd aan de werkbalk Snelle toegang. U kunt het lint echter aanpassen in Office om het lint aan uw persoonlijke voorkeur aan te passen. Zo kunt u bijvoorbeeld aangepaste tabbladen en groepen maken waarin u de opdrachten plaatst die u vaak gebruikt.
Wat wilt u doen?
-
Opdrachtlabels weergeven of verbergen op de werkbalk Snelle toegang
-
Een opdracht toevoegen aan de werkbalk Snelle toegang die niet op het lint staat
-
De volgorde van de opdrachten op de werkbalk Snelle toegang wijzigen
-
De werkbalk Snelle toegang aanpassen met behulp van de opdracht Opties
-
De standaardinstellingen van de werkbalk Snelle toegang herstellen
-
Wanneer aangepaste groepen een groene of blauwe bal weergeven op de werkbalk Snelle toegang
De werkbalk Snelle toegang weergeven of verbergen
Klik met de rechtermuisknop op het lint en voer een van de volgende handelingen uit:
-
Als de werkbalk Snelle toegang wordt weergegeven, selecteert u Werkbalk Snelle toegang verbergen.
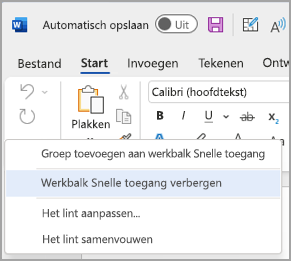
-
Als de werkbalk Snelle toegang is verborgen, selecteert u Werkbalk Snelle toegang weergeven.
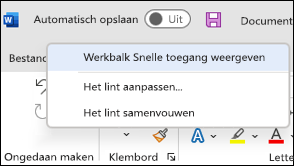
Opmerking: U kunt de werkbalk Snelle toegang ook verbergen in het menu Werkbalk Snelle toegang aanpassen door Werkbalk Snelle toegang verbergen te selecteren.
De werkbalk Snelle toegang verplaatsen
Locatie
De werkbalk Snelle toegang kan zich op een van de volgende twee locaties bevinden:
-
Boven het lint op de titelbalk (standaardlocatie)
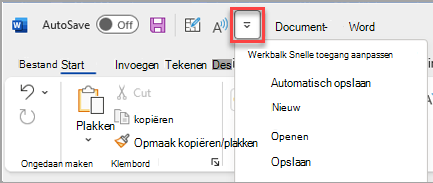
-
Onder het lint
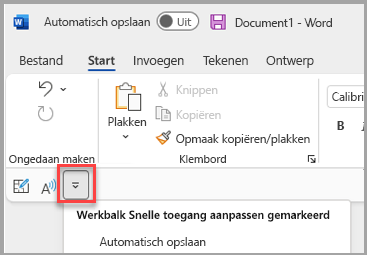
De locatie wijzigen
U kunt de locatie van de werkbalk Snelle toegang van de ene locatie naar de andere verplaatsen.
-
Selecteer Werkbalk Snelle toegang aanpassen.
-
Selecteer Onder het lint weergeven in de lijst.
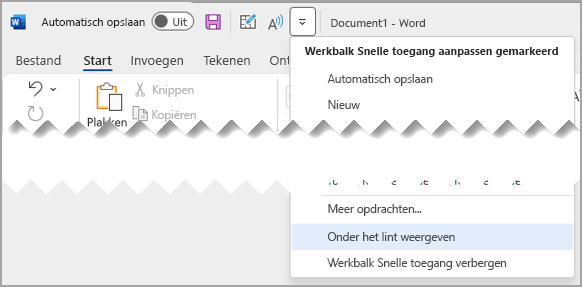
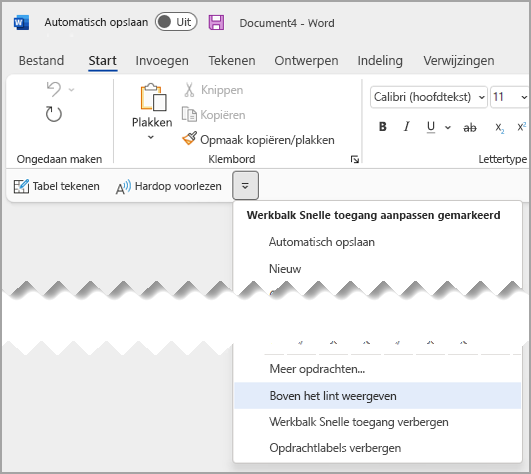
Notities:
-
U kunt de locatieopdrachten instellen in Opties.
-
Selecteer Opties voor bestand >> werkbalk Snelle toegang>werkbalkpositie.
-
Opdrachtlabels weergeven of verbergen op de werkbalk Snelle toegang
Als de werkbalk Snelle toegang onder het lint is ingesteld, kunt u de opdrachtlabels weergeven of verbergen.
Belangrijk: De werkbalk Snelle toegang MOET onder het lint worden ingesteld om de opdrachtlabels weer te geven of te verbergen.
-
Selecteer Werkbalk Snelle toegang aanpassen.
-
Selecteer opdrachtlabels weergeven in de lijst
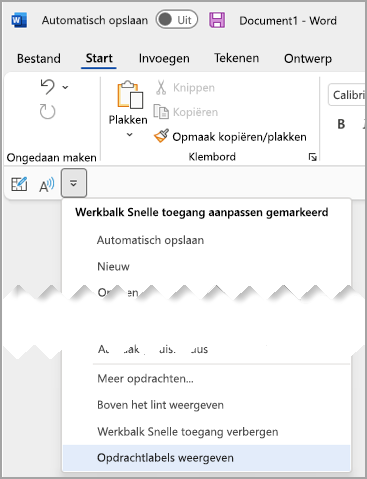
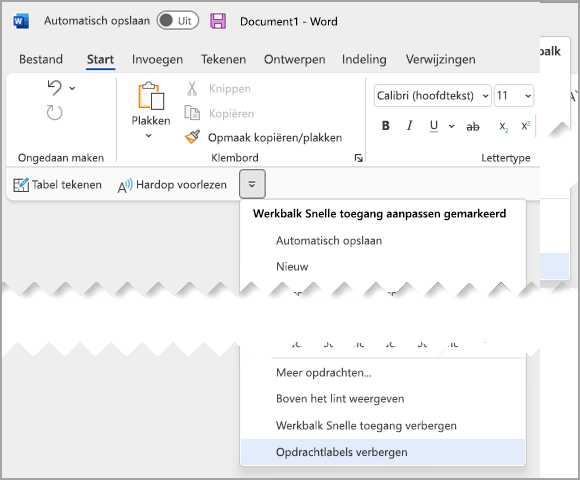
Een opdracht toevoegen aan de werkbalk Snelle toegang
-
Selecteer op het lint het juiste tabblad of de juiste groep om de opdracht weer te geven die u wilt toevoegen aan de werkbalk Snelle toegang.
-
Klik met de rechtermuisknop op de opdracht en selecteer vervolgens Toevoegen aan werkbalk Snelle toegang in het snelmenu.
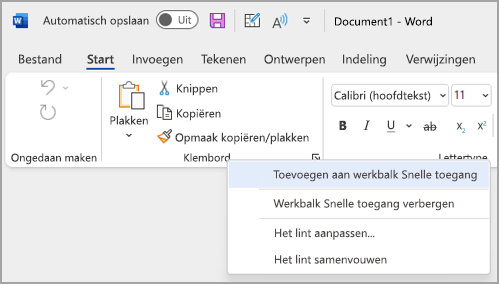
Een opdracht toevoegen aan de werkbalk Snelle toegang die niet op het lint staat
-
Selecteer Werkbalk Snelle toegang aanpassen > Meer opdrachten.
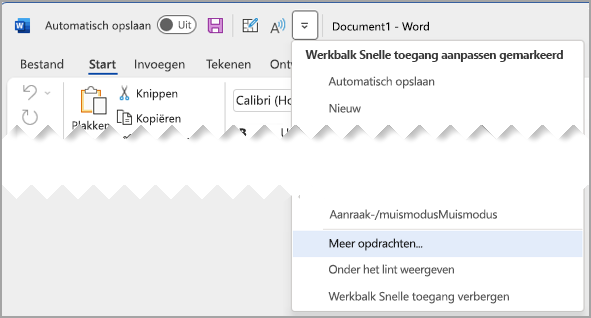
-
Selecteer opdrachten niet op het lint in de lijst Kies opdrachten uit.
-
Zoek de opdracht in de lijst en selecteer vervolgens Toevoegen.
Tip: Als u de gewenste opdracht niet kunt vinden in de lijst Opdrachten niet in het lint , stelt u Opdrachten kiezen uit in op Alle opdrachten.
Een opdracht verwijderen van de werkbalk Snelle toegang
-
Klik met de rechtermuisknop op de opdracht die u wilt verwijderen op de werkbalk Snelle toegang.
-
Selecteer Verwijderen in de werkbalk Snelle toegang in het snelmenu.
De volgorde wijzigen van de opdrachten op de werkbalk Snelle toegang
-
Klik met de rechtermuisknop op de werkbalk Snelle toegang en selecteer werkbalk Snelle toegang aanpassen in het snelmenu.
-
Selecteer onder Werkbalk Snelle toegang aanpassen de opdracht die u wilt verplaatsen.
-
Selecteer de pijl Omhoog of Omlaag .
De werkbalk Snelle toegang aanpassen met behulp van de opdracht Opties
Met de opdracht Opties kunt u opdrachten aan de werkbalk Snelle toegang toevoegen en ervan verwijderen en de volgorde van de opdrachten op die werkbalk wijzigen.
-
Selecteer Bestand > Opties > werkbalk Snelle toegang.
-
Gebruik de knoppen Toevoegen en Verwijderen om items te verplaatsen tussen de lijst De werkbalk van Access 657 aanpassen en de opdracht Kiezen uit lijst.
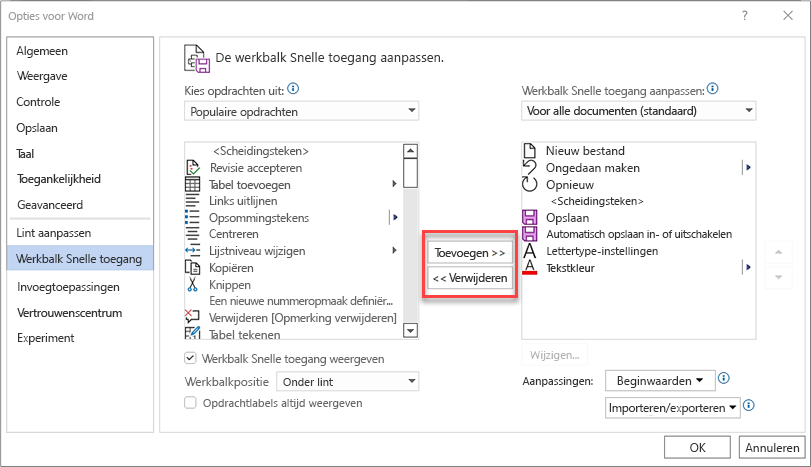
Notities: Als u een item wilt vinden in de lijst Opdrachten kiezen uit , kan het handig zijn om eerst de locatie en naam ervan in de app te bevestigen. Opdrachten die niet meer zichtbaar zijn in de app, kunnen hier nog steeds worden vermeld onder Alle opdrachten. Om dit type opdracht te identificeren, kan een meer beschrijvende knopinfonaam tussen haakjes naast de verouderde opdrachtnaam in dit formulier worden weergegeven:
-
Adres [documentlocatie]
-
Opmaak [Opmaak plakken]
-
Formules [Formules plakken]
-
Waarden [Waarden plakken]
De standaardinstellingen van de werkbalk Snelle toegang herstellen
-
-
Open het korte menu Werkbalk Snelle toegang en selecteer vervolgens Werkbalk Snelle toegang aanpassen.
-
Selecteer in het venster De werkbalk Snelle toegang aanpassen de optie Opnieuw instellen > Alleen werkbalk Snelle toegang opnieuw instellen.
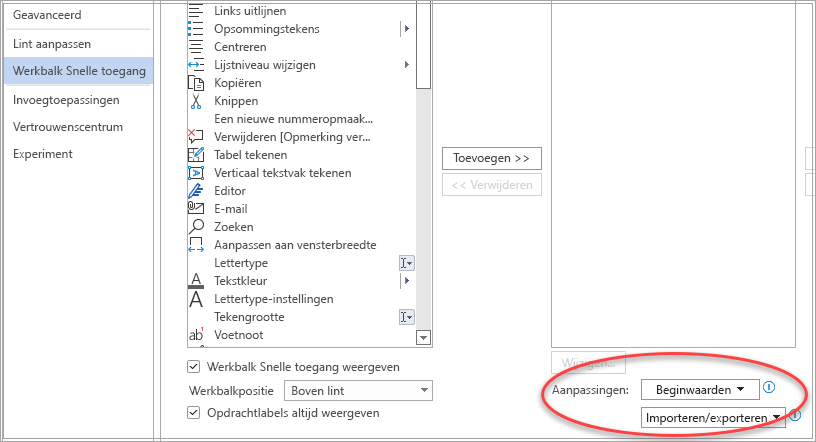
Een aangepaste werkbalk Snelle toegang exporteren
U kunt uw aanpassingen aan het lint en de werkbalk Snelle toegang exporteren naar een bestand. Dit bestand kan vervolgens door een collega of op een andere computer worden geïmporteerd en gebruikt.
-
Selecteer Bestand > Opties > Werkbalk Snelle toegang.
-
Selecteer Importeren/exporteren > Alle aanpassingen exporteren.
Zie Het lint aanpassen in Office voor meer informatie over het aanpassen van het lint.
Een aangepaste werkbalk Snelle toegang importeren
U kunt bestanden met aanpassingen importeren om de huidige indeling van het lint en de werkbalk Snelle toegang te vervangen. Als u aanpassingen importeert, kunt u zorgen dat Microsoft Office-programma's bij u en uw collega’s of op verschillende computers er hetzelfde uitzien.
Belangrijk: Als u een aanpassingsbestand voor het lint importeert, verliest u alle voorgaande aanpassingen aan het lint en de werkbalk Snelle toegang. Als u de aanpassingen die u op dit moment hebt misschien weer wilt gebruiken, exporteert u deze voordat u de nieuwe aanpassingen importeert.
-
Selecteer Bestand > Opties > werkbalk Snelle toegang.
-
Selecteer Importeren/exporteren > Aanpassingsbestand importeren.
Zie Het lint aanpassen in Office voor meer informatie over het aanpassen van het lint.
Wanneer aangepaste groepen een groene of blauwe bal weergeven op de werkbalk Snelle toegang
Pictogrammen vertegenwoordigen aangepaste groepen opdrachten op de werkbalk Snelle toegang wanneer een pictogram wordt gekozen. Als een aangepaste groep op de werkbalk Snelle toegang een groene of blauwe bal voor een pictogram weergeeft, betekent dit dat er geen pictogram is geselecteerd voor die aangepaste groep. U kunt een pictogram voor een aangepaste groep toevoegen nadat de groep al is gemaakt en wordt weergegeven op de werkbalk Snelle toegang.
-
Selecteer meer opdrachten in de vervolgkeuzelijst Werkbalk Snelle toegang.
-
Selecteer lint aanpassen in de linkernavigatiebalk.
-
Selecteer in de kolom Het lint aanpassen aan de rechterkant de aangepaste groep.
-
Selecteer Naam wijzigen.
-
Een pictogram selecteren.
-
Selecteer OK > OK.
Opmerking: Als u een aangepaste groep opdrachten wilt maken, raadpleegt u Het lint aanpassen in Office.










