U kunt presenteren met 2 beeldschermen: het gebruik van de weergave voor presentator is een uitstekende manier om uw presentatie met sprekersnotities op één monitor te bekijken (bijvoorbeeld uw laptop), terwijl uw publiek de presentatie zonder notities op een ander beeldscherm bekijkt (zoals een groter scherm waarop u projecteert).
Opmerking: Controleer of het apparaat dat u voor uw presentatie gebruikt, het gebruik van meerdere beeldschermen ondersteunt. Neem contact op met de fabrikant voor actuele informatie over de ondersteuning van meerdere beeldschermen.
Als u deze procedure wilt uitvoeren en de weergave op deze manier wilt splitsen tussen projectors, moet u zijn verbonden met het tweede scherm.
PowerPoint instellen voor het gebruik van de Weergave voor presentator met twee beeldschermen
-
Ga naar het tabblad Diavoorstelling en klik in de groep Monitoren op Weergave voor presentator gebruiken.
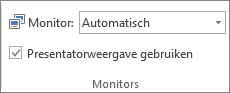
Het venster Beeldscherminstellingen van Windows wordt nu geopend.
-
Selecteer in het dialoogvenster Beeldscherminstellingen op het tabblad Beeldscherm het pictogram van het beeldscherm dat u wilt gebruiken om uw sprekersnotities weer te geven en schakel het selectievakje Dit is mijn hoofdbeeldscherm in.
Als het selectievakje Dit is mijn hoofdbeeldscherm is ingeschakeld en niet beschikbaar is, is het beeldscherm al ingesteld als hoofdbeeldscherm.
-
Selecteer het beeldschermpictogram voor het tweede beeldscherm, het scherm dat het publiek ziet, en schakel het selectievakje Het bureaublad naar dit beeldscherm uitbreiden in.
Notities: Als de beeldscherminstellingen van Windows niet worden geopend, gaat u als volgt te werk:
-
Windows 10: Klik op Start > Instellingen > Systeem > Beeldscherm. Bovenaan ziet u onder Uw beeldscherm aanpassen een schematische weergave van de schermen die zijn verbonden met uw computer, waarbij elk scherm een nummer heeft. Als u bent verbonden met een project, zal dit in het schema meestal worden aangegeven als scherm 2. Selecteer scherm 1 in het schema en schuif omlaag. Zorg ervoor dat het selectievakje Dit beeldscherm instellen als hoofdbeeldscherm is ingeschakeld. Selecteer in de lijst Meerdere beeldschermen erboven de optie Deze beeldschermen uitbreiden.
-
Windows 8: Klik met de rechtermuisknop op de knop Start van Windows, klik op Configuratiescherm > Beeldscherm > Resolutie aanpassen. Klik in de lijst Meerdere schermen op Deze beeldschermen uitbreiden. Selecteer het beeldscherm waarop u de sprekersnotities wilt weergeven en klik op Dit beeldscherm instellen als hoofdbeeldscherm.
U kunt PowerPoint gebruiken op uw smartphone als een afstandsbediening om de presentatie uit te voeren en uw sprekernotities weer te geven. Zie Een laserpointer op uw smartphone gebruiken om te presenteren in PowerPoint voor meer informatie, inclusief een korte video.
De presentatie geven op twee beeldschermen
-
Ga naar het tabblad Diavoorstelling en klik in de groep Instellen op Diavoorstelling instellen.
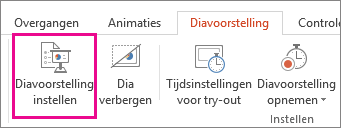
-
Selecteer de gewenste opties in het dialoogvenster Diavoorstelling instellen en klik op OK. Als u Automatisch kiest, worden in PowerPoint sprekersnotities weergegeven op de laptopmonitor, indien beschikbaar. Anders worden in PowerPoint sprekersnotities weergegeven op het hoofdscherm dat wordt geïdentificeerd in uw beeldscherminstellingen (Instellingen > Beeldscherm).
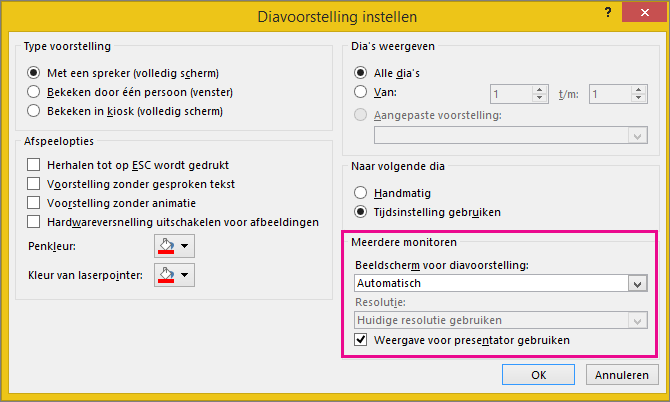
-
Wanneer u de presentatie wilt gaan geven, klikt u op het tabblad Diavoorstelling op Vanaf begin, of klikt u op de knop Diavoorstelling

Uitbreiden versus dupliceren: wat gebeurt er als de diavoorstelling klaar is?
In PowerPoint wordt een achtergrondbewerking uitgevoerd die ervoor zorgt dat het proces van het starten van een diavoorstelling op een tweede beeldscherm zo soepel en snel mogelijk verloopt. Als u de diavoorstelling start, wordt de weergave-instelling in PowerPoint automatisch gewijzigd in Uitbreiden.
Wat verwarrend kan zijn, is wat er gebeurt nadat de diavoorstelling is afgesloten:
-
Als een diavoorstelling wordt beëindigd in PowerPoint 2013, blijft de weergave in PowerPoint op Uitbreiden staan. (Het voordeel van deze methode is dat de volgende keer dat u presenteert met twee beeldschermen, de eerste dia vrijwel zonder vertraging wordt weergegeven. Het nadeel is dat hierdoor uw favoriete weergave-instelling 'dupliceren' wordt aangepast door PowerPoint. Niet iedereen is daar even gelukkig mee.)
-
In nieuwere versies keert PowerPoint in hetzelfde scenario voor diavoorstellingen terug naar uw standaardinstelling en gaat u terug naar Dupliceren, als u dat hebt gekozen.
Als u PowerPoint 2013 gebruikt en u wilt dat PowerPoint de standaardinstelling terugzetten in plaats van de instelling Uitbreiden te behouden, kunt u dit laten doen door een kleine wijziging aan te brengen in het Windows-register, zoals hieronder wordt beschreven.
In deze procedure maakt u een opdracht waarmee u een nieuwe instelling aan het Windows-register toevoegt voor PowerPoint, waarna u die opdracht uitvoert:
-
Maak een nieuw bestand in Kladblok.
-
Kopieer en plak de volgende drie regels met tekst in Kladblok:
Windows Registry Editor Version 5.00 [HKEY_CURRENT_USER\Software\Microsoft\Office\15.0\PowerPoint\Options] "RestoreTopology"=dword:00000001
-
Klik in het menu Bestand van Kladblok op Opslaan als.
-
Geef het bestand de naam Update.reg. (Het is belangrijk dat u de extensie .reg gebruikt.)
-
Kies Alle bestanden (*.*) in het vak Opslaan als.
-
Maak een notitie van de map waarin u het bestand opslaat. Klik vervolgens op Opslaan en sluit Kladblok.
-
Open Bestandenverkenner vanuit het startmenu en navigeer naar de map waarin u Update.reg hebt opgeslagen.
-
Dubbelklik op Update.reg.
-
Antwoord 'Ja' op de twee prompts die worden weergegeven.
Als de opdracht is voltooid, zal PowerPoint aan het einde van een diavoorstelling voortaan de standaardweergave herstellen.
(Meer technische informatie vindt u in deze post op een Engelstalig communityforum die door een programmamanager van PowerPoint is beantwoord.)
Zie ook
Video: Weergave voor presentator gebruiken
Uw sprekersnotities weergeven tijdens de diavoorstelling
Video: Tijdsinstellingen uitproberen voor een diavoorstelling
Inzoomen op een gedeelte van een dia in de weergave Diavoorstelling
Automatische presentaties maken
De presentatie starten en uw notities bekijken in de weergave voor presentator
PowerPoint -video's worden niet afgespeeld op een secundaire monitor










