Opmerking: We willen u graag zo snel mogelijk de meest recente Help-inhoud in uw eigen taal bieden. Deze pagina is automatisch vertaald en kan grammaticale fouten of onnauwkeurigheden bevatten. Wij hopen dat deze inhoud nuttig voor u is. Kunt u ons onder aan deze pagina laten weten of de informatie nuttig voor u was? Hier is het Engelstalige artikel ter referentie.
U kunt maken en aanpassen van lijstweergaven met de browser, of u kunt weergaven maken met SharePoint Designer 2010. U kunt eenvoudige lijst weergave aanpassen, zoals filteren, het wijzigen van de sorteervolgorde wordt bepaald, en het weergeven of verbergen van kolommen kunt uitvoeren in de browser. Met SharePoint Designer 2010, kunt u deze hetzelfde niveau aanpassing uitvoeren en Daarnaast kunt u de indeling van de lijst wijzigen, voorwaardelijke opmaak toepassen op de lijst, verbinding maken met de lijst weergeven aan anderen lijsten en nog veel meer.
Lijstweergaven die is gemaakt in de browser en de lijst weergaven die zijn gemaakt met SharePoint Designer 2010 zijn verwisselbaar. U kunt de oorspronkelijke weergave maken in de browser en vervolgens aanpassen in SharePoint Designer 2010en u kunt de oorspronkelijke weergave maken in SharePoint Designer 2010 en vervolgens later aanpassen in de browser.
In dit artikel wordt uitgelegd wat lijstweergaven zijn en hoe u ze met SharePoint Designer 2010maken.
In dit artikel
Wat is een lijstweergave?
Aan elke SharePoint-lijst of -bibliotheek is ten minste één weergave gekoppeld. Deze weergave is een aanpasbare weergave van de lijstitems (zie afbeelding).
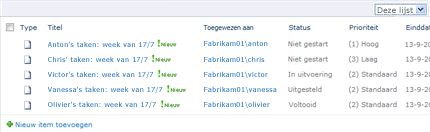
Met weergaven kunt u bepalen hoe een lijst wordt weergegeven in de browser. U kunt bijvoorbeeld een filter maken zodat alleen bepaalde items worden weergegeven, u kunt een aangepaste sorteervolgorde maken zodat de belangrijkste items eerst worden weergegeven, of u kunt kolommen toevoegen of verwijderen zodat de lijst beter leesbaar is.
Wanneer u het uiterlijk van een lijst aanpast, kunt u ook overwegen een weergave te maken. U kunt hiervoor de bestaande weergave aanpassen of nieuwe weergaven maken die elk voor een ander doel geschikt zijn. De lijst Aankondigingen bevat bijvoorbeeld standaard één weergave waarin alle items in de lijst worden weergegeven. De lijst Taken bevat daarentegen standaard meerdere weergaven die elk voor een ander doel geschikt zijn. Zo is er bijvoorbeeld een weergave voor actieve taken, taken die vandaag moeten worden voltooid, taken die aan u zijn toegewezen, enzovoort. U kunt dus de weergave kiezen die het beste aan wensen voldoet (zie afbeelding).
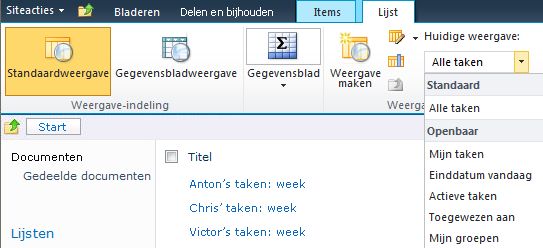
De weergave zelf is dat een webonderdeel genoemd een XSLT-webonderdeel Lijstweergave (XLV voor korte). Dit webonderdeel is opgeslagen op een ASPX-pagina die is standaard die is gekoppeld aan een lijst of bibliotheek op uw site, zodat gebruikers altijd naar die pagina worden uitgevoerd wanneer ze de lijst of bibliotheek in een browser bekijken. Wanneer u een weergave in SharePoint Designer 2010opent, wordt er in de weergave opgehaald van gegevens in de lijst als Extensible Markup Language (XML) en de gegevens met Extensible Stylesheet Language Transformations (XSLT) weergegeven. Hier ziet u de lijstweergave van een zoals deze wordt weergegeven in SharePoint Designer 2010.
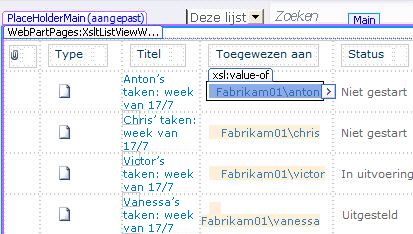
Als u de weergave aanpast, wordt het benodigde Extensible Stylesheet Language (XSL) in SharePoint Designer 2010 ingevoegd in de pagina. Als het niet lukt om aan te passen van de weergave met de weergave van bewerkingsopties op de SharePoint Designer 2010is, kunt u altijd de XSL rechtstreeks in codeweergave bewerken.
Naast een lijstweergave maken, kunt u met SharePoint Designer 2010 maken van een zelfstandig product gegevensweergave die kan worden gelezen uit een willekeurig aantal gegevensbronnen, zoals SharePoint-lijsten en bibliotheken, databases, webservices en scripts op de server. Een gegevensweergave op een willekeurige ASPX-pagina kan worden gemaakt en wordt meestal gebruikt om gegevens te brengen samen op één plaats beschikbaar, bijvoorbeeld, een dashboard maken op uw teamsite. In tegenstelling tot lijstweergaven, kan gegevensweergaven alleen worden gemaakt en aangepast in SharePoint Designer 2010. Meer informatie over gegevensweergaven vinden in de sectie Zie ook .
Een lijstweergave maken
Wanneer u een nieuwe lijstweergave in SharePoint Designer 2010maakt, wordt u een nieuwe ASPX-pagina maken met een XSLT-webonderdeel Lijstweergave op is geïnstalleerd, en deze pagina wordt automatisch gekoppeld aan uw lijst met. U kunt de weergave instellen als de standaardweergave dat iedereen kan zien wanneer ze Blader naar de lijst of kunt u een extra weergave waaruit gebruikers kunnen kiezen wanneer ze naar de lijst bladeren.
-
Met uw site in SharePoint Designer 2010is geopend, klikt u op lijsten en bibliotheken in het navigatiedeelvenster .
-
Klik in de galerie op de gewenste lijst, bijvoorbeeld Taken.
-
Klik op de overzichtspagina onder Weergaven op Nieuw.
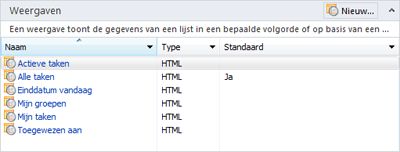
Opmerking: U kunt echter ook op het lint op Lijstweergave klikken op het tabblad Instellingen van lijst.
-
Typ in het dialoogvenster Nieuwe lijstweergave maken een naam voor de weergave.
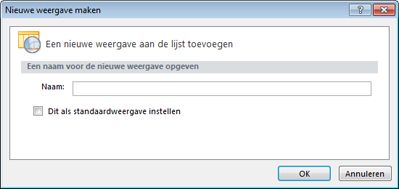
Opmerking: De naam die u opgeeft, wordt zowel als titel en als bestandsnaam voor de weergave gebruikt.
-
Als u van deze weergave de standaardweergave wilt maken, klikt u op Dit als standaardweergave instellen.
Als u deze weergave niet instelt als standaardweergave voor de lijst, is uw weergave een van de beschikbare weergaven waaruit gebruikers kunnen kiezen.
-
Klik op OK om de nieuwe weergave te maken en terug te keren naar de overzichtspagina voor een lijst waarin de nieuwe weergave staat.
In de onderstaande afbeelding ziet u een nieuwe weergave met de naam Mijn aangepaste lijstweergave naast de andere weergaven die aan de lijst zijn gekoppeld.
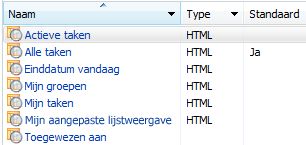
Herhaal deze stappen om meerdere weergaven voor de lijst te maken.
Suggesties voor volgende stappen
Nadat u een lijstweergave hebt gemaakt, kunt u deze aanpassen. Als u een bestaande weergave wilt aanpassen, klikt u op de overzichtspagina op de weergave. Vervolgens wordt de ASPX-pagina met de weergave geopend. Wanneer u de weergave selecteert, zijn op het lint enkele opdrachten beschikbaar voor het aanpassen van de weergave.
Hier zijn enkele van de manieren waarop die u de lijstweergave in het SharePoint Designer 2010kunt aanpassen.
-
Kolommen toevoegen of verwijderen U kunt snel en gemakkelijk toevoegen, verwijderen, of kolommen in de weergave rangschikken. U wilt bijvoorbeeld alleen de velden titel en de hoofdtekst voor elk item een eenvoudiger weergave voor gebruikers maken weergeven.
-
Gegevens filteren U kunt de gegevens in een lijst filteren op alleen de items die voldoen aan bepaalde criteria weergegeven. U kunt bijvoorbeeld alleen de items die vandaag in een lijst met taken moeten worden weergeven.
-
Sorteren en groeperen U kunt sorteren of groeperen van de gegevens in een weergave. U kunt bijvoorbeeld rangschikken van items in een lijst, zodat deze in alfabetische of numerieke volgorde worden weergegeven.
-
Voorwaardelijke opmaak toepassen U kunt specifieke opmaak toepassen op een weergave wanneer de gegevens aan bepaalde voorwaarden voldoen. Bijvoorbeeld: u kunt markeren in het rood alle taken die nog niet zijn gestart.
-
Andere weergave-stijlen toepassen U kunt snel en gemakkelijk de hele indeling van een weergave wijzigen door een andere weergave-stijl te kiezen. U kunt bijvoorbeeld een stijl waarin elke tweede rij lichtblauw gearceerd wordt.
-
Een formulekolom maken U kunt een berekende kolom die het resultaat van een berekening van de andere kolommen in de weergave, vergelijkbaar met een spreadsheet wordt maken. U kunt bijvoorbeeld de prijs per eenheid met het aantal eenheden in voorraad om weer te geven van de totale waarde van de items in een aparte kolom vermenigvuldigen.
-
De paginering wijzigen U kunt de paginering van de weergave wijzigen. U kunt bijvoorbeeld sets van 5 items weergeven of de weergave voor 5 items te beperken.
-
Gegevens uit meerdere bronnen weergeven U kunt twee of meer gerelateerde gegevensbronnen koppelen en ze worden weergegeven in één weergave. U wilt bijvoorbeeld productcategorieën uit één lijst en de productcode gegevens uit een andere lijst weergeven in dezelfde weergave.
-
Gebruik asynchrone updates U kunt asynchrone updates (of AJAX) in een weergave inschakelen zodat wijzigingen in de lijst direct kunnen worden weergegeven zonder dat u moet de hele pagina in de browser vernieuwt.
-
Parameters toevoegen U kunt maken en parameters doorgeven aan een weergave. U kunt bijvoorbeeld een parameter doorgeven van een gebruiker-invoermenu en deze gebruiken om te wijzigen hoe die worden weergegeven in de weergave.
-
Gebruik HTML, ASP.NET, en SharePoint-besturingselementen U kunt deze besturingselementen koppelen aan de gegevensbron die is gekoppeld aan uw weergave. U kunt vervolgens kunnen gebruikers het uiterlijk van de weergave op basis van deze besturingselementen wijzigen.
Zie de sectie Zie ook voor meer informatie over deze taken en andere manieren om een weergave aan te passen.










