
U kunt uw PowerPoint-bestand op verschillende manieren weergeven, afhankelijk van de taak die u uitvoert. Sommige weergaven zijn beter voor het maken van uw presentatie en andere voor het geven van uw presentatie.
De verschillende PowerPoint-weergaven zijn te vinden op het tabblad Weergave, zoals hieronder weergegeven.
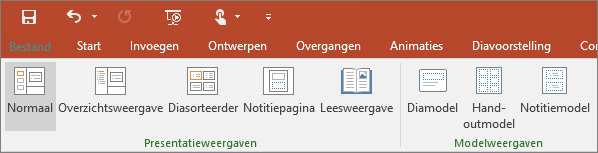
U kunt veelgebruikte weergaven ook vinden op de taakbalk rechtsonder in het diavenster, zoals hieronder weergegeven.

Opmerking: Zie De standaardweergave wijzigen als u de standaardweergave in PowerPoint wilt wijzigen.
Weergaven voor het maken van uw presentatie
Een ingesloten PowerPoint-presentatie van een bloemenshow
U gaat naar de Normale weergave vanaf de taakbalk 
Meestal zult u de Normale weergave als bewerkingsmodus gebruiken om dia’s te maken. Hieronder ziet u de Normale weergave met links de diaminiaturen, een groot venster met de huidige dia en een gedeelte onder de huidige dia waar u de sprekersnotities voor die dia kunt typen.
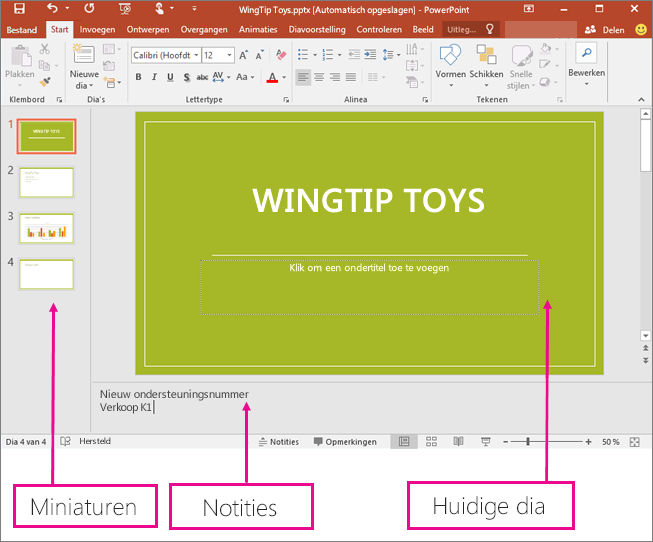
Diasorteerderweergave
U opent de Diasorteerderweergave vanaf de taakbalk 
In de diasorteerderweergave (hieronder) worden alle dia's in uw presentatie in horizontale volgorde weergegeven, miniaturen. Diavoorstellingsweergave is handig als u uw dia's opnieuw wilt ordenen. U kunt de dia's gewoon naar een nieuwe locatie slepen of secties toevoegen om uw dia's in te delen in zinvolle groepen.
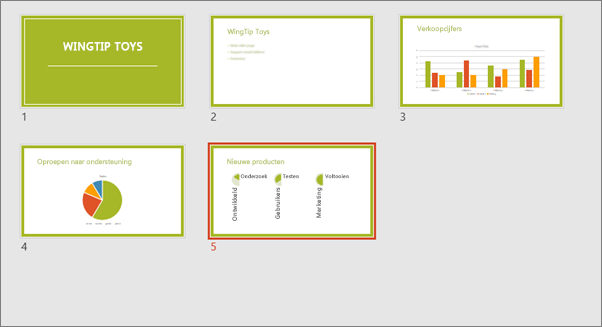
Zie Uw PowerPoint-dia's organiseren in secties voor meer informatie over secties.
Notitiepaginaweergave
U kunt uw sprekersnotities weergeven of verbergen met de knop Notities 
Het deelvenster Notities bevindt zich onder het diavenster. U kunt uw notities afdrukken of opnemen in een presentatie die u naar een groep verzendt of alleen gebruiken als hints voor uzelf terwijl u presenteert.
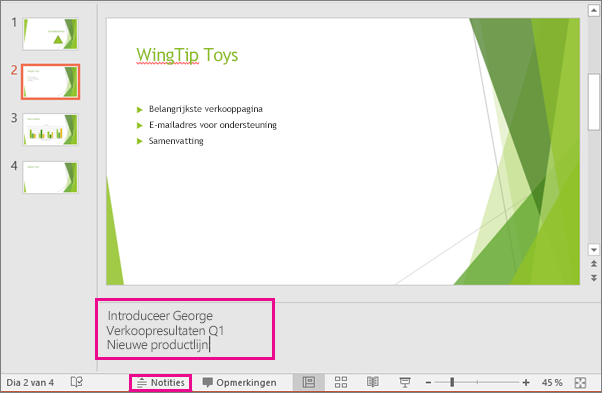
Ga voor meer informatie over notities naar Sprekernotities toevoegen aan uw dia's.
Overzichtsweergave
U gaat naar de Overzichtsweergave via het tabblad Weergave op het lint. (In PowerPoint 2013 en hoger kunt u de Overzichtsweergave niet meer openen vanuit de Normale weergave. U kunt er alleen komen via het tabblad Weergave.)
Gebruik de Overzichtsweergave om een overzicht of storyboard te maken voor uw presentatie. Deze weergave bevat alleen de tekst op uw dia's en geen afbeeldingen of andere grafische items.
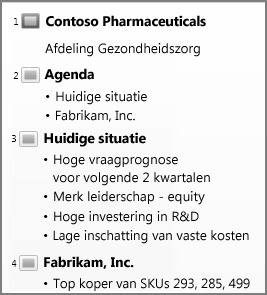
Modelweergaven
U opent een modelweergave door op het tabblad Weergave in de groep Modelweergaven de gewenste modelweergave te openen.
Modelweergaven zijn dia, hand-out en notities. Het voornaamste voordeel van het werken in een modelweergave is dat u op het diamodel, het notitiemodel en het hand-outmodel universele stijlwijzigingen kunt aanbrengen voor alle dia's, notitiepagina's en hand-outs die bij de presentatie horen.
Ga voor meer informatie over het werken met modelweergaven naar:
Weergaven voor het weergeven van uw presentatie
Diavoorstellingsweergave
U kunt de weergave Diavoorstelling openen vanaf de taakbalk 
Gebruik de weergave Diavoorstelling om de presentatie te laten zien aan uw publiek. De diavoorstellingsweergave neemt het volledige computerscherm in beslag, precies zoals uw presentatie er op een groot scherm uitziet wanneer uw publiek deze ziet.
Weergave voor presentator
Als u naar de weergave voor presentator wilt gaan, klikt u in de weergave Diavoorstelling in de linkerbenedenhoek van het scherm op 
Gebruik de Weergave voor presentator om uw notities weer te geven terwijl u uw presentatie geeft. In de Weergave voor presentator kunnen uw toehoorders uw notities niet zien.
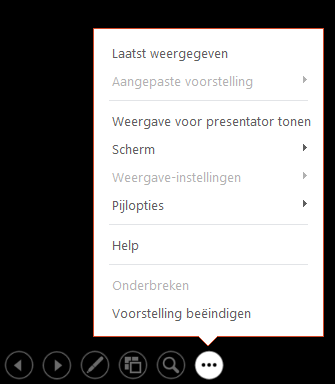
Raadpleeg Uw sprekernotities weergeven tijdens de diavoorstelling voor meer informatie over het gebruik van de Weergave voor presentator.
Leesweergave
U gaat naar de Leesweergave via de taakbalk 
De meeste mensen die een PowerPoint-presentatie bekijken zonder presentator, willen de leesweergave gebruiken. Deze geeft de presentatie op een volledig scherm weer zoals Diavoorstellingsweergave en bevat een aantal eenvoudige knoppen waarmee u gemakkelijk door de dia's kunt bladeren.
De weergaven in PowerPoint die u kunt gebruiken om uw presentatie te bewerken, af te drukken en af te geven, zijn als volgt:
-
Een ingesloten PowerPoint-presentatie van een bloemenshow
-
Diasorteerderweergave
-
Notitiepaginaweergave
-
Overzichtsweergave (beschikbaar in PowerPoint 2016 voor Mac en nieuwere versies)
-
Diavoorstellingsweergave
-
Weergave voor presentator
-
Modelweergaven: Dia, Hand-out en Notities
U kunt op twee plaatsen schakelen tussen PowerPoint weergaven:
Gebruik het menu Beeld om te schakelen tussen de weergaven
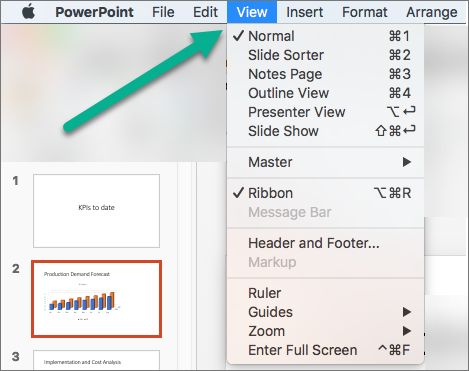
Toegang tot de drie hoofdweergaven (Normaal, Diasorteerder of Diavoorstelling) op de onderste balk van het PowerPoint-venster
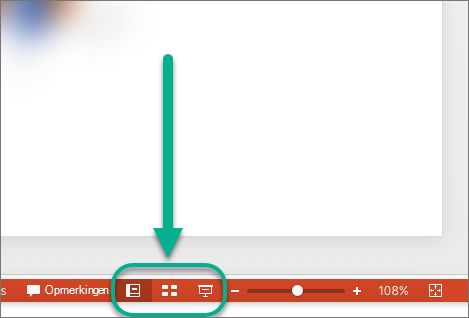
Weergaven voor het maken of bewerken van een presentatie
Verschillende weergaven in PowerPoint kunnen u helpen een professionele presentatie te maken.
-
Een ingesloten PowerPoint-presentatie van een bloemenshow De weergave Normaal is de belangrijkste bewerkingsweergave, waarin u presentaties schrijft en ontwerpt. De normale weergave heeft drie werkgebieden:
-
Deelvenster Miniaturen
-
Het diavenster
-
Notitievenster
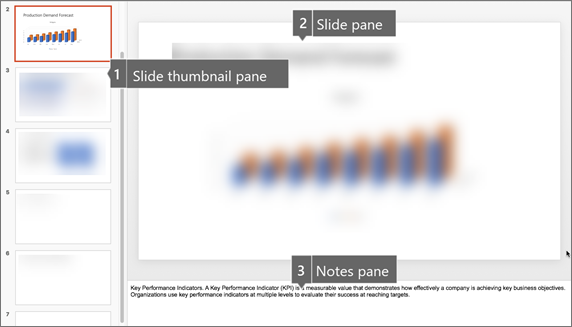
-
-
Diasorteerderweergave In de diasorteerderweergave ziet u van alle dia's een miniatuur. Met deze weergave kunt u eenvoudig de volgorde van uw dia's sorteren en ordenen terwijl u uw presentatie maakt, en vervolgens ook terwijl u uw presentatie voorbereidt voor afdrukken. U kunt ook secties toevoegen in de Diasorteerderweergave en dia's sorteren in verschillende categorieën of secties.
-
Notitiepaginaweergave Het notitievenster bevindt zich onder het diavenster. U kunt notities typen die relevant zijn voor de huidige dia. Later kunt u de notities afdrukken en hiernaar verwijzen wanneer u de presentatie geeft. U kunt notities ook afdrukken en aan uw publiek geven of opnemen in een presentatie die u verstuurt naar het publiek of publiceert op een webpagina.
-
Overzichtsweergave (geïntroduceerd in PowerPoint 2016 voor Mac ) In de overzichtsweergave wordt uw presentatie weergegeven als een overzicht dat bestaat uit de titels en hoofdtekst van elke dia. Elke titel wordt weergegeven aan de linkerkant van het deelvenster met de overzichtsweergave, samen met een pictogram en nummer voor de betreffende dia. De overzichtsweergave is met name handig als u globale wijzigingen wilt doorvoeren, een overzicht van de presentatie wilt bekijken, de volgorde van opsommingstekens of dia's wilt aanpassen of de opmaak wilt wijzigen.
-
Modelweergaven Dia, Hand-out en Notities zijn de modelweergaven. Dit de belangrijkste dia's met informatie over de presentatie, zoals de achtergrond, themakleuren, themalettertypen, thema-effecten, grootte van tijdelijke aanduidingen en posities. Het grootste voordeel van het werken in een modelweergave is dat u op het diamodel, het notitiemodel en het hand-outmodel universele stijlwijzigingen kunt aanbrengen voor alle dia's, notitiepagina's en hand-outs die bij de presentatie horen. Zie Een diamodel wijzigen voor meer informatie over het werken met modelweergaven.
Weergaven voor het geven van een presentatie
-
Diavoorstellingsweergave Gebruik de weergave Diavoorstelling om de presentatie te laten zien aan uw publiek. In deze weergave beslaan dia's het volledige scherm.
-
Weergave voor presentator Met de weergave Voor presentator kunt u uw dia's beheren terwijl u presenteert door bij te houden hoeveel tijd er is verstreken, welke dia de volgende is en notities weer te geven die alleen u kunt zien (terwijl u ook vergadernotities kunt maken terwijl u presenteert).
Weergaven voor het voorbereiden en het afdrukken van een presentatie
U kunt papier en inkt besparen door de afdruktaak goed voor te bereiden voordat u gaat afdrukken. In PowerPoint zijn weergaven en instellingen beschikbaar waarmee u kunt opgeven wat u wilt afdrukken (dia's, hand-outs of notitiepagina's) en hoe u deze taken wilt afdrukken (in kleur, met grijswaarden, in zwart-wit, met kaders, enzovoort).
-
Diasorteerderweergave In de diasorteerderweergave ziet u van alle dia's een miniatuur. In deze weergave kunt u de dia's eenvoudig sorteren en organiseren voordat u ze gaat afdrukken.
-
Afdrukvoorbeeld In het afdrukvoorbeeld kunt u instellingen opgeven om te bepalen wat u wilt afdrukken: hand-outs, notitiepagina's en overzicht of dia's.
Zie ook
Uw dia's in secties onderverdelen
Uw dia's of hand-outs afdrukken
De presentatie starten en uw notities bekijken in de weergave voor presentator
In PowerPoint voor het web, wanneer uw bestand is opgeslagen op OneDrive, is de standaardweergave De leesweergave. Wanneer uw bestand is opgeslagen in OneDrive voor werk of school of SharePoint in Microsoft 365, is de standaardweergave Bewerken.
Weergave voor het maken van uw presentatie
Bewerkingsweergave
U kunt de bewerkingsweergave openen vanaf het tabblad Weergave of vanaf de taakbalk onder aan het diavenster.
Bewerkingsweergave is de bewerkingsmodus waarin u het meest werkt om uw dia's te maken. Hieronder ziet u de bewerkingsweergave aan de linkerkant diaminiaturen, een groot venster met de huidige dia en een notitievenster onder de huidige dia waarin u sprekersnotities voor die dia kunt typen.
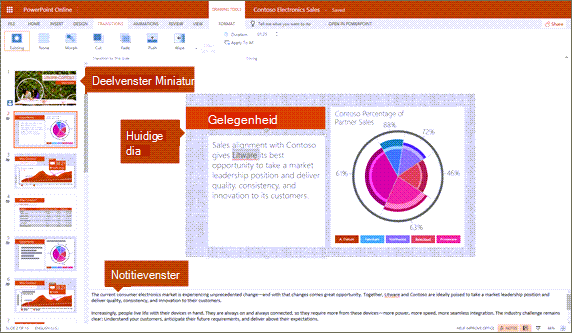
Diasorteerderweergave
Met de diasorteerder kunt u uw dia's op het scherm zien in een raster waarmee u ze eenvoudig kunt reorganiseren of in secties kunt ordenen door ze te slepen en neer te zetten waar u ze wilt.
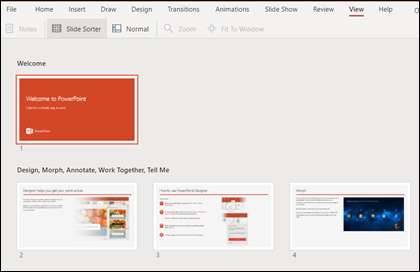
Als u een sectie wilt toevoegen, klikt u met de rechtermuisknop op de eerste dia van de nieuwe sectie en selecteert u Sectie toevoegen. Raadpleeg Uw PowerPoint-dia’s sorteren in secties voor meer informatie.
Als u de diasorteerderweergave wilt openen, klikt u op de knop Diasorteerder 
Weergaven voor het geven of weergeven van een presentatie
Diavoorstellingsweergave
U kunt de weergave Diavoorstelling openen vanaf de taakbalk 
Gebruik de weergave Diavoorstelling om de presentatie te laten zien aan uw publiek. De diavoorstellingsweergave neemt het volledige computerscherm in beslag, precies zoals uw presentatie er op een groot scherm uitziet wanneer uw publiek deze ziet.
Leesweergave
Opmerking: Leesweergave is niet beschikbaar voor PowerPoint voor het web bestanden die zijn opgeslagen in OneDrive voor werk of school /SharePoint in Microsoft 365.
U kunt de leesweergave openen via het tabblad Weergave of via de taakbalk 
De meeste mensen die een PowerPoint-presentatie bekijken zonder presentator, willen de leesweergave gebruiken. Deze geeft de presentatie op een volledig scherm weer zoals Diavoorstellingsweergave en bevat een aantal eenvoudige knoppen waarmee u gemakkelijk door de dia's kunt bladeren. U kunt ook sprekersnotities bekijken in de leesweergave.










