Opmerking: We willen u graag zo snel mogelijk de meest recente Help-inhoud in uw eigen taal bieden. Deze pagina is automatisch vertaald en kan grammaticale fouten of onnauwkeurigheden bevatten. Wij hopen dat deze inhoud nuttig voor u is. Kunt u ons onder aan deze pagina laten weten of de informatie nuttig voor u was? Hier is het Engelstalige artikel ter referentie.
In dit artikel
Overzicht
Herhalende tabellen en herhalende secties vaak bevatten numerieke waarden die u wilt toevoegen aan de onderkant van de sectie. U kunt bijvoorbeeld een herhalende tabel met ordergegevens, waaronder de uitgebreide prijzen van elk item hebt. Onderaan in de tabel, kunt u een eindtotaal, weergeven, zoals wordt weergegeven in de volgende afbeelding.
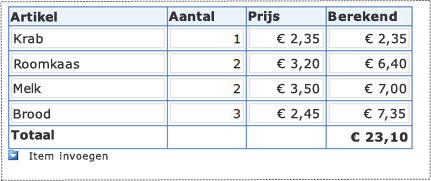
In dit artikel wordt beschreven hoe waarden in een of meer kolommen van een herhalende tabel of nieuwe sectie toevoegen.
Het toevoegen van één kolom met waarden in een herhalende tabel of een herhalende sectie
Als u een kolom in een herhalende tabel toevoegt, kunt u het besturingselement dat berekent u het totaal buiten de tabel plaatsen, of u kunt plaatsen in de voettekst van de tabel, zoals wordt weergegeven in de bovenstaande afbeelding. Volg deze stappen om weer te geven van de voettekst in de herhalende tabel daartoe, als de voettekst nog niet wordt weergegeven.
-
Met de rechtermuisknop op de veldnamenrij van de herhalende tabel en klik vervolgens op Eigenschappen van herhalende tabelin de ontwerpmodus.
-
Klik op het tabblad weergave .
-
Schakel het selectievakje Inclusief voettekst en klik vervolgens op OK.
Als u alleen wilt weergeven van de resultaten van de berekening opgenomen en u niet wilt dat de resultaten van de berekening gebruiken in andere berekeningen worden gedaan, kunt u een expressievak gebruiken om uit te voeren van de berekening opgenomen. Een expressievak bevat alleen gegevens; Deze worden deze niet opgeslagen in de vorm. Als u de resultaten van de berekening gebruiken in een andere berekening wilt, moet u een tekstvak gebruiken.
Een expressievak gebruiken om een kolom met waarden
-
Klik op de plaats waar u wilt invoegen van het expressievak.
-
Klik in het menu Invoegen , klikt u op Meer besturingselementen.
-
Klik in het taakvenster besturingselementen onder Geavanceerdop Expressievak.
-
Klik in het dialoogvenster Expressievak invoegen op Formule bewerken

-
Klik in het dialoogvenster Formule invoegen op Functie invoegen.
-
Klik in de lijst categorieën in het dialoogvenster Functie invoegen op wiskundige.
-
Klik op somin de lijst met functies en klik vervolgens op OK.
-
Dubbelklik op de tekst tussen haakjes in het vak formule in het dialoogvenster Formule invoegen .
-
Klik in de lijst gegevensbron in het dialoogvenster veld of groep selecteren op het veld waarvan waarden die u wilt toevoegen. Het veld moet zijn gekoppeld aan de kolom en moet een herhalend veld of een deel van een herhalende groep.
-
Klik twee maal op OK.
Een tekstvak gebruiken om toe te voegen een kolom met waarden
-
Klik op de plaats waar u wilt invoegen van het tekstvak.
-
Klik in het menu Invoegen op Tekstvak.
-
Dubbelklik op het tekstvak dat u zojuist hebt toegevoegd.
-
Klik op het tabblad Gegevens.
-
Klik in het vak Standaardwaarde, Formule bewerken

-
Klik in het dialoogvenster Formule invoegen op Functie invoegen.
-
In de lijst categorieën in het dialoogvenster Functie invoegen , klikt u op wiskundige.
-
Klik op somin de lijst met functies en klik vervolgens op OK.
-
Dubbelklik op de tekst tussen haakjes in het vak formule in het dialoogvenster Formule invoegen .
-
Klik op het veld waarvoor u waarden wilt toevoegen in de lijst gegevensbron in het dialoogvenster veld of groep selecteren . Het veld moet zijn gekoppeld aan de kolom en moet een herhalend veld of een deel van een herhalende groep.
Twee of meer kolommen van waarden in een herhalende tabel of een herhalende sectie toevoegen
Stel dat u hebt meer dan één kolom die u wilt toevoegen bij elkaar. In InfoPath, kunt u de verenigingsoperator (|) gebruiken om dit te doen, ongeacht of de kolommen zijn opgenomen in een enkel herhalende tabel of een herhalende sectie of als ze worden verdeeld over meerdere herhalende tabellen of secties. Zoals u mogelijk een herhalende tabel met ordergegevens en een andere herhalende tabel die back-hebt besteld items bevat. Gebruik deze procedure kunt u een besturingselement toevoegen aan het formulier dat wordt toegevoegd het bedrag van de totale volgorde over de twee tabellen.
Als u alleen wilt weergeven van de resultaten van de berekening opgenomen en u niet wilt dat de resultaten van de berekening gebruiken in andere berekeningen worden gedaan, kunt u een expressievak gebruiken om uit te voeren van de berekening opgenomen. Een expressievak alleen gegevens worden weergegeven en niet opgeslagen. Als u de resultaten van de berekening gebruiken in een andere berekening wilt, moet u een tekstvak gebruiken.
Gebruik een expressievak twee of meer kolommen toe te voegen
-
Klik op de plaats waar u wilt invoegen van het expressievak.
-
Klik in het menu Invoegen , klikt u op Meer besturingselementen.
-
Klik in het taakvenster besturingselementen onder Geavanceerdop Expressievak.
-
Klik in het dialoogvenster Expressievak invoegen op Formule bewerken

-
Klik in het dialoogvenster Formule invoegen op Functie invoegen.
-
Klik in de lijst categorieën in het dialoogvenster Functie invoegen op wiskundige.
-
Klik op somin de lijst met functies en klik vervolgens op OK.
-
Dubbelklik op de tekst tussen haakjes in het vak formule in het dialoogvenster Formule invoegen .
-
Dubbelklik op het eerste veld waarvoor u waarden wilt toevoegen in de lijst gegevensbron in het dialoogvenster veld of groep selecteren .
-
Typ in het vak formule de verenigingsoperator (|) direct achter het veld dat u zojuist hebt ingevoegd.
-
Klik op Invoegen veld of groep.
-
Dubbelklik in de lijst gegevensbron in het dialoogvenster veld of groep selecteren op het veld next waarvan waarden die u wilt toevoegen. Het veld moet zijn gekoppeld aan de kolom en moet een herhalend veld of een deel van een herhalende groep. De formule moet er als volgt uitzien:
SUM(field16 | field17)
-
Herhaal stap 10 tot en met 12 voor elk extra kolommen die u wilt toevoegen.
Een tekstvak gebruiken om toe te voegen van twee of meer kolommen
-
Klik op de plaats waar u wilt invoegen van het tekstvak.
-
Klik in het menu Invoegen op Tekstvak.
-
Dubbelklik op het tekstvak dat u zojuist hebt toegevoegd.
-
Klik op het tabblad Gegevens.
-
Klik in het vak Standaardwaarde, Formule bewerken

-
Klik in het dialoogvenster Formule invoegen op Functie invoegen.
-
Klik in de lijst categorieën in het dialoogvenster Functie invoegen op wiskundige.
-
Klik op somin de lijst met functies en klik vervolgens op OK.
-
Dubbelklik op de tekst tussen haakjes in het vak formule in het dialoogvenster Formule invoegen .
-
Dubbelklik op het eerste veld waarvoor u waarden wilt toevoegen in de lijst gegevensbron in het dialoogvenster veld of groep selecteren . Het veld moet zijn gekoppeld aan de kolom en moet een herhalend veld of een deel van een herhalende groep.
-
Typ in het vak formule de verenigingsoperator (|) direct achter het veld dat u zojuist hebt ingevoegd.
-
Klik op Invoegen veld of groep.
-
Dubbelklik in de lijst gegevensbron in het dialoogvenster veld of groep selecteren op het veld next waarvan waarden die u wilt toevoegen. Het veld moet zijn gekoppeld aan de kolom en moet een herhalend veld of een deel van een herhalende groep. De formule moet er als volgt uitzien:
SUM(field16 | field17)
-
Herhaal stap 10 tot en met 12 voor elk extra kolommen die u wilt toevoegen.










