U kunt alle aspecten van uw vergadering beheren in het hoofdvenster van App Skype-vergaderingen of Skype voor Bedrijven - web-app
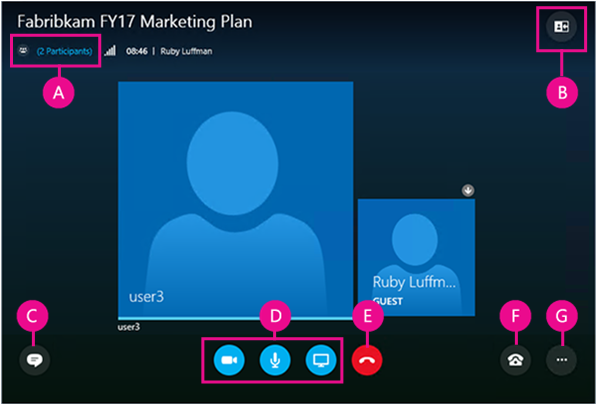
|
A |
Lijst van deelnemers weergeven |
|
B |
Vergaderingsweergave kiezen |
|
C |
Chatvenster weergeven |
|
D |
Videobeelden starten of stoppen, geluid dempen en inhoud presenteren |
|
E |
Ontkoppelen van geluid |
|
F |
Audio- en video-opties |
|
G |
Opties voor vergadering instellen of vergadering afsluiten |
 |
Uw geluid dempen of het dempen opheffen. |
 |
Uw audioapparaat ontkoppelen, maar in de vergadering blijven. Gebruik deze optie wanneer u wilt inbellen bij de vergadering of wilt dat de vergadering u belt. Belangrijk: U kunt alleen telefonisch verbinding maken met een Skype-vergadering als de organisator inbelgegevens heeft vermeld in het vergaderverzoek. Meer informatie. |
 |
Uw geluid in de wachtstand zetten, het volume aanpassen of een ander audioapparaat kiezen. |
 |
In de App Skype-vergaderingen kunt u uw audio-instellingen opslaan wanneer u de vergadering afsluit. Als u het selectievakje Mijn gegevens onthouden hebt ingeschakeld toen u deelnam aan de vergadering in Skype voor Bedrijven - web-app, gaat u naar Meer opties |
Ga naar Meer opties > Opties voor vergadering om uw voorkeuren voor vergaderingen aan te passen.
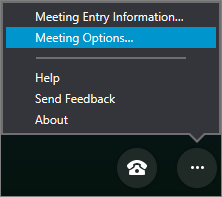
Hier kunt u het volgende doen:
-
Uw aanmeldingsgegevens opslaan, het uiterlijk van het chatvenster aanpassen aan uw voorkeuren en logboekregistratie in- of uitschakelen.
-
Voorkeuren opgeven voor het deelnemen aan audiosessie tijdens vergadering.
-
Uw voorkeursapparaten voor geluid en videobeelden instellen.
Als de organisator van de vergadering u presentatorbevoegdheden heeft gegeven, kunt u met de knop Presenteren vergaderingsinhoud delen met anderen.
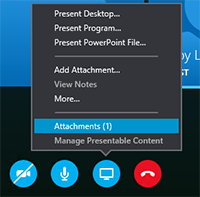
U kunt ook het volgende doen:
-
Bijlagen (geüploade bestanden) bekijken of inhoud beheren die u al hebt geüpload.
-
Meer kiezen om een whiteboard, peiling of apart Q&A Manager-venster toe te voegen aan de vergadering.
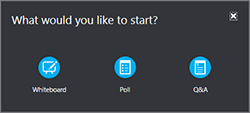
Selecteer Lijst van deelnemers openen om de deelnemers aan de vergadering weer te geven.
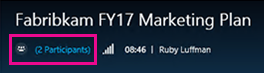
Als u presentator bent, kunt u ook het volgende doen:
-
Meer mensen telefonisch of via e-mail uitnodigen.
-
Het geluid van alle anderen in de vergadering dempen of de naam van iedereen in de lijst van deelnemers verbergen.
-
Het chatvenster van de vergadering uitschakelen. Dit is handig in een grote vergadering als u de aparte Q&A Manager wilt gebruiken voor meer beheermogelijkheden voor het gesprek. U kunt Q&A Manager openen via Presenteren > Meer.
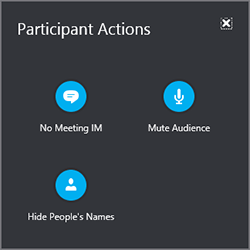
Selecteer de chatknop om het chatvenster van een vergadering te openen of te sluiten.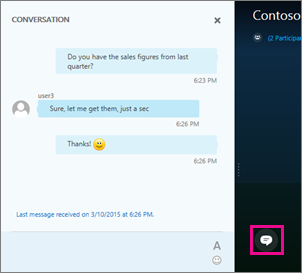
Als het chatvenster gesloten is, wordt met een rode indicator aangegeven dat er nieuwe chatberichten zijn.
Belangrijk: Alles wat u typt in het chatvenster, wordt verzonden naar alle deelnemers. Het is niet mogelijk een chatbericht te verzenden naar een specifieke deelnemer.
U kunt de lay-out van het vergaderingsvenster wijzigen, afhankelijk van wat er gebeurt en waarop u de aandacht wilt vestigen. Selecteer Een lay-out kiezen rechtsboven in het venster en kies de gewenste vergaderingsweergave: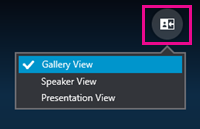
-
In de Galerieweergave wordt de afbeelding of het videobeeld van iedereen in de vergadering weergegeven.
-
In de Sprekerweergave wordt alleen de afbeelding of het videobeeld van de huidige spreker weergegeven.
-
De Presentatieweergave is beschikbaar als iemand presenteert. Hierin is de afbeelding of het videobeeld van iedereen verborgen en is uw weergave van de vergaderingsinhoud uitgebreid.
Als uw camera is aangesloten en ingesteld, kunt u ervoor kiezen een videogesprek te starten met andere deelnemers aan de vergadering. Selecteer de cameraknop om een voorbeeld van uw videobeeld weer te geven. Als u uw videobeeld wilt delen, selecteert u Mijn videobeeld starten.
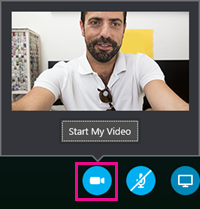
Om de vergadering af te sluiten, gaat u naar Meer opties 










