De meeste weergaven in Project hebben een tijdschaal waarin de tijd wordt weergegeven. U kunt de tijdschaal aanpassen als u kleinere of grotere tijdseenheden wilt weergeven, van uren helemaal tot jaren. U wilt bijvoorbeeld tijd weergeven in fiscale, niet in kalenderjaren, of u wilt gantt-balken weergeven in maanden, niet dagen. U kunt ook de tijdschaal in de kalenderweergave aan uw behoeften aanpassen.
De eenheden wijzigen die worden weergegeven op de tijdschaal
-
Kies een projectweergave met een tijdschaal, zoals het Gantt-diagram.
-
Selecteer Weergave > vervolgkeuzemenupijl Tijdschaal .
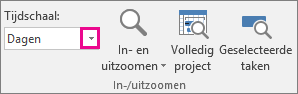
-
Kies de tijdseenheden die u wilt weergeven op de onderste laag van de tijdschaal. De bovenste en middelste laag worden automatisch aangepast door Project.
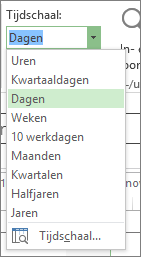
De tijdschaal aanpassen
U kunt maximaal drie tijdschaallagen selecteren voor elke tijdschaalweergave en elke laag afzonderlijk opmaken. U doet dit als volgt:
-
Kies een projectweergave met een tijdschaal, zoals het Gantt-diagram.
-
Selecteer Weergave > vervolgkeuzemenupijl Tijdschaal .
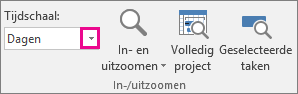
-
Selecteer Tijdschaal.
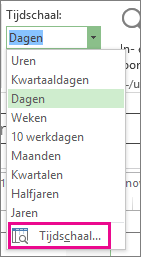
-
Kies in het vak Tijdschaal de gewenste opties en bekijk eventuele wijzigingen die u aanbrengt in het vak Voorbeeld .
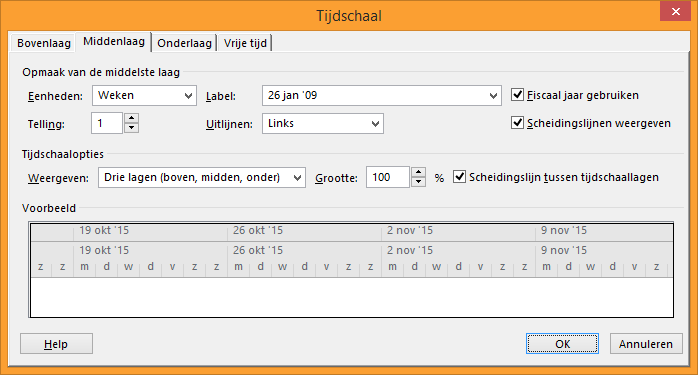
-
Selecteer in de lijst Weergeven het aantal niveaus dat u op de tijdschaal wilt weergeven.
-
Kies in de lijst Eenheden de tijdseenheid voor de tijdschaallaag van het tabblad dat is geselecteerd in het dialoogvenster Tijdschaal.
-
Kies in de lijst Label de indeling voor de geselecteerde tijdseenheden.
-
Geef in het vak Aantal een getal op om de frequentie van eenheidslabels op de tijdschaallaag aan te geven.
Als de eenheid bijvoorbeeld Weken is en u hier 2 invoert, bevat de tijdschaallaag segmenten van 2 weken.
-
Selecteer in de lijst Uitlijnen een optie om de label uit te lijnen: Links, Midden of Rechts.
-
Schakel het selectievakje Scheidingslijnen in of uit om verticale lijnen tussen de labels voor tijdseenheden weer te geven of te verbergen.
-
Schakel het selectievakje Fiscaal jaar gebruiken in of uit om de tijdschaal te baseren op fiscale jaren of kalenderjaren.
-
Typ of selecteer in het vak Grootte een percentage om de afstand tussen de eenheden op de tijdschaal te vergroten of te verkleinen.
-
Schakel het selectievakje Scheidingslijn tussen schaallagen in of uit om horizontale lijnen tussen de tijdschaallagen weer te geven of te verbergen.
-
-
Selecteer OK om uw wijzigingen op te slaan.
Snel in- of uitzoomen op de tijdschaal
|
Probeer dit |
Waar kan ik dit vinden? |
|---|---|
|
Schuifregelaar |
De schuifregelaar wordt onder aan het venster van Project weergegeven. |
|
Sneltoets |
Druk op Ctrl + / (slash op het numerieke toetsenbord) om kleinere tijdseenheden weer te geven. Druk op Ctrl + * (sterretje op het numerieke toetsenbord) om grotere tijdseenheden weer te geven. |
De tijdschaal in de kalenderweergave wijzigen
-
Klik met de rechtermuisknop in de agendaweergave en selecteer vervolgens Tijdschaal in het menu dat wordt weergegeven.
-
Selecteer in het dialoogvenster Tijdschaal het tabblad Weekkoppen .
-
Kies in de vakken Maandelijkse titels, Dagtitels en Wekelijkse titels de datumnotaties die u wilt gebruiken voor de agendaweergave.
-
Kies onder Weergevende optie 7 dagen om een 7-daagse week weer te geven of 5 dagen om een week van 5 dagen weer te geven.
-
Als u miniatuurkalenders wilt weergeven voor de vorige en volgende maand, schakelt u het selectievakje Maandvenster weergeven in.
-
Als u de begin- en einddatum van het weergegeven datumbereik wilt weergeven, selecteert u Namen van maanden weergeven van begin- en einddatums.
-
Selecteer op het tabblad Datumvakken onder Bovenste rij en Onderste rij de informatie die u wilt weergeven in het linker- en rechtergedeelte van elke rij en selecteer vervolgens de gewenste patronen en kleuren.
Notities:
-
Als u het uiterlijk van werkdagen en vrije dagen in de agendaweergave wilt wijzigen, klikt u met de rechtermuisknop op een willekeurige plaats in de agendaweergave en selecteert u vervolgens Tijdschaal in het menu dat wordt weergegeven. Selecteer in het dialoogvenster Tijdschaal het tabblad Datumarcering en selecteer vervolgens de naam van de agenda die u wilt wijzigen in het vak Werktijd weergeven voor . Selecteer in de lijst Uitzonderingstype het type datumvak dat u wilt wijzigen en kies vervolgens een patroon en kleur.
-
Als u de kolombreedte wilt wijzigen, sleept u een van de verticale lijnen tussen twee datumvakken naar links om de kolom te versmallen, of naar rechts om de kolom te verbreden. Als u de breedte van de kolommen wilt aanpassen aan de breedte van het kalendergebied, dubbelklikt u op een van de verticale lijnen tussen twee datumvakken.
-











