Microsoft Office kent drie gebieden waar u de taal kunt wijzigen.
-
Bewerken of Creatie is de taal waarin u inhoud typt en bewerkt. Mogelijk moet u een bijbehorend toetsenbord voor deze taal installeren via Windows-instellingen.
-
Taalprogramma's: in deze taal wordt de spelling- en grammaticacontrole uitgevoerd. Gewoonlijk wordt deze taal ingesteld op dezelfde taal als de taal voor bewerking en cocreatie.
-
Weergavetaal is de plek met alle knoppen, menu's en besturingselementen van Office.
U kunt de weergave-, bewerkings- en bewerkingstalen afzonderlijk van elkaar instellen. U wilt bijvoorbeeld dat de weergavetaal Engels is, maar het document dat u schrijft of bewerkt is in het Frans.
Opmerking: Als u de taal in Office definitief wilt wijzigen in een andere taal, dan is het het beste als u die taal ook in Windows als standaardweergavetaal instelt. Zie voor meer informatie dit artikel voor Windows 10 of dit artikel voor Windows 7 of 8.
Tip: Schakel de optie in om de taal te detecteren die u schrijft om te voorkomen dat u de taal handmatig moet configureren voor elk nieuw document in Word. Ga op het Controleren tabblad, naar Taal. Kies Taal > Controletaal instellen en selecteer vervolgens Taal automatisch detecteren.
Opmerking: Als u Office 365 gebruikt en de beschikbare opdrachten verschillen van wat hier wordt weergegeven, vouwt u de sectie Office-taal configureren voor Office 2016 of eerder uit en volgt u de instructies daar.
In Office kunt u de taalinstellingen vinden in het dialoogvenster Taalvoorkeuren voor Office. De talen voor weergave en ontwerpen kunnen onafhankelijk van elkaar worden ingesteld. U zou bijvoorbeeld alles kunnen laten passen bij de taal van uw besturingssysteem, of u zou een combinatie van talen kunnen gebruiken voor uw besturingssysteem, ontwerpen, en de weergave.
De weergavetaal configureren:
-
Selecteer in een Office-toepassing Bestand > Opties > Taal.
-
Controleer onder Office-weergavetaal of de weergavetaal wordt weergegeven die u wilt gebruiken voor Office.
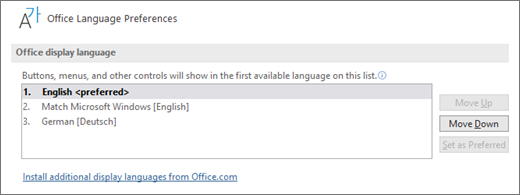
-
Selecteer de gewenste taal en selecteer vervolgens Instellen als voorkeur. Als u wilt dat uw Office-weergavetaal overeenkomt met de weergavetaal die u voor Windows gebruikt, selecteert u Microsoft Windows [Taal] gebruiken.
-
Als de gewenste taal niet wordt weergegeven, selecteert u extra weergavetalen installeren vanuit Office.com en volgt u de instructies.
De taal voor het maken en controleren van documenten configureren:
-
Selecteer in een Office-toepassing Bestand > Opties > Taal.
-
Controleer of de taal die u wilt gebruiken voor het schrijven van uw document, wordt weergegeven onder Bewerkingstalen en taalprogramma's voor Office.
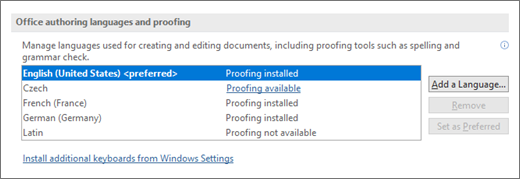
-
Als de gewenste taal in de lijst wordt weergegeven, selecteert u deze en selecteert u vervolgens instellen als voorkeur. Als de gewenste taal niet wordt weergegeven, selecteert u een taal toevoegenen volgt u de instructies in het dialoogvenster een ontwerptaal toevoegen.
-
Als het pakket met taalaccessoires taalprogramma's voor die taal bevat, wordt de status weergegeven als Taalprogramma's geïnstalleerd. Als de status is Taalprogramma's beschikbaar, klikt u op de koppeling om de taalprogramma's te installeren.
Tip: Schakel de optie in om de taal te detecteren die u schrijft om te voorkomen dat u de taal handmatig moet configureren voor elk nieuw document in Word. Ga op het Controleren tabblad, naar Taal. Kies Taal > Controletaal instellen en selecteer vervolgens Taal automatisch detecteren.
In Office kunt u de taalinstellingen vinden in het dialoogvenster Taalvoorkeuren voor Office instellen. De talen voor weergave en help-informatie kunnen onafhankelijk van elkaar worden ingesteld. U zou bijvoorbeeld alles kunnen laten passen bij de taal van uw besturingssysteem, of u zou een combinatie van talen kunnen gebruiken voor uw besturingssysteem, bewerken, weergeven en Help.
De taal voor het bewerken en controleren van documenten configureren:
-
Selecteer in een Office-toepassing Bestand > Opties > Taal.
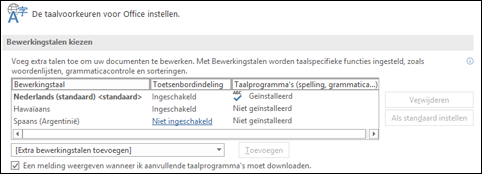
-
Als uw taal al wordt weergegeven als bewerkingstaal, klikt u op Als standaard instellen. Anders selecteert u de taal in de lijst Extra bewerkingstalen toevoegen en klikt u op de knop Toevoegen. De nieuwe taal wordt weergegeven in de lijst met bewerkingstalen.
Als bij de ToetsenbordindelingIngeschakeld wordt weergegeven, bent u klaar om tekst te gaan bewerken. Als echter Niet ingeschakeld wordt weergegeven,, volgt u deze stappen om de indeling in te schakelen:
-
Klik op de koppeling Niet ingeschakeld.
-
Klik in het dialoogvenster Talen toevoegen op Een taal toevoegen, selecteer uw taal in de lijst en klik op Toevoegen.
-
Sluit het dialoogvenster Talen toevoegen. Uw taal wordt nu weergegeven als Ingeschakeld onder Toetsenbordindeling in de sectie Bewerkingstalen kiezen.
Als voor uw taal Geïnstalleerd wordt weergegeven onder Controle, staat alles goed ingesteld. Klik anders op Niet geïnstalleerd en Office brengt u naar een pagina waar u het benodigde Language Accessory Pack kunt downloaden voor die taal. Volg de instructies op die pagina om het taalpakket te downloaden en te installeren. Ga vervolgens terug naar het dialoogvenster Taalvoorkeuren voor Office om verder te gaan.
De talen voor de weergave en help configureren:
-
Selecteer in een Office-toepassing Bestand > Opties > Taal.
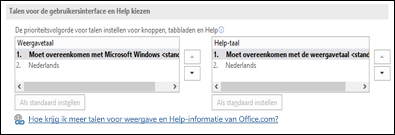
Als u al hebt ingesteld dat u de weergavetaal van Microsoft Windows ook wilt gebruiken voor Office, kunt u de optie Moet overeenkomen met Microsoft Windows handhaven. Anders selecteert u uw taal en klikt u op Als standaard instellen om deze taal bovenaan de lijst te plaatsen. De eerst taal in de lijst wordt in Office gebruikt voor menu’s en knoppen. Als de Windows-weergavetaal ook niet is geïnstalleerd in Office, wordt de weergavetaal van Office weergegeven in de volgende taal in de weergavelijst.
Herhaal deze stappen als u de taal voor de Help wilt configureren.
Als de gewenste taal niet beschikbaar is...
Download vanaf deze pagina het juiste Language Accessory Pack voor de taal die u wilt gebruiken: Language Accessory Pack voor Office. Het Language Accessory Pack bevat de weergave- en taalprogramma's voor de meeste talen, maar u kunt er nog steeds voor kiezen om verschillende talen te kiezen voor weergeven en voor bewerken of creatie.
In Microsoft Office voor Mac zijn alle talen al opgenomen, dus hoeft u niets te downloaden. Als u Office wilt configureren om deze talen te gebruiken, gaat u als volgt te werk:

Gebruikersinterface: de weergavetaal in Office voor Mac gebruikt de primaire taal van het besturingssysteem. Als u de weergavetaal in Office voor Mac wilt wijzigen, moet u een andere primaire taal instellen voor uw besturingssysteem:
-
Kies in het Apple-menu Systeemvoorkeuren > Taal en regio.
-
Stel in de lijst Voorkeurstalen de gewenste taal in als de primaire taal door deze naar het begin van de lijst te slepen.
-
Als de gewenste taal niet wordt weergegeven, klikt u op het +-teken en voegt u de taal toe.
-
U moet de Office-toepassing opnieuw starten om deze wijziging door te voeren.

Bewerken: het instellen van de bewerkingstaal is afhankelijk van het programma waarmee u werkt.
Word en PowerPoint
Als u de bewerkingstaal in Word voor Mac of PowerPoint voor Mac wilt wijzigen, gaat u naar Hulpmiddelen > Taal, selecteert u de gewenste taal en vervolgens OK.
Selecteer Standaard als u de instelling standaard wilt toepassen op alle nieuwe documenten.
Tip: Schakel de optie in om de taal te detecteren die u schrijft om te voorkomen dat u de taal handmatig moet configureren voor elk nieuw document in Word. Ga op het tabblad Controleren naar Taal en selecteer vervolgens Taal automatisch detecteren.
Excel
Als u de bewerkingstaal in Excel voor Mac wilt wijzigen, gaat u naar Hulpmiddelen > Taal, selecteert u de gewenste taal en klikt u op OK.
OneNote
Als u de bewerkingstaal in OneNote voor Mac wilt wijzigen, gaat u naar Hulpmiddelen > Controletaal instellen, selecteert u de gewenste taal en vervolgens OK.

Gebruikersinterface en Bewerken: de weergave- en toetsenbordtaal voor Office voor Android zijn dezelfde talen als de talen waarop het apparaat is ingesteld. U kunt deze configureren via Instellingen > Taal en invoer.

Controle: voor Android kunt u de controletaal in Word wijzigen.
Tik in Word op uw Android-telefoon op Bewerken 
Ga in Word op uw Android-telefoon naar het tabblad Controle en selecteer de controletaal op het lint.

Gebruikersinterface en Bewerken: de weergave- en toetsenbordtaal voor Office voor iOS zijn dezelfde talen als de talen waarop het apparaat is ingesteld. Zie De taal wijzigen op een iPhone, iPad of iPod touch voor instructies.

Controle: voor iOS kunt u de controletaal in Word wijzigen.
Tik in Word op uw iPhone op Bewerken 
Tik in uw document op het tabblad Controleren op Spellingcontrole 
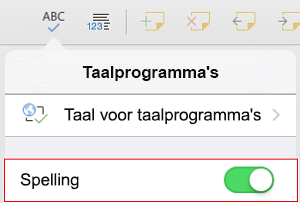

Gebruikersinterface en Bewerken: de weergave- en toetsenbordtaal voor Office voor Windows Mobile zijn dezelfde talen als de talen waarop het apparaat is ingesteld.

Controle: voor Windows Mobile kunt u de controletaal in Word wijzigen.
Via het tabblad Controleren in het document kunt u de controletaal op het lint selecteren.

Gebruikers interface - De beste manier om de weergavetaal in te stellen in Office voor het web is door de taal in te stellen in de host waar uw documenten zijn opgeslagen. Dat is meestal OneDrive, SharePoint, Dropbox, etc. Als u een document vanaf een van deze locaties opent, wordt in Office Online de weergavetaal gebruikt die u voor deze service hebt ingesteld.
Tip: Als u een persoonlijk Microsoft-account gebruikt, kunt u de gewenste weergavetaal kiezen in uw profielinstellingen https://account.microsoft.com/profile.
-
Weergave wijzigen in OneDrive (Schuif omlaag voor taalinstellingen)
-
Uw taal instellen in SharePoint. Als u SharePoint gebruikt en u een andere taal dan de systeemtaal wenst, wilt u zeker weten dat u een SharePoint-taal selecteert.

Als u de controletaal in uw app wilt instellen, gaat u naar het tabblad Controleren > Spelling- en grammaticacontrole > Controletaal instellen. In Webversie van OneNote vindt u deze optie op het tabblad Start.
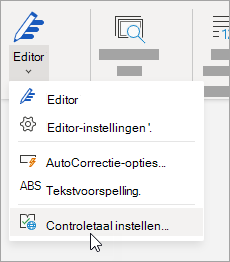
Aandachtspunten
-
Deze wijziging wordt alleen toegepast vanaf dit punt in het document.
-
Als u deze wijziging wilt toepassen op bestaande tekst in het document, drukt u op Ctrl+A om alle bestaande tekst te selecteren. Stel vervolgens de controletaal in door de bovenstaande stappen uit te voeren.
-
Deze wijziging is alleen van toepassing op het huidige document. U moet deze stappen opnieuw uitvoeren bij toekomstige documenten.
Zie ook
De talen instellen of wijzigen die worden gebruikt om de spelling en grammatica te controleren
Welke talen worden ondersteund in Office?
Tekst in een andere taal vertalen
Talen en lettertypen verwijderen die u niet gebruikt
Functies voor talen die van rechts naar links worden geschreven











