Belangrijk:
Ondersteuning voor de oude OneDrive voor Bedrijven-synchronisatie-app met SharePoint Online is beëindigd. Als dit 
Gebruik deze stappen om te controleren of de OneDrive voor werk of school-synchronisatieclient actueel is of om deze bij te werken naar de nieuwste versie. De stappen zijn afhankelijk van het feit of u Microsoft 365 of de synchronisatieclient hebt geïnstalleerd via een installatieprogramma (MSI) of via Klik-en-Klaar.
|
In dit artikel wordt het bijwerken van de bestaande OneDrive voor werk of school-synchronisatieclient (Groove.exe) beschreven, niet van OneDrive-synchronisatie-app (OneDrive.exe). Welke synchronisatieclient gebruik ik? De OneDrive-synchronisatie-app wordt automatisch bijgewerkt zoals aangegeven door uw IT-afdeling. |
Opmerking: Als u Office 2010 hebt, installeert u servicepack 2.
Hoe weet ik hoe Microsoft 365 of de OneDrive voor werk of school synchronisatie-app werd geïnstalleerd?
Als u een Microsoft 365 voor bedrijven-gebruiker bent en u Microsoft 365-toepassingen hebt geïnstalleerd via Klik-en-Klaar, is de synchronisatie-app voor OneDrive voor werk of school altijd up-to-date zolang u automatische updates niet uitschakelt. Volg deze stappen om te bepalen of uw Microsoft 365-toepassingen zijn geïnstalleerd via Klik-en-Klaar.
-
In een Microsoft 365-app, zoals Word, kiest u Bestand > Account of Office-account (afhankelijk van uw versie van Microsoft 365).
Opmerking: Als u geen andere Microsoft 365-toepassingen hebt dan OneDrive voor werk of school, wordt de OneDrive voor werk of school-installatie automatisch bijgewerkt.
-
In de sectie Productinformatie gaat u naar de sectie Office Updates en kiest u een van de volgende opties:
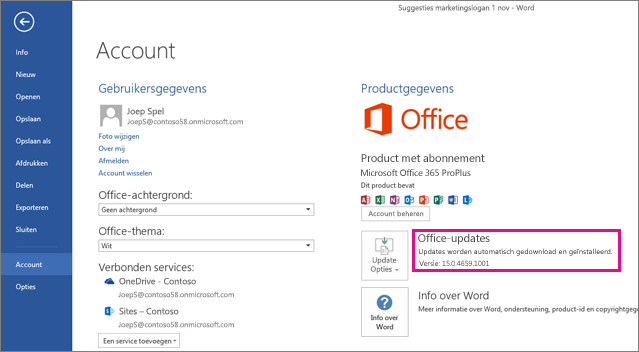
-
Als u de knop Bijwerkopties en het bericht Updates worden automatisch gedownload en geïnstalleerd ziet, hebt u de Microsoft 365-toepassingen geïnstalleerd via Klik-en-Klaar. Zie De synchronisatie-app voor OneDrive voor Bedrijven handmatig bijwerken voor een Klik-en-Klaarinstallatie hieronder om te controleren of u de meest recente synchronisatie-app hebt.
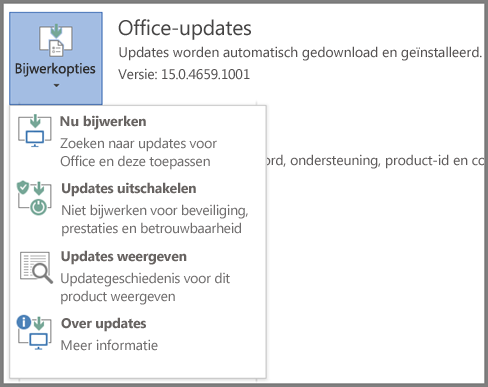
-
Als u de knop Bijwerkopties en het bericht Dit product wordt niet bijgewerkt ziet, hebt u de Microsoft 365-toepassingen geïnstalleerd via Klik-en-Klaar, maar zijn automatische updates uitgeschakeld. Dit betekent dat Microsoft 365-toepassingen, waaronder OneDrive voor werk of school, niet worden bijgewerkt. Kies de knop Bijwerkopties en kies vervolgens Updates inschakelen.
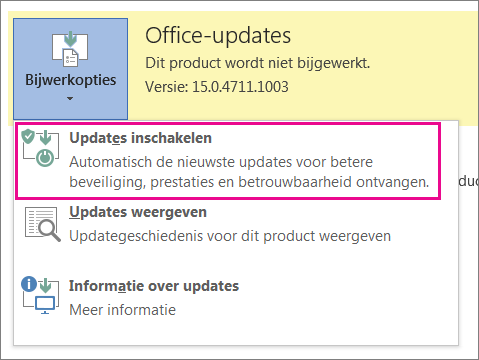
Opmerking: Wanneer u Bijwerkopties kiest, maar geen optie Updates inschakelen ziet, worden uw updates beheerd via groepsbeleid. In dat geval volgt u deze stappen om automatische updates in te schakelen voor Microsoft 365-toepassingen, waaronder OneDrive voor werk of school.
-
Als u de knop Bijwerkopties niet ziet, hebt u de Microsoft 365-toepassingen of de synchronisatie-app voor OneDrive voor werk of school geïnstalleerd via een installatieprogramma (MSI). Zie Windows Update uitvoeren voor een traditionele installatie (MSI) hieronder als u uw synchronisatie-app wilt bijwerken.
-
De synchronisatie-app voor OneDrive voor werk of school handmatig bijwerken voor een Klik-en-Klaarinstallatie
Als u de synchronisatie-app van OneDrive voor werk of school afzonderlijk hebt geïnstalleerd via Klik-en-klaar, wordt de app automatisch bijgewerkt wanneer door de update-service een update wordt aangegeven. Als de computer opnieuw wordt opgestart, wordt deze gewoonlijk automatisch bijgewerkt. Als uw Office-apps niet automatisch worden bijgewerkt, kiest u de knop </c0>Bijwerkopties en kiest u vervolgens Nu bijwerken</c1>.
Als u een update handmatig wilt starten, voert u de volgende stappen uit:
-
Ga naar het Configuratiescherm.
-
Kies onder Programma's de optie Programma’s verwijderen.
-
Selecteer onder Een programma verwijderen of wijzigen de optie Microsoft OneDrive voor Bedrijven 2013 en kies vervolgens Wijzigen.
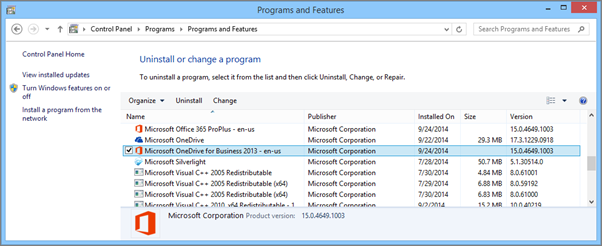
-
In het dialoogvenster Hoe wilt u uw Microsoft 365-programma's herstellen selecteert u Online herstellen en kiest u vervolgens Herstellen.
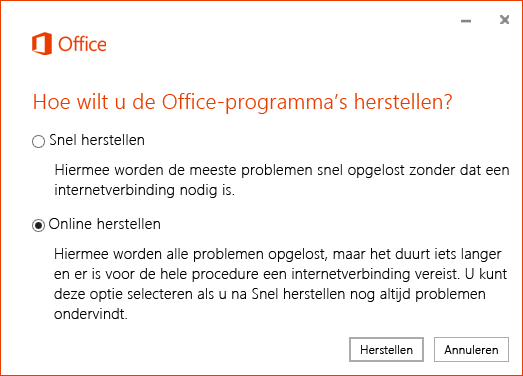
-
In het dialoogvenster Wilt u Online herstellen starten? kiest u Herstellen om het proces te starten.
Windows Update uitvoeren voor een traditionele installatie (MSI)
Als uw Microsoft 365-apps zijn geïnstalleerd via een klassieke installatie, kunt u Windows Update gebruiken, dat beschikbaar is via het Configuratiescherm. Meer informatie over Windows Update.
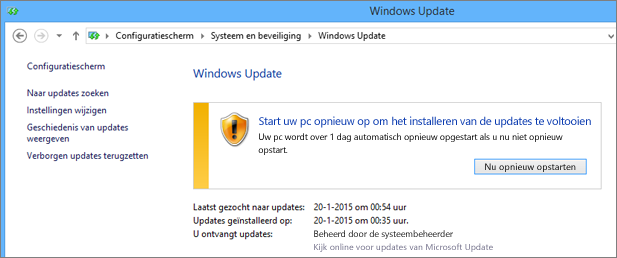
Controleren of u de meest recente versie van de synchronisatie-app voor OneDrive voor werk of school hebt geïnstalleerd
U kunt zoeken naar het meest recente versienummer van Microsoft 365 op de pagina Office 2013 of Office 365 bijwerken. Vervolgens kunt u in uw bestandssysteem naar dezelfde versie van de synchronisatie-app zoeken. Voor de synchronisatie-app voor OneDrive voor werk of school is de bestandsnaam groove.exe.
-
Als u Microsoft 365 hebt geïnstalleerd via een MSI-bestand, vindt u het bestand groove.exe gewoonlijk in \Program Files\Microsoft Office\Office15.
-
Als u Microsoft 365 of de synchronisatie-app voor OneDrive voor werk of school hebt geïnstalleerd via Klik-en-Klaar, vindt u het bestand groove.exe gewoonlijk in \Program Files\Microsoft Office 15\root\Office15.
Volg deze stappen om te controleren welke versie van de synchronisatie-app op uw computer is geïnstalleerd.
-
Zoek naar groove.exe op uw pc.
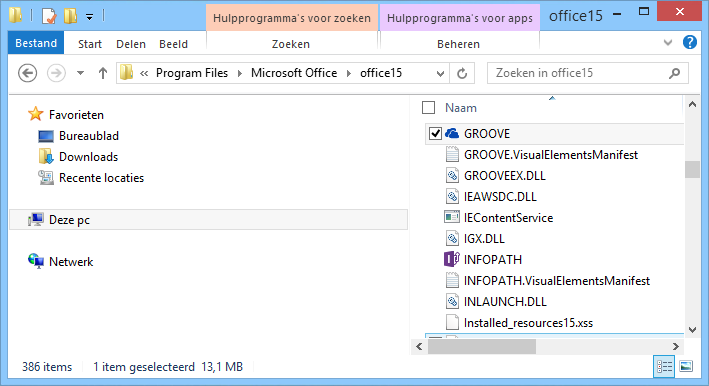
-
Klik met de rechtermuisknop op groove.exe of houd dit ingedrukt en kies Eigenschappen.
-
Kies in het dialoogvenster Eigenschappen het tabblad Details. Hier wordt de Productversie vermeld.
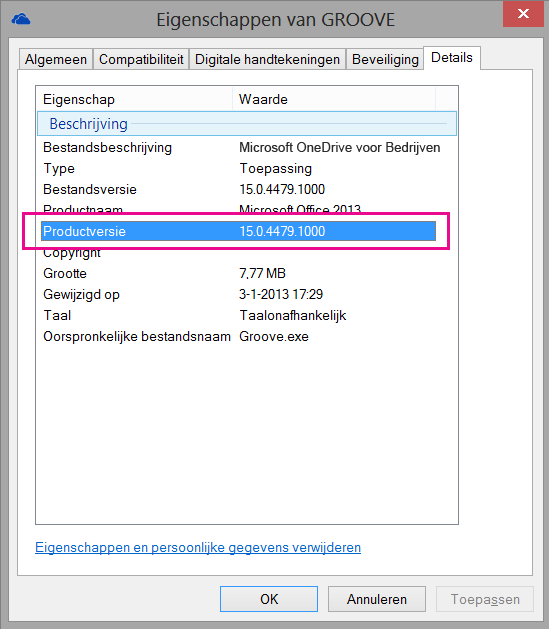
-
Vergelijk uw productversie met de nieuwste versie die wordt vermeld op de pagina Office 2013 of Office 365 bijwerken. Als uw productversie niet overeenkomt, gebruikt u een van de methoden die eerder in dit artikel worden beschreven, om uw product bij te werken.
Meer hulp nodig?
|
|
Contact opnemen met ondersteuning
Voor technische ondersteuning gaat u naar Contact opnemen met Microsoft-ondersteuning, voert u uw probleem in en selecteert u Hulp vragen. Als u nog steeds hulp nodig hebt, selecteert u Contact opnemen met de ondersteuning om te worden doorgeleid naar de beste ondersteuningsoptie. |
|
|
|
Beheerders
|












