Opmerking: De taak van dit artikel is volbracht, het wordt binnenkort teruggetrokken. We verwijderen bij ons bekende koppelingen om te voorkomen dat er problemen ontstaan in de trant van 'Pagina niet gevonden'. Als u koppelingen naar deze links hebt gemaakt, kunt u deze verwijderen. Zo zorgen we samen voor een verbonden internet.
In SmartArt-indelingen die verbindingslijnen bevatten, zoals organigrammen of radiaallijsten, kunt u de kleur, stijl en dikte wijzigen van de lijnen waarmee de vormen met elkaar worden verbonden. U kunt ook effecten, zoals schaduwen en gloed, toevoegen aan uw lijnen.
De kleur, dikte of stijl van een lijn wijzigen
-
Selecteer de lijn in de SmartArt-afbeelding.
Als u meerdere lijnen wilt wijzigen, klikt u op de eerste lijn en houdt u Ctrl ingedrukt terwijl u op de andere lijnen klikt.
-
Selecteer onder Hulpmiddelen voor SmartArt het tabblad Opmaak en klik in de groep Vormstijlen op de pijl naast Omtrek van vorm .
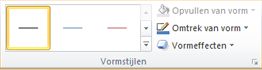
Als u het tabblad Hulpmiddelen voor SmartArt of Opmaak niet ziet, controleert u of u een SmartArt-afbeelding hebt geselecteerd. Mogelijk moet u op de SmartArt dubbelklikken om het tabblad opmaak te openen.
-
Voer een van de volgende handelingen uit:
-
Selecteer een kleur uit Themakleuren of Standaardkleuren. Standaard worden niet gewijzigd als u de thema van het bestand wijzigt.
Tip: Pas de lijn nog verder aan door op Meer kaderkleuren te klikken en vervolgens de exacte opties voor tint en doorzichtigheid te selecteren. Aangepaste kleuren worden ook niet gewijzigd als u het thema van een bestand wijzigt.
-
Klik op dikteen selecteer vervolgens een dikte voor de lijn. of klik op meer lijnen om zelf een lijndikte op te geven.
-
Klik op Streepjes en selecteer vervolgens een lijnstijl uit de lijst, of klik op Meer lijnen om uw eigen stijl te maken.
-
Klik op Pijlen en selecteer vervolgens een pijlpunt uit de lijst of klik op Meer pijlen om de pijl aan te passen.
Tip: Gebruik stippellijnen in een hiërarchie of radiaaldiagram om verschillende typen relaties aan te geven.
-
-
Klik op Sluiten.
Een effect toepassen op een lijn
-
Selecteer de lijn binnen de SmartArt-afbeelding.
Als u meerdere lijnen wilt wijzigen, klikt u op de eerste lijn en houdt u Ctrl ingedrukt terwijl u op de andere lijnen klikt.
-
Selecteer onder Hulpmiddelen voor SmartArt het tabblad Opmaak en klik in de groep Vormstijlen op de pijl naast Vormeffecten .
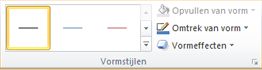
Het tabblad opmaak onder hulpmiddelen voor SmartArt.Als u het tabblad Hulpmiddelen voor SmartArt of Opmaak niet ziet, controleert u of u een SmartArt-afbeelding hebt geselecteerd. Mogelijk moet u op de SmartArt dubbelklikken om het tabblad opmaak te openen.
-
Selecteer een effect in de lijst.
-
Klik op Sluiten.










