De standaardversie van OneNote op de computer wijzigen
Belangrijk:
-
Onze productnamen voor OneNote in Windows zijn onlangs gewijzigd. In dit artikel verwijst 'OneNote' nu naar de Windows-bureaubladversie (voorheen 'OneNote 2016' genoemd) en 'OneNote voor Windows 10' verwijst naar de Microsoft Store-app die alleen beschikbaar is op Windows 10.
-
Zie Wat is het verschil tussen de OneNote-versies? voor meer informatie.
Als u zowel de Windows-bureaubladversie van OneNote als de OneNote-app voor Windows 10 op uw computer gebruikt en u ervoor kiest dat in beide versies altijd OneNote-koppelingen en -bestanden worden geopend, kunt u de gewenste versie opgeven.
De standaardversie van OneNote instellen op uw pc
Wanneer Windows 10 of Windows 11 twee geïnstalleerde versies van OneNote detecteert, wordt u mogelijk gevraagd de versie te selecteren die u wilt gebruiken als standaard-app voor het openen van notitieblokken of notitieblokbestanden. Als u deze prompt mist of als u van gedachten verandert over uw vorige selectie, kunt u deze instelling op elk gewenst moment handmatig wijzigen.
Opmerking: De volgende informatie is alleen van toepassing op OneNote-gebruikers op Windows 10. In eerdere versies van Windows kan alleen de bureaubladversie van OneNote worden uitgevoerd, dus de standaardinstellingen van uw app worden automatisch ingesteld voor die versie.
-
Selecteer in Windows 10 de knop Start in de linkerbenedenhoek van de Windows-taakbalk en selecteer vervolgens Instellingen.
-
Selecteer apps in het venster Windows-instellingen dat wordt weergegeven en selecteer vervolgens Standaard-apps.
-
Selecteer onder aan de lijst Standaard-apps De optie Standaard-apps per protocol kiezen.
-
Schuif aan de linkerkant van de lijst onder de kop Naam omlaag naar het eerste item dat begint met 'OneNote'.
-
Selecteer naast het item met het label ONENOTE - URL:OneNote-protocolde optie + Kies een standaard en selecteer vervolgens de gewenste versie van OneNote in het pop-upmenu. Kies bijvoorbeeld OneNote als u uw notitieblokken altijd wilt openen in de oneNote-bureaublad-app.
Tip: U kunt deze instelling altijd weer wijzigen door de stappen in de bovenstaande lijst te herhalen en een andere optie te kiezen.
In Windows 11 zijn de stappen voor het handmatig wijzigen van deze instelling anders. U kunt de onderstaande instructies volgen om de standaard-OneNote-app te wijzigen.
-
Selecteer in Windows 11 het Startmenu (in het midden van de Windows-taakbalk) en selecteer vervolgens Instellingen.
-
Selecteer apps in het venster Windows-instellingen en selecteer vervolgens Standaard-apps.
-
Blader door de lijst met apps op uw apparaat of zoek naar 'OneNote' in het vak Apps zoeken.
-
Selecteer de OneNote-app die u als standaard wilt instellen. In het volgende scherm ziet u de lijst met alle bestandstypen die worden verwerkt door deze specifieke OneNote-app.
-
Selecteer het bestandstype waarvoor u de standaard OneNote-standaardinstelling wilt wijzigen. Er wordt een dialoogvenster weergegeven dat lijkt op het volgende.
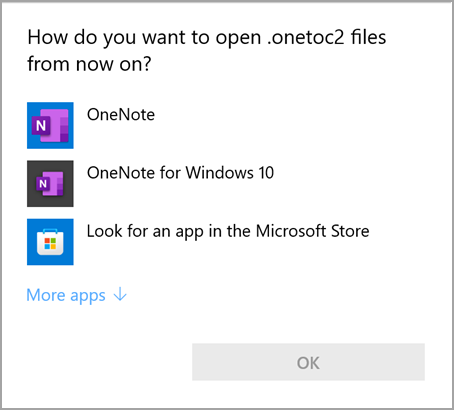
-
Selecteer de gewenste OneNote-app in deze lijst als de standaard-app en druk vervolgens op OK.
Tip: Mogelijk moet u deze stappen herhalen voor elk OneNote-bestandstype dat u wilt wijzigen.
Het pictogram van de OneNote-app vastmaken
Als u snel toegang wilt krijgen tot uw favoriete Windows-versie van OneNote, kunt u het app-pictogram vastmaken aan uw Startmenu of de Windows-taakbalk.
Vastmaken aan Start
-
Selecteer in Windows 10 de knop Start in de linkerbenedenhoek van de Windows-taakbalk. Selecteer in Windows 11 het Pictogram Start van Windows in het midden van de Windows-taakbalk en klik vervolgens op Alle apps. Schuif omlaag in de lijst met geïnstalleerde apps totdat u OneNote ziet.
-
Voer een van de volgende handelingen (of beide) uit:
-
Als u de OneNote-bureaublad-app wilt vastmaken, klikt u met de rechtermuisknop op het pictogram met het label OneNote en selecteert u Vervolgens Aan start vastmaken.
-
Als u de OneNote voor Windows 10-app wilt vastmaken, klikt u met de rechtermuisknop op het pictogram OneNote voor Windows 10 en selecteert u Vervolgens Aan start vastmaken.
-
Vastmaken aan de taakbalk
-
Selecteer in Windows 10 start in de linkerbenedenhoek van de Windows-taakbalk. Selecteer in Windows 11 het Pictogram Start van Windows in het midden van de Windows-taakbalk en selecteer vervolgens Op Alle apps. Schuif omlaag in de lijst met geïnstalleerde apps totdat u OneNote ziet.
-
Voer een van de volgende handelingen (of beide) uit:
-
Als u de OneNote-bureaublad-app wilt vastmaken, klikt u met de rechtermuisknop op het pictogram met het label OneNote, selecteert u Meer en selecteert u vervolgens Vastmaken aan taakbalk.
-
Als u de OneNote voor Windows 10-app wilt vastmaken, klikt u met de rechtermuisknop op het pictogram OneNote voor Windows 10, selecteert u Meer en selecteert u vervolgens Vastmaken aan taakbalk.
-
Tip: U kunt app-pictogrammen op elk gewenst moment losmaken van het Startmenu of de Windows-taakbalk door de vorige stappen te volgen en Losmaken van start of Meer > Losmaken van taakbalk te selecteren.










