Als u meer dan één account hebt ingesteld in Outlook voor Windows, kunt u de agenda van het account wijzigen en de volgorde wijzigen waarin de agenda's worden weergegeven in de agendaweergave.
U kunt er ook voor zorgen dat al uw vergaderingen en afspraken op één agenda worden geplaatst door items tussen agenda's te verplaatsen en een agenda in te stellen als standaardagenda.
In dit artikel
Wijzigen welke agenda's worden weergegeven
Als u in Outlook meer dan één account hebt ingesteld, kunt u kiezen van welke account u de agenda’s weergeeft.
Schakel in de Agendaweergave onder Mijn agenda’s de selectievakjes in van de agenda’s die u wilt weergeven. Als u de lijst met agenda’s niet kunt zien, klikt u op de pijl naast Mijn agenda's om de lijst uit te vouwen.
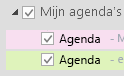
Tip: In de Agendaweergave kunt u wijzigen hoe meerdere agenda's worden weergegeven. Als u alle agenda's in een keer tegelijk samengevoegd wilt zien in één agenda, klikt u met de rechtermuisknop op elke agenda in de lijst Mijn agenda's en klikt u daarna telkens op Overlay. Als u altijd een bepaalde agenda bovenaan in de Agendaweergave wilt zien, klikt u met de rechtermuisknop in de lijst Mijn agenda's en klikt u op Verplaatsen tot de agenda bovenaan in de lijst wordt weergegeven.
Items tussen agenda's verplaatsen
Als u al uw afspraken op één agenda wilt plaatsen of ze wilt scheiden op basis van account, kunt u items tussen agenda's verplaatsen.
-
Klik in Outlook op Agenda.
-
Schakel links op het scherm in het deelvenster Map de selectievakjes naast de agendanamen in. De agenda’s worden naast elkaar weergegeven in het leesvenster.
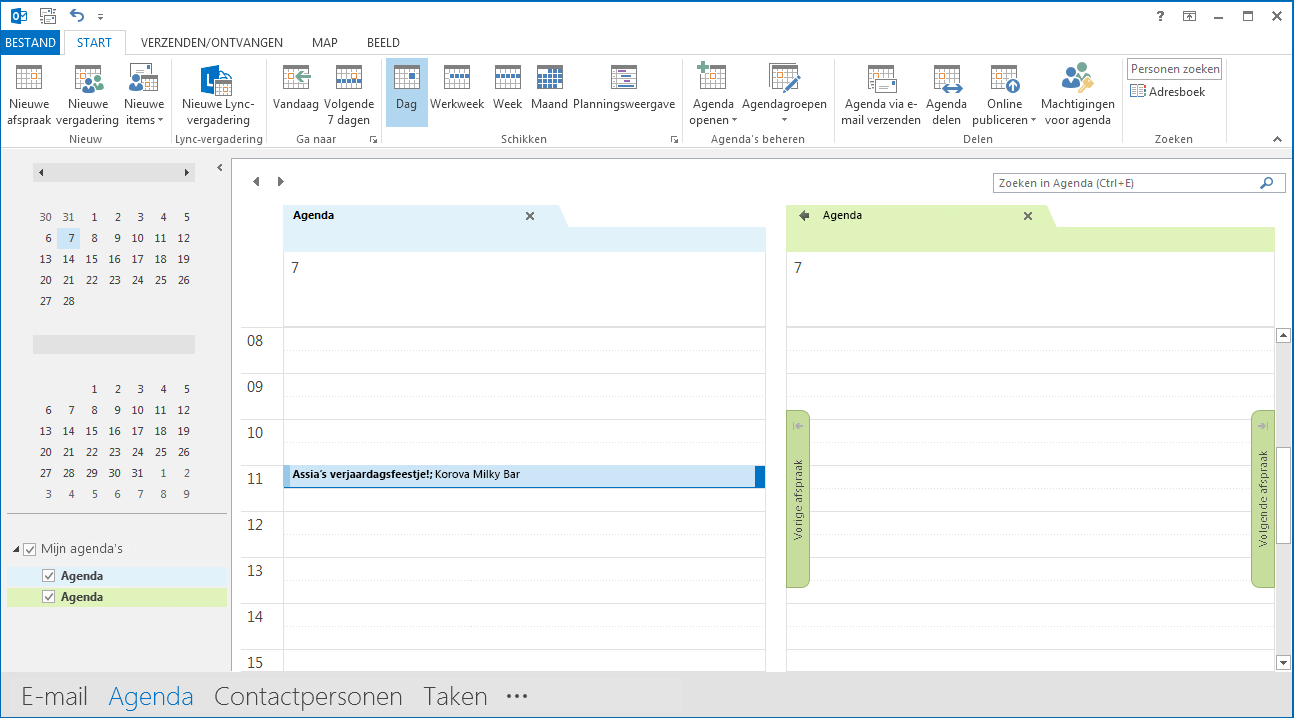
-
Verplaats het item dat u van de ene agenda naar de andere wilt verplaatsen met behulp van slepen en neerzetten. Het item wordt nu weergegeven in beide agenda's en is op hetzelfde tijdstip ingesteld. Desgewenst kunt u het item uit de eerste agenda verwijderen.
De standaardagenda wijzigen
Wanneer u een vergadering of afspraak maakt, wordt deze automatisch opgeslagen in uw standaardagenda. U kunt wijzigen van welke account de agenda als standaardagenda wordt ingesteld.
-
Klik op Bestand > Info > Accountinstellingen > Accountinstellingen.
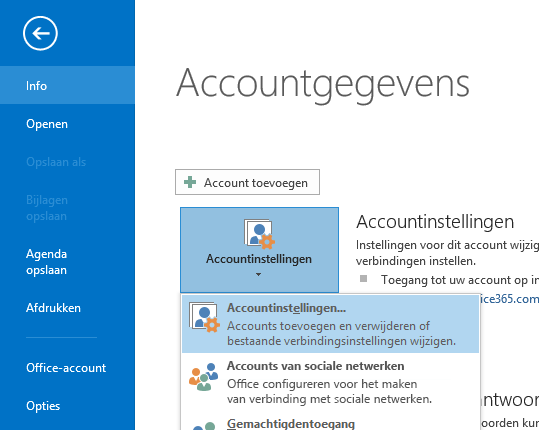
-
Klik in het dialoogvenster Accountinstellingen op het tabblad Gegevensbestanden. De lijst die wordt weergegeven, bevat al uw accounts.
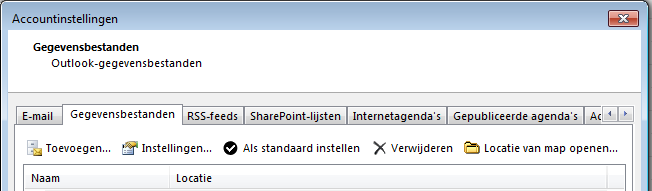
-
Selecteer het account waarin u uw agenda-informatie standaard wilt opslaan en klik daarna op Als standaard instellen. Uw wijzigingen worden automatisch opgeslagen.
-
Klik op Sluiten. De standaardkalender wordt nu weergegeven op uw Takenbalk.
Notities:
-
Alleen de vergaderingen en afspraken die door u worden gemaakt, worden automatisch in de standaardagenda geplaatst. Wanneer u een vergaderverzoek per e-mail ontvangt, wordt het opgeslagen in de agenda van dat e-mailaccount, niet in de standaardagenda met één belangrijke uitzondering*.
-
* Vergaderverzoeken die worden verzonden naar een e-mailaccount zonder gekoppelde agendamap, worden automatisch opgeslagen in de standaardagenda. IMAP-accounts (bijvoorbeeld Gmail) die zijn toegevoegd als secundaire accounts in Outlook, hebben geen agendamap. Zie belangrijke overwegingen voor het delen van agenda's in de onderstaande sectie.
Standaardagenda delen met secundaire IMAP-accounts
Als u andere personen machtigingen hebt gegeven om uw standaardagenda weer te geven, kunnen zij ook vergaderingen bekijken die naar uw secundaire IMAP-account zijn verzonden en die automatisch worden opgeslagen in de standaardagenda. Als u niet wilt dat andere personen vergaderingen bekijken die naar uw IMAP-account zijn verzonden, kunt u een van de volgende acties uitvoeren:
-
Stop met het delen van uw standaardagenda door de stappen te volgen in Een Outlook-agenda delen met andere personen.
-
Stel uw IMAP-account in als standaard door de stappen in de sectie De standaardagenda wijzigen te volgen.
-
Maak een afzonderlijk e-mailprofiel voor uw IMAP-account en verwijder het IMAP-account uit uw bestaande e-mailprofiel, of maak een nieuw e-mailprofiel en voeg uw IMAP-account toe als het eerste account, gevolgd door uw andere account. Zie Een Outlook-profielmaken en Een e-mailaccount toevoegen aan Outlook voor instructies over het maken van e-mailprofielen en het toevoegen van accounts.
Zie ook
Basisbeginselen van agenda (video)
Uw Google-agenda bekijken in Outlook
Een agenda importeren of abonneren op een agenda in Outlook.com










