Tekstvakken en de meeste vormen kunnen tekst bevatten. De tekst kan horizontaal of verticaal worden geplaatst en kan op één regel worden weergegeven of terugloop naar meerdere regels teruglopen.
U kunt de richting van de tekst wijzigen en u kunt ook de marges van tekstvakken en vormen voor optimale afstand wijzigen of het formaat van shapes wijzigen voor een betere tekst passend maken.
De tekstrichting in een vorm of tekstvak opgeven

In een vorm of tekstvak kunt u de richting wijzigen waarin tekst wordt gelezen. Dat wil gezegd, u kunt tekst 90 of 270 graden draaien, zodat deze opzij wordt weergegeven.
-
Klik met de rechtermuisknop op de kant van de vorm of van het tekstvak.
-
Selecteer in het snelmenu Vorm opmaken.
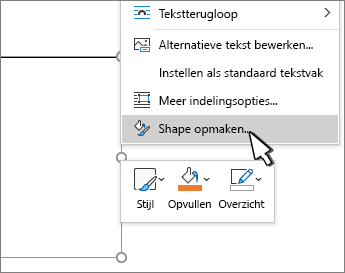
-
Klik in het deelvenster Vorm opmaken op Maat/Indeling en eigenschappen

-
Selecteer onder Tekstvakde gewenste optie in de Tekstrichting lijst.
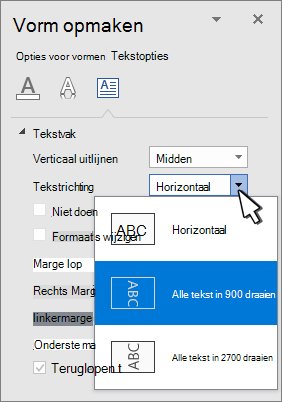
Tekst draaien (spiegelen) in een vorm of tekstvak
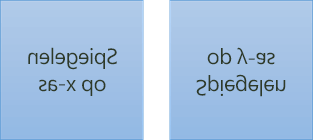
-
Klik met de rechtermuisknop op het vak of de vorm en selecteer Vorm opmaken.
-
Selecteer het deelvenster Vorm opmakenEffecten.
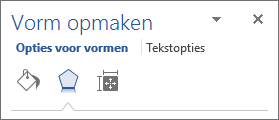
-
Selecteer 3D-rotatie en voer in het vak X-draaiing of Y-rotatie180in.
-
(Optioneel) Als het tekstvak is opgevuld met een kleur, kunt u de kleur verwijderen in het deelvenster Vorm opmaken. Selecteer Opvulling en Lijn

-
(Optioneel) Als u de contour van het tekstvak wilt verwijderen, klikt u met de rechtermuisknop op het tekstvak, selecteert u Contour in de miniwerkbalk die wordt weergegeven en kiest u Geen contour.
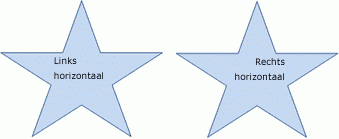
-
Selecteer de alinea, regel tekst, vorm of tekstvak die u wilt wijzigen.
-
Ga naar Start en selecteer de gewenste horizontale uitlijningsoptie.
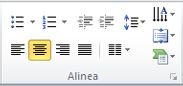

-
Klik met de rechtermuisknop op de rand van de vorm of van het tekstvak.
-
Selecteer in het snelmenu Vorm opmaken.
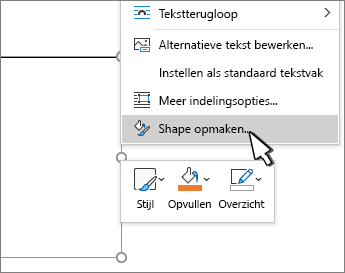
-
Selecteer in het deelvenster Vorm opmakenGrootte/Indeling en Eigenschappen

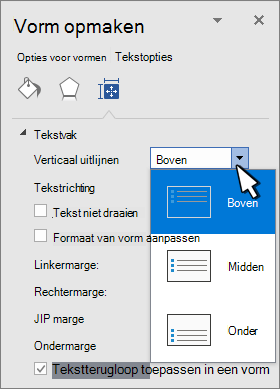
-
Selecteer de gewenste optie in de Verticale uitlijning lijst.
Wanneer tekst terugloopt, wordt deze automatisch voortgezet op een nieuwe regel wanneer deze de rechterrand van de vorm of het tekstvak bereikt.
-
Klik met de rechtermuisknop op rand van de vorm of van het tekstvak dat de tekst bevat waarop u terugloop wilt toepassen.
-
Selecteer in het snelmenu Vorm opmaken.
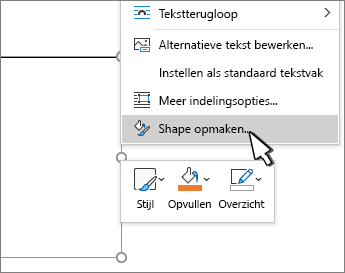
-
Selecteer in het deelvenster Vorm Grootte/indeling en Eigenschappen

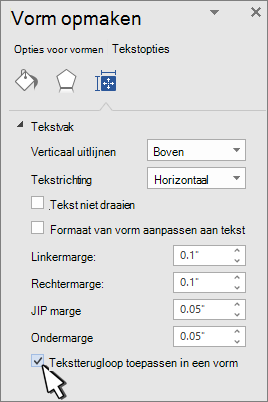
De marge is de afstand tussen de tekst en de buitenste rand van de insluitende vorm of het tekstvak.
-
Klik met de rechtermuisknop op de rand van de vorm of van het tekstvak.
-
Selecteer in het snelmenu Vorm opmaken.
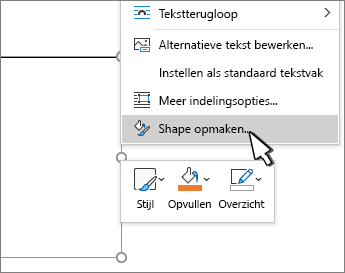
-
Selecteer in het deelvenster Vorm opmakenGrootte/Indeling en Eigenschappen

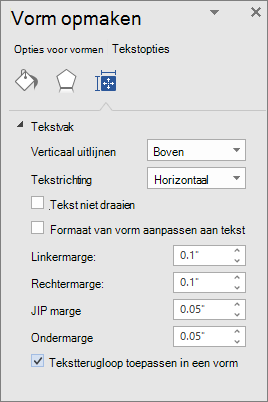
-
Geef een maat op in inches of millimeters (mm) voor een van de volgende marges:
-
Linkermarge Afstand tussen de linkerrand van een vorm en de meest linkse tekst
-
Rechtermarge Afstand tussen de rechterrand van een vorm en de meest rechtse tekst
-
Bovenmarge Afstand tussen de bovenrand van een vorm en de bovenste tekst
-
Ondermarge Afstand tussen de onderrand van een vorm en de laagste tekst
-
U kunt de grootte van een vorm of tekstvak automatisch verticaal vergroten, zodat de tekst erin past.
-
Klik met de rechtermuisknop op de rand van de vorm of van het tekstvak.
-
Selecteer in het snelmenu Vorm opmaken.
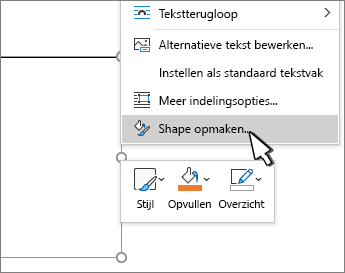
-
Selecteer in het deelvenster Vorm opmakenIndeling en eigenschappen

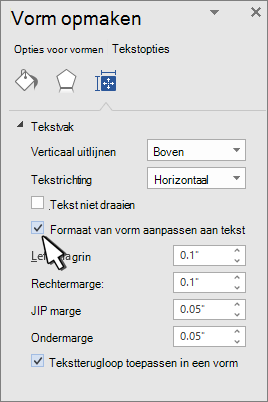
Tip: U kunt de tekst verkleinen zodat deze in de vorm of het tekstvak past door Tekst kleiner maken te selecteren.
De tekstrichting in een vorm of tekstvak opgeven

U kunt de tekstrichting in een vorm of tekstvak wijzigen. U kunt tekst bijvoorbeeld 90 of 270 graden draaien, zodat hij zijwaarts wordt weergegeven.
-
Klik met de rechtermuisknop op de rand van de vorm of het tekstvak dat de tekst bevat.
-
Selecteer in het snelmenu Vorm opmaken.
-
Selecteer in het linkerdeelvenster van het dialoogvenster Tekstvak.
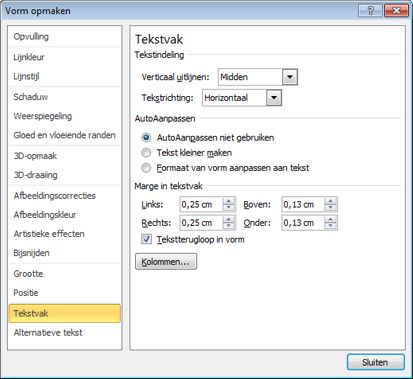
-
Selecteer onder Tekstindeling de gewenste optie in de Tekstrichting lijst.
-
Selecteer Sluiten.
Tekst draaien (spiegelen) in een vorm of tekstvak
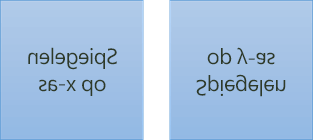
-
Voeg een tekstvak of vorm toe aan uw document en typ vervolgens de tekst en maak deze op.
-
Klik met de rechtermuisknop op het vak of de vorm en selecteer Vorm opmaken.
-
Selecteer in het dialoogvenster Vorm opmaken3D-rotatie aan de linkerkant.
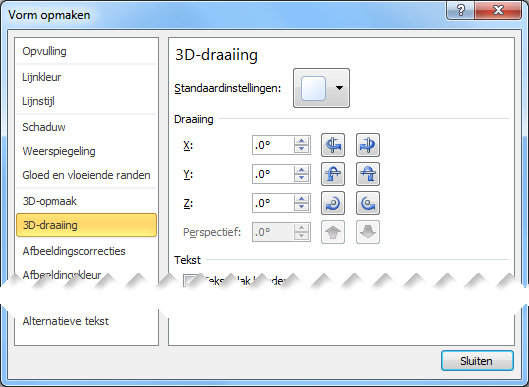
-
Typ 180 in het vak X.
-
Selecteer Sluiten.
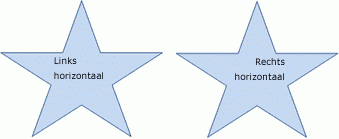
-
Klik of tik in de alinea, regel tekst, vorm of tekstvak die u wilt wijzigen.
-
Selecteer het tabblad Start op de gewenste horizontale uitlijningsoptie.
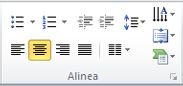
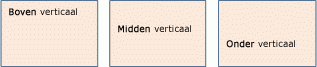
-
Klik met de rechtermuisknop op de rand van de vorm of van het tekstvak.
-
Selecteer in het snelmenu op Vorm opmaken en selecteeer Tekstvak in het linkerdeelvenster.
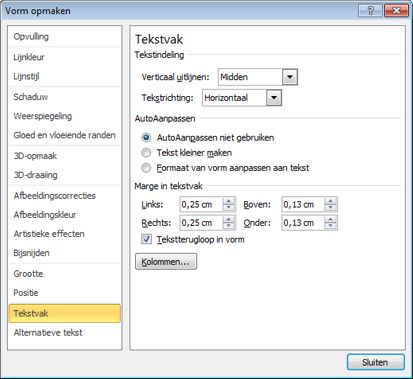
-
Selecteer onder Tekstindelingde gewenste optie in de lijst Verticale uitlijning.
-
Selecteer Sluiten.
U kunt de grootte van een vorm of tekstvak automatisch verticaal vergroten, zodat de tekst erin past.
-
Klik met de rechtermuisknop op de rand van de vorm of het tekstvak waarvan u de grootte wilt wijzigen.
-
Selecteer in het snelmenu op Vorm opmaken en selecteer Tekstvak in het linkerdeelvenster.
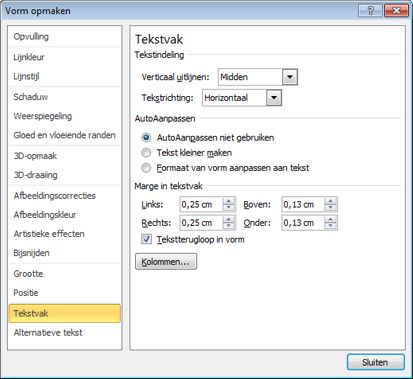
-
Selecteer onder AutoaanpassenFormaat van vorm aanpassen aan tekst.
-
Selecteer Sluiten.
Tip: U kunt de tekst verkleinen zodat deze in de vorm of het tekstvak past door Tekst kleiner maken te selecteren.
De interne marge is de veranderlijke afstand tussen tekst en de buitenste rand van een shape of tekstvak.
-
Klik met de rechtermuisknop op de rand van de vorm of van het tekstvak.
-
Selecteer in het snelmenu op Vorm opmaken en selecteeer Tekstvak in het linkerdeelvenster.
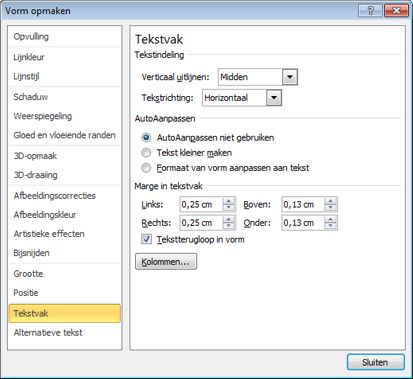
-
Kies onder Interne margeeen of meer van de volgende opties:
-
Links Hiermee geeft u de afstand tussen de linkerrand van een shape en de tekst.
-
Rechts Hiermee geeft u de afstand tussen de rechterrand van een shape en de tekst.
-
Top Hiermee geeft u de afstand tussen de bovenrand een shape en de tekst.
-
Onder Hiermee geeft u de afstand tussen de bovenrand een vorm en de tekst.
-
-
Selecteer Sluiten.
De tekstrichting in een vorm of tekstvak opgeven
-
Houd Control ingedrukt en klik op de rand van de vorm of het tekstvak met de tekst en selecteer vervolgens Vorm opmaken.
-
Selecteer in het deelvenster Vorm opmaken rechts op Tekstopties.
-
Selecteer het derde pictogram, tekstvak, en selecteer vervolgens de gewenste optie in de Tekstrichting lijst.
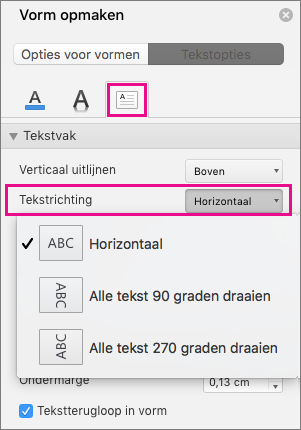
Tekst horizontaal in een alinea, tekstvak of vorm plaatsen
-
Klik of tik in de alinea, regel tekst, vorm of tekstvak die u wilt wijzigen.
-
Ga naar Starten klik in de groep Alinea op de gewenste horizontale uitlijningsoptie.
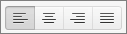
U kunt een tekstvak of vorm automatisch hoger maken, zodat de tekst erbinnen valt.
-
Houd Control ingedrukt en klik op de rand van de vorm of het tekstvak waarvan u het formaat wilt wijzigen en selecteer Vorm opmaken.
-
Selecteer in het deelvenster Vorm opmaken rechts op Tekstopties.
-
Selecteer Indeling en eigenschappen schakel het selectievakje naast maat en vorm aanpassen aan tekst in.
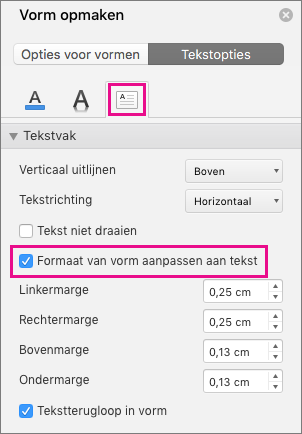
Standaard loopt in een tekstvak de tekst automatisch terug terwijl u typt. Als u niet wilt dat de tekst terugloopt, doet u het volgende:
-
Houd Control ingedrukt en klik op de vorm die de tekst bevat en selecteer vervolgens Vorm opmaken.
-
Selecteer in het deelvenster Vorm opmaken rechts op Tekstopties.
-
Selecteer Indeling & Eigenschappenen schakel het selectievakje naast Tekstterugloop in vorm uit.
Tekstrichting opgeven in een vorm, tekstvak of tabelcel
-
Voer de tekst in de vorm, het tekstvak of de tabelcel in en selecteer de tekst.
-
Ctrl+Klik op de geselecteerde tekst en selecteer vervolgens Vorm opmaken. Kies op het tabblad Tekstvak in het dialoogvenster een richting in het vak Tekstrichting.
Tekst horizontaal in een vorm of tekstvak plaatsen
-
Selecteer de tekst in de vorm of het tekstvak.
-
Selecteer op het tabblad Start onder Alineade gewenste horizontale uitlijningsknop.

(Links uitlijnen, Gecentreerd, Rechts uitlijnen, Uitgevuld, of Tekst spreiden)
-
Selecteer de tekst in de vorm of het tekstvak.
-
Selecteer op het tabblad Start onder Alinea

Standaard loopt in een tekstvak de tekst automatisch terug terwijl u typt. Als u niet wilt dat de tekst terugloopt, doet u het volgende:
-
Selecteer de tekst in de vorm of het tekstvak.
-
Ga naar Opmaak > Vorm.
-
Selecteer aan de linkerkant van het dialoogvenster Tekstvak.
-
Schakel onder Interne marge het selectievakje Tekstterugloop in vorm uit.
-
Selecteer de tekst in de vorm of het tekstvak.
-
Ga naar Opmaak > Vorm.
Klik in het menu Opmaak op Vorm.
-
Selecteer aan de linkerkant van het dialoogvenster Tekstvak.
-
Selecteer onder AutoaanpassenFormaat van vorm aanpassen aan tekst.










